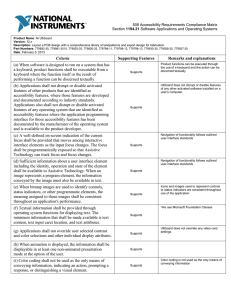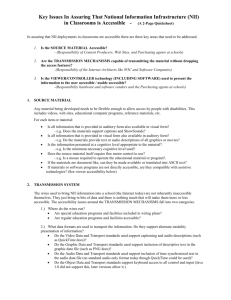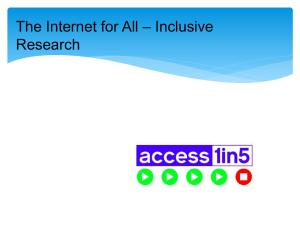User Experience Guidelines Web Guidelines for Content Editors and Developers
advertisement

User Experience Guidelines
Web Guidelines for Content Editors and
Developers
1
Executive Summary
This User Experience Guidelines document is a tool that gives guidelines on creating
accessible and usable web pages. The document is split into two parts, one for content
editors and one for developers. There is some overlap between the two however, and
where this is the case the content is duplicated. The document contains an introduction to
usability and accessibility and the advantages of improving them. Further reading and
resources are also provided at the end of each section. Contact details are also provided
in the Appendix.
2
Contents
User Experience Guidelines ................................................................................................1
Web Guidelines for Content Editors and Developers ...........................................................1
Executive Summary .............................................................................................................2
Contents ..............................................................................................................................3
User Experience Guidelines for Content Editors ..................................................................9
1 Overview ...........................................................................................................................9
1.1 What is Usability? .......................................................................................................9
1.2 Short term benefits of Usability ..................................................................................9
1.3 Long term benefits of Usability ...................................................................................9
1.4 How Usability is measured .......................................................................................10
1.5 What is accessibility .................................................................................................11
1.5.1 People with cognitive disabilities........................................................................11
1.5.2 People with restricted mobility ...........................................................................11
1.5.3 Deaf and hearing impaired people .....................................................................12
1.5.4 Blind and partially sighted people ......................................................................12
1.6 Why accessibility is important ..................................................................................12
1.6.1 Accessibility is a legal responsibility ..................................................................12
1.6.2 Accessibility is good for business ......................................................................13
1.6.3 Accessibility boosts search engine performance ...............................................13
1.6.4 Accessibility increases brand loyalty ..................................................................13
1.7 How web accessibility is measured ..........................................................................13
1.8 The Importance of Consistency ................................................................................14
1.9 Avoiding the drawbacks of consistency ....................................................................15
1.10 The impact of following these guidelines ................................................................16
2 Best Practice for Web Content ........................................................................................17
2.1 Writing for the web ...................................................................................................17
2.2 Images .....................................................................................................................18
2.3 Lists ..........................................................................................................................20
2.3.1 Bulleted Lists .....................................................................................................21
2.3.2 Ordered Lists .....................................................................................................21
2.3.3 Paired Lists ........................................................................................................21
2.4 Paragraphs ...............................................................................................................21
2.5 Tables ......................................................................................................................22
3
2.6 Emphasising text ......................................................................................................23
2.7 Abbreviations ...........................................................................................................23
2.8 Size, shape and location ..........................................................................................24
2.9 Avoid the use of colour alone ...................................................................................25
2.10 Using text within an image .....................................................................................26
2.11 Creating page titles ................................................................................................27
2.12 Writing descriptive link text .....................................................................................28
2.13 Writing descriptive headings ..................................................................................29
2.14 Consistent identification of content .........................................................................30
Further reading ...........................................................................................................30
3 Best Practice for Information Architecture.......................................................................32
3.1 Creating an Information Architecture ........................................................................32
3.2 Number of items .......................................................................................................33
3.3 Labels.......................................................................................................................33
3.4 Navigation ................................................................................................................34
3.4.1 Left/Right hand side Navigation .........................................................................34
3.4.2 Breadcrumb Navigation .....................................................................................35
3.4.3 Utility Navigation ................................................................................................36
Further reading ...........................................................................................................36
4 Best Practice for Wireframes ..........................................................................................37
4.1 Deciding on content..................................................................................................37
4.2 Headings on Pages ..................................................................................................38
4.3 Visibility of Calls to Action ........................................................................................39
4.4 Links .........................................................................................................................39
4.4.1 Wording of Links ................................................................................................42
4.4.2 Lists of Links ......................................................................................................42
4.5 Text ..........................................................................................................................44
4.5.1 Type size ...........................................................................................................44
4.5.2 Leading (line height) for your type .....................................................................44
4.5.3 Aligning Text ......................................................................................................44
4.5.4 Spacing between paragraphs ............................................................................44
4.5.5 Characters per line ............................................................................................45
4.5.6 Hierarchy of headings ........................................................................................45
4.5.7 Background Images ...........................................................................................45
Further Reading ..........................................................................................................46
4
5 Best practice for creating PDF’s .....................................................................................47
5.1 Alternative text for images ........................................................................................47
5.2 Mark-up with a PDF..................................................................................................48
5.3 Creating a meaningful reading order ........................................................................49
5.4 Human language of the whole PDF..........................................................................50
Further reading ...........................................................................................................51
6 Best practice for multimedia content ...............................................................................53
6.1 Providing transcripts .................................................................................................53
6.1.1 How are transcripts created? .............................................................................53
6.2 Providing captions ....................................................................................................55
6.3 Providing a media alternative ...................................................................................56
6.4 Captioning for live content ........................................................................................56
6.5 Providing an audio description .................................................................................57
6.6 Volume control for audio ..........................................................................................57
6.7 Ensure media can be paused ...................................................................................58
6.8 Avoid flashing content ..............................................................................................59
Further reading ...........................................................................................................59
User Experience Guidelines for Developers ......................................................................62
7 Best Practice for Web Content ........................................................................................62
7.1 Lists ..........................................................................................................................62
7.1.2 Bulleted Lists .....................................................................................................62
7.1.3 Ordered Lists .....................................................................................................62
7.1.4 Paired Lists ........................................................................................................63
7.2 Paragraphs ...............................................................................................................63
7.3 Tables ......................................................................................................................63
7.4 Emphasising text ......................................................................................................64
7.5 Abbreviations ...........................................................................................................65
7.6 Creating a page title .................................................................................................66
7.7 Identify content consistently .....................................................................................67
Further reading ...........................................................................................................67
8 Best Practice for PDFs....................................................................................................69
8.1 Mark-up with a PDF..................................................................................................69
8.2 Alternative text for images ........................................................................................70
8.3 Creating a meaningful reading order ........................................................................71
8.4 Using sufficient colour contrast ................................................................................72
5
8.5 Human language of the whole PDF..........................................................................73
Further reading ...........................................................................................................74
9 Best practice for multimedia content ...............................................................................76
9.1 Providing transcripts .................................................................................................76
9.1.1 How are transcripts created? .............................................................................76
9.2 Providing captions ....................................................................................................78
9.3 Providing a media alternative ...................................................................................79
9.4 Captioning for live content ........................................................................................79
9.5 Providing an audio description .................................................................................80
9.6 Volume control for audio ..........................................................................................80
9.7 Ensure media can be paused ...................................................................................81
9.8 Avoid flashing content ..............................................................................................82
Further reading ...............................................................................................................82
10 Best Practice for Information Architecture and Wireframes ..........................................84
10.1 Creating a meaningful reading order ......................................................................84
10.2 Finding content on your site ...................................................................................85
10.3 Provide controls for forms ......................................................................................87
10.4 Provide consistent navigation .................................................................................88
Further Reading ..........................................................................................................89
11 Best Practice for Creative Designs ...............................................................................90
11.1 Do not rely on shape, size or visual location ..........................................................90
11.2 Avoid the use of colour alone .................................................................................91
11.3 Using sufficient colour contrast...............................................................................92
11.4 Using text within an image .....................................................................................94
11.5 Provide controls for animated content ....................................................................94
11.6 Provide consistent navigation .................................................................................95
Useful tools .................................................................................................................95
Further reading ...........................................................................................................96
12 Best Practice for Flash ..................................................................................................97
12.1 Alternative text for images within Flash ..................................................................97
12.2 Creating a meaningful reading order ......................................................................99
12.3 Using sufficient colour contrast.............................................................................100
12.4 Ensure that text is resizable .................................................................................100
12.5 Provide support for keyboard devices ..................................................................101
12.6 Provide controls for animated content ..................................................................101
6
12.7 Use descriptive link text ........................................................................................102
12.8 Visible focus indicators .........................................................................................102
12.9 Human language of the Flash content ..................................................................102
12.10 Triggering events on input ..................................................................................103
12.11 Identify errors within the Flash............................................................................103
12.12 Labelling form controls within the Flash .............................................................104
Further reading .........................................................................................................105
Useful tools ...............................................................................................................106
13 Best Practice for HTML and CSS ...............................................................................107
13.1 Creating a meaningful reading order ....................................................................109
13.2 Ensure text is resizable ........................................................................................111
13.3 Provide support for keyboard devices ..................................................................112
13.4 Provide skip links for repetitive content ................................................................112
13.5 Use descriptive page titles ...................................................................................115
13.6 Visible focus order of content ...............................................................................116
13.7 Visible focus indicators .........................................................................................116
13.8 Identify the human language of the whole page ...................................................118
13.9 Identify the human language of parts of the page ................................................119
13.10 Identify errors on a page ....................................................................................120
13.11 Labelling form controls .......................................................................................121
13.12 Fieldset and legend elements.............................................................................122
13.13 The label element ...............................................................................................123
13.14 Providing expected data format and example ....................................................124
13.15 Help with errors within a form .............................................................................124
13.16 Prevention of errors within a form.......................................................................125
13.17 Validating your web pages .................................................................................126
Resources ................................................................................................................126
Further reading .........................................................................................................126
14 Best Practice for JavaScript, AJAX and ARIA .............................................................128
14.1 Using ARIA landmark roles ..................................................................................128
14.2 Avoiding keyboard traps .......................................................................................129
14.3 Provide controls for animated content ..................................................................130
14.4 Visible focus order of content ...............................................................................130
14.5 Triggering events on focus ...................................................................................131
14.6 Triggering events on input ....................................................................................133
7
14.7 Unconventional features and behaviour ...............................................................134
Further reading .........................................................................................................134
ARIA Information ......................................................................................................135
Appendix: Contact Details................................................................................................136
8
User Experience Guidelines for Content Editors
1 Overview
1.1 What is Usability?
Improving usability is the process of making something easier to use. In the context of the
web it means that any user of the website can achieve what they want to achieve quickly
and easily. There are many aspects of usability to consider. Firstly there are different user
types, for example in terms of site usage or confidence on the web in general. Usability
experts will often talk in terms of ‘The User’, which unless specified refers to the general
spread of typical users of any given site. The second consideration is that there are
different situations which arise in terms of a user’s journey through a website, for example
specific content pages and higher level landing pages will be very different in terms of the
user’s goals and mentality. Finally the combination of these two points means that different
users will be using the site in different situations. Therefore it is important to design the site
in order to satisfy all these conditions.
1.2 Short term benefits of Usability
Creating a usable site will create a better experience for the users. On a short-term basis,
if users can achieve their goals more quickly and more easily, then the website is doing its
job. The user goals may overlap with the business goals of the organization; for example a
user might want to sign up for a newsletter, and a business goal could be to increase the
number of sign-ups for the newsletter. A more usable website also enhances business
goals off-line. For example, if more users are able to sign up to an event and find
directions to it, more people will attend that event. Improved usability can also persuade
users to do something that they were not fully intent on doing when they entered the site. If
the site makes processes easy and efficient, a user is likely to improve their impression of
the site and the organisation, and may be persuaded to interact or transact with them
further.
1.3 Long term benefits of Usability
Improved usability affects long-term business goals as well. Positive and negative
experiences will be remembered by the user, and also recounted to other people. The
9
effect of a users ‘experience’ of a site Usability contributes to a user’s emotional
experience; if a website becomes frustrating or confusing to use, users can become very
negative in their emotions and therefore their opinion of the site. Users often do not visit
that site again if they can avoid it, and may recount their experiences to friends or
colleagues. Conversely if a user has a positive experience they will want to return to the
site again. They may develop a sense of loyalty to the site and will also tell other people
about it.
Word of mouth and indeed social media are extremely important factors in determining
user’s opinions of websites; therefore an increase in usability can significantly improve the
number of new visitors to a site as well as the number of return hits.
1.4 How Usability is measured
Usability can be difficult to measure easily; however there are three main ways to measure
it. The first is to compare the site’s performance before and after improvements have been
made. This can be done by using Key Performance Indicators (KPIs); these are sets of
quantitative data measuring things like number of hits, average time on site, number of
new visitors, and goal conversion. These can be measured with any analytics package
such as Google Analytics. The disadvantage of this method is that it measures overall site
performance, but it may be wrong to attribute the results to usability. Other aspects such
as marketing, advertising or periodic fluctuations in website use may be contributing to any
increase or decrease in site performance.
The second method to measure usability is to test the website on real users. If done
properly, this can give you real insights into the strengths and weaknesses of the website.
It is the most realistic method to get some real feedback from users, however it can be
costly and takes time and planning. Online surveys can serve as a quicker and cheaper
way to get feedback from real users, although surveys are limited in terms of response
type and the richness of the data that is recorded.
The third method is to evaluate the site against a set of usability heuristics. Heuristics are
a set of statements that relate to the performance and usability of a site, for example ‘Text
is broken up by headings’ or ‘The logo is a clickable link to the home page’. This makes it
easy to read through them and place either a ‘yes’ or ‘no’ beside each one. They can be
10
generic heuristics or they can be specific to one website. This can also show an accurate
comparison of before and after improvements have been made to a website. Heuristics
can be limited in terms of what they show, for example to really implement the heuristic
method thoroughly; one would have to go through the list once for every different type of
user.
1.5 What is accessibility
Accessibility is something that will be relevant to everyone at some point in their lives.
Whereas some people have recognised disabilities that permanently affect the way they
use technology, others may experience a temporary loss of ability at some stage. Age can
also be a contributing factor, with people experiencing a drop in visual and hearing acuity
in later life.
In summary, there are many reasons why someone might find the web a challenging
environment. There are however many things you can do to ensure that your website
delivers an inclusive experience for everyone.
1.5.1 People with cognitive disabilities
Summary: The range of cognitive and learning disabilities is extraordinarily diverse.
Conditions such as Dyslexia, Autism and Attention Deficit Hyperactivity Disorder are all
encompassed within this group.
General advice: People with cognitive disabilities often benefit from being able to
customise content. For example, changing colour schemes, line length or controlling
animated content. Keep page layouts across your website consistent, and make sure that
navigation mechanisms are clear.
1.5.2 People with restricted mobility
Summary: People with restricted mobility often rely on devices other than a mouse to
control their computer. Devices vary depending on the ability of each individual, but
typically include keyboards, speech recognition, eye tracking, or head/mouth wands.
General advice: Most non mouse devices are supported by ensuring that all aspects of
your website can be used with only a keyboard. Provide clear visual indicators for the
11
current location of keyboard focus on the page, and use skip links to provide easy
shortcuts for bypassing large chunks of content on the page.
1.5.3 Deaf and hearing impaired people
Summary: People who are born profoundly deaf may have British Sign Language (BSL)
as their primary language. Others may lose some or all of their hearing at some point
during their lives, and in some cases may benefit from wearing a hearing aid.
General advice: Deaf or hearing impaired people will find audio content the biggest
challenge. Provide transcripts and captions for the multimedia content on your website,
and use clear and simple language for the benefit of people who have BSL as their
primary (and English as their secondary) language.
1.5.4 Blind and partially sighted people
Summary: People who have little or no usable sight may use a screen reader to translate
on screen information into synthetic speech or electronic Braille. Partially sighted people
may use screen magnification software to enlarge content by as much as x32
magnification. People with mild conditions such as colour blindness are also encompassed
within this group.
General advice: Blind and partially sighted people benefit from consistent page layouts
and logical ordering of content. Ensure that text can be resized easily on your website and
consider offering a choice of alternative colour schemes.
1.6 Why accessibility is important
1.6.1 Accessibility is a legal responsibility
If your organisation is located within Great Britain, accessibility is a legal requirement. The
Equality Act (2010) in the UK, and Disability Discrimination Act (1995) in Northern Ireland,
both require services to be accessible to people with disabilities. Statutory codes of
practice from the Equality and Human Rights Commission (EHRC) confirm that websites
are considered to be a service, regardless of whether a charge is made for accessing
content or not.
12
1.6.2 Accessibility is good for business
At its heart, accessibility is about enabling more people to use your website. Whether your
website drives revenue, promotes a cause, or delivers civil services, accessibility could
increase your audience by as much as 17% - 10 million people (based on statistics
provided in the BS8878 Standard).
1.6.3 Accessibility boosts search engine performance
Accessible websites can be indexed more efficiently by search engines. Audio, video and
graphical content cannot be understood by a search engine, but content in text format can.
Providing alternative text content (descriptions, transcripts and captions) is one of the
cornerstones of good accessibility, and it also gives search engines much more to work
with.
1.6.4 Accessibility increases brand loyalty
When someone finds a website easy to use and accessible, they will often become a loyal
visitor. More importantly, they will often recommend the site to people they know. In
marketing terms, personal recommendations are an extremely powerful tool, and
accessibility can certainly contribute to that goal.
The most important reason to create an accessible web experience is to ensure that your
website is as inclusive as possible. By providing an accessible website you are actively
encouraging people with disabilities to engage with your establishment whilst
demonstrating an ongoing commitment to people with disabilities.
1.7 How web accessibility is measured
The Web Content Accessibility Guidelines (WCAG) 2.0 is the globally recognised
benchmark for building accessible websites and measuring web accessibility. Your
website can achieve three different levels of accessibility under these guidelines:
Level A, the most basic level;
Level AA, the intermediate level;
Level AAA, the highest level.
13
Because UCL is a public sector organisation, the Central Office of Information (COI)
requires that your website meets Level AA accessibility. This is a reasonable and realistic
goal for most websites regardless of sector however. Whereas Level A does not offer the
all round experience needed by people with some disabilities, Level AAA introduces
challenges that require additional planning (and possibly budget). We always encourage
you to aim for the highest level of accessibility possible, but recommend Level AA as a
good place to start.
1.8 The Importance of Consistency
Consistency is a theme that appears frequently in usability literature. It is imperative that
any website has a strategy in place defining what should be presented in the same way
and what should be presented in a different way. The principle of consistency is based on
the fact that users have to learn how a site works when they encounter a new one. For
example, they have to get used to where the navigation is and how it behaves, page
layouts, how different types of links and buttons behave, what content is related to which
sections of the website, and how any other interactive or dynamic elements behave. This
‘learning’ of a website is done largely on an unconscious level; users will not spend a lot of
time deliberately learning these things. Rather, as they use a site, they will simply get used
to how it is laid out and how it behaves.
Users generally expect that each page on a website behaves in the same way. If for
example most pages contain the UCL logo that acts as a clickable link to the homepage,
users will expect that to be true for every page. If this is not true on one page, this will
confuse users. For example if a page instead contains a text link to the homepage, the
user must then search for it again in order to get back to the homepage. If this is also true
for other pages, this is something else for the user to learn. When a site displays many
inconsistencies like this example, the number of things that the user has to learn quickly
becomes unmanageable. If the logo was always the link to the homepage however, the
user will get used to it very quickly. The behaviour will then become automatic, which
requires very little effort in terms of memory.
Consistency essentially helps transfer the user’s skill from one place to another.
Consistency improves the user’s productivity and reduces the number of errors made
14
because the user can easily predict how the system is going to behave. This will lead to an
improved experience for the user, and also will strengthen user’s expectations in terms of
their own ability, leading to feelings of mastery and improved confidence.
The key aspects of the page that should stay consistent across a wider site are:
The appearance and placement of the logo;
The appearance and placement of the header;
The appearance and placement of navigation, including breadcrumb trails;
The appearance and behaviour of links;
The font and size of various text;
The logic of the flow between page elements (for keyboard and screen reader
users);
The positioning of accessibility tools;
Wording for both normal text and alt text.
1.9 Avoiding the drawbacks of consistency
Whilst consistency is an extremely important rule to subscribe to, it is possible to apply the
rules too strictly and there are some drawbacks to this. The main drawback is that strict
rules naturally imply reduced flexibility of layout and design. This can mean that some
pages are not allowed the flexibility required to design optimally for the user goals and
may follow some rules that are simply not necessary or practical to implement. It is
important therefore to think through each ‘rule’ and ensure that it applies to the majority of
pages. Generally, the most important elements to enforce consistency on are those in the
page header, the footer and the navigation. The strictness of other rules should be
considered carefully. They could allow for flexibility within the rules. For example, if there is
a rule that defines how a list of links should be presented, then many different options
should be given. For example list length should generally be kept short, but there are
many cases where it can be lengthened without decreasing the user experience.
Therefore, an exact number of links cannot be enforced across all pages, and therefore
will not be consistent.
15
1.10 The impact of following these guidelines
If these guidelines are followed correctly, then the site in question will be accessible by a
much larger percentage of the population. The site will also be in compliance with legal
obligations in terms of accessibility. Furthermore, the site will be easier to use for all users,
helping them to accomplish their goals, and in turn helping to increase the usage and
revenue of the website.
16
2 Best Practice for Web Content
2.1 Writing for the web
It is no understatement to say that the content of a website is its most important feature,
and without relevant and useful content, improvements in terms of usability will shrink in
importance. It is also imperative to note that writing for the web is a very different skill to
writing prose as normal. This is because the act of reading web content is very different to
reading a book or a newspaper. Web users are often in more of a browsing state of mind
and do not often sit at a screen and read pages and pages of text. It is also worth noting
that a web page will often have distractions around text, for example images, moving
parts, videos or advertisements.
The following guidelines should be followed when writing for the web:
Write as concisely as possible and aim for a slightly shorter sentence length than
usual. Generally try to make one point per sentence;
Generally, a sentence should contain no more than twenty words, and a paragraph
should contain no more than six sentences;
Avoid using abbreviations where possible;
Avoid using acronyms where possible; if they are used then the first case of it
should be accompanied by the full expanded version;
Acronyms could also include an extension which appears on hover;
Avoid using jargon. The content on any given page should be easily understandable
by the intended audience of that page. The use of jargon can often make content
difficult to understand;
Avoid using words like ‘actually’, ‘really’, ‘quite’ and ‘basically’;
Use capitalisation, bold and italics only to draw attention to a small number of
words. Avoid using them for extended phrases or prose because they can slow
down reading pace;
Avoid using underlining as a method of attracting attention; it is not only difficult for
dyslexic users but can also be confused with links;
17
When headings are used to break up text, headings should be descriptive of the
content underneath it;
Headings should also make logical and sequential sense by themselves;
Practice the use of an active voice rather than a passive voice;
Make the first sentence descriptive of the rest of the paragraph. Users will often
scan a page in search of relevant content. They are more likely to recognise the first
sentence rather than a sentence in the middle of a paragraph; if it is relevant
content then it is more likely to attract their attention. If the paragraph is arguing a
point, then begin with the conclusion.
Figure 1: A news story beginning with the conclusion before going into the detail of the research
2.2 Images
Using images as part of your web content is essential for creating a visually engaging
page. Images help to break up the flow of text and draw people into the page by making it
more visually appealing.
Not everyone can see images on a web page. People using screen readers may not be
able to physically see an image, but they can access textual information about the image
instead. You should provide a text description for each image you add to your web pages.
The description must convey the same information as the image so if your image contains
the words “Information for Prospective and Current Students” the text description should
contain the same words.
18
The Silva CMS allows you to enter an image’s text description by editing an image’s ‘title’
field. There is a limit of 240 characters on the amount of information you can provide
here. However, there may be cases where you need to provide more information about
your image than is possible in a short description. You may need to describe the
processes in a flow chart or diagram or you might have an illustration that shows how a
car engine works. Either way you cannot provide equivalent alternative information with
240 characters. You need to take a different approach with this type of content. You can
either:
Place a long description of the image in text next to the image itself or;
Provide a link near to the image to a page containing the long description.
Figure 2: Links to a full text description of the diagram are provided below the diagram itself and also
in the content of the page.
In some cases, you may want to add images to a page to improve the visual appearance
of the page rather than those that convey information. If your image does not convey
information or does not help add to the reputation of the organisation then you may want
to consider leaving the text description for the image empty. If the description is left empty
then the presence of the image is not announced to people using assistive technologies
(Note, this is not possible within the Silva CMS – if you do need this, contact silva19
support@ucl.ac.uk). This effectively means you are allowing people using assistive
technologies to skip over the image in the same way a sighted person might visually skip
over the image.
If you are unsure whether an image needs a description or not, the best option is to always
provide a description. In this way, someone using a screen reader or Braille device can
decide for themselves if the content in the image is relevant to them.
Figure 3: Images that do not convey any important information should have ‘null’ alternative text
descriptions.
2.3 Lists
Lists are an excellent way to break up text and help to keep people interested in your
page. Lists make content clearer, easier to scan and easier for readers to identify
important information. However, too many lists can disrupt the flow of content on a page.
Lists should only be used to group two or more items of similar content.
There are three different types of lists you can use on a web page. They are bulleted,
ordered and paired lists, which are all available using the Silva content management
system.
20
2.3.1 Bulleted Lists
Bulleted lists are the most common type of lists used on web pages and the type of list you
will probably use more often. You should use this type of list for content that does not have
a specific order, for example a list of books:
Hound of the Baskervilles
Treasure Island
The Picture of Dorian Gray
2.3.2 Ordered Lists
If you are adding a list to your page that has a specific order you should use an ordered
list. Ordered lists can be preceded with numbers, letters or roman numerals.
1.
Fill out the registration form
2.
Check your email
3.
Activate your account
2.3.3 Paired Lists
Paired lists consist of pairs of related content. Paired lists are also known as definition lists
and are less frequently used on web pages than bulleted and ordered lists:
Cat:
A feline mammal with thick soft fur and no ability to roar!
2.4 Paragraphs
As stated it is important to use paragraphs when writing your web copy, as too much text
in one block can be difficult to read online. Short, succinct paragraphs of roughly 60 words
will make it easier for many people to read and enjoy the content on your pages. You
should front load paragraphs by putting key points at the start of them.
21
Figure 4: Paragraphs are used to make the content on the page easier to read.
2.5 Tables
If you need to add tables of data to your web pages you can also do this through the Silva
content management system. Tables should only be used for displaying data and should
not be used to create different ways of laying out page content.
When tables are used they should be kept simple. Depending on the design of the table,
all tables must have either column or row headings. This is an extremely important point to
keep in mind. People using assistive technologies use table headings to help understand
the relationships between rows and columns in the table.
The Silva CMS allows you to use table headings (or ‘headers’ as it terms them), which you
should always use. If table headings are missing, then it can make it difficult for people
using assistive technologies to understand the content in the table.
Figure 5: Inserting tables using Silva.
22
2.6 Emphasising text
You may want to emphasize small portions of text in your web copy to make it stand out to
your readers. The Silva CMS will allow you to use bold and italicised text to highlight
important sections of your content.
Emphasised words help people find what they need from your content by getting the key
points across to your audience quicker. You should be careful not to use too much as it
can have the opposite effect making text harder to scan and read. When emphasising your
text think about:
Who your audience is;
What your audience wants from the page;
What you want to focus on.
Make sure you emphasise the right things and only emphasize one or two words or
phrases at most per paragraph.
Figure 6: Using bold to highlight important words.
2.7 Abbreviations
At some point you may need to include abbreviations within your web copy. It is important
to ensure that where abbreviations are used they are written out in full the first time they
occur in the content. Some abbreviations may be more obvious than others, but you
should appreciate that not everyone may understand the abbreviation. You should also
consider that some abbreviations might have different meanings in different contexts. Take
the following abbreviations as an example.
23
ROI - Return on Investment or Republic of Ireland;
BTP - Business Transaction Performance or British Transport Police.
To include an abbreviation in your copy you can either write out the abbreviation followed
by the full meaning in brackets or vice versa.
ROI (Return on Investment);
Return on Investment (ROI).
2.8 Size, shape and location
The occurrence of information identified by sensory characteristics such as shape, size,
visual location or orientation is more common than you might imagine on the web. You
have probably come across copy such as ‘use the menu on the left’ or ‘click the map on
the right’ more than once. While these instructions may make sense to sighted people,
those with visual impairments may struggle to interpret them.
Figure 7: The content conveys information based on visual location.
You may have also come across websites that use icons or graphics to represent
navigation items or provide additional information about a subject. Some people may not
be able to interpret the true meaning of icons and graphics, while other people may not
have access to information conveyed in this manner at all (see section 2.2). To help
24
everyone understand the purpose and meaning of icons or graphics you should provide a
text label as an accompaniment.
Figure 8: Icons with text labels available on hover.
2.9 Avoid the use of colour alone
In the same way some people cannot perceive shape, size or visual location, some people
cannot perceive colour at all. Other people such as those who are older or have sight
deficiencies may not be able to see colour well. People with partial sight may have limited
colour vision.
Your web content should not rely on colour alone to convey information, but instead use
colour to enhance access to information on your website. Colour should be used with a
text description to communicate your message. For example do not write ‘select the green
button’, instead write ‘select the green Next button’.
25
Figure 9: Using text and colour to convey information.
2.10 Using text within an image
As we have seen throughout this chapter, people access content on the web in different
ways and have different requirements for viewing content. People who wear glasses or
those with low vision often adjust the text size, fonts or colours on a website to enable
them to read the content more easily.
When commissioning images for your website which contain text, you should keep in mind
that people who need to make adjustments to text will not be able to adjust the text in the
images. This means you should only consider using images of text where absolutely
necessary. You may need to consult UCL Web Services to see if the information you are
trying to convey as an image might be more appropriate translated into code (HTML/CSS).
If you do decide to use images of text then you should make sure that any text in the
image is a minimum of 16pts in size. This should allow the majority of people to read the
text in the image sufficiently well.
26
Figure 10: Text in images should be at least 16pts in size to aid readability.
2.11 Creating page titles
The title is one of the most important parts of your page. The page title should be unique
to your website and clearly describe the topic or purpose of the page. The page title helps
people understand if the content on the page is relevant to them. Page titles can also help
people identify the section of the website hierarchy in which the current page exists.
The page title usually consists of three parts, the name of the page, the section of the
website containing the page and the name of the website. It appears at the very top of the
browser window and is one of the first things someone using assistive technology will
encounter when they reach the page.
Figure 11: Providing descriptive page titles.
As the page title is likely to contain a reasonable amount of content, it is best to put the
most important information at the beginning of the page title. If people are visiting your
page then they are interested in its content so putting the name of the page first is the best
option. The name of the section containing the page should come next to help people
27
understand where they are within the website hierarchy, followed by the name of the
website. This order of content works best because people do not have to listen or read
through the whole page title before understanding if the content on the page is relevant to
them. They can grab the meaningful information quickly and either read further down the
page or leave the page to find more appropriate content.
The Silva CMS allows you to set the title of a Silva folder by editing its ‘title’ field. You can
then change the way the title automatically displays in the left hand menu by editing its
‘short title’ field (in the ‘properties’ tab). For more information on this, email silvasupport@ucl.ac.uk
You should make sure when adding and editing the name of the page that the name
clearly describes the topic of the page and contains relevant keywords. For example if you
were writing about the Tower of London and in particular the White Tower, the name of
your page should be ‘The White Tower’. Your full page title might be something like this:
Name of the page, Section of the website - Name of the website
The White Tower, The Tower of London – Historic Royal Palaces
2.12 Writing descriptive link text
You may want to add links to pages and documents from your content to give people
access to additional related information. When adding links it is important to make sure the
phrase used for the link can be understood if the link is read in isolation. People using
assistive technologies in particular those using screen readers very often jump from link to
link using the ‘tab’ key to navigate more quickly through a set of pages. If the phrase used
for the link does not make sense when read by itself, people will have to read the
surrounding page content in order to decipher the link and understand where it might lead.
This can be a frustrating experience for people who are unable to see the page.
You should avoid using phrases for links such as:
Click here;
More information;
Read more.
28
Instead use phrases that have context and can be understood by everyone. Using clear
and simple phrases for links will also help people with cognitive impairments, as they can
sometimes be confused if there are multiple means of navigation on a page.
Several tips for writing good link phrases include:
Use the title of the page the link is leading to;
Do not use entire sentences as links.
When linking to documents use the name of the document as the link and provide the type
and size of the document as part of the link text, for example “London Underground Map
(PDF, 2MB)”.
2.13 Writing descriptive headings
Headings are particularly useful for people who use assistive technologies to access your
web content. Many assistive technologies have short cut keys that allow people to move
between similar page elements. In screen readers such as Jaws people can move
between headings on a page. Cycling between headings is an excellent way of working
out what information is available on the page. This makes it easier for people to scan and
make sense of the page.
When adding them to your page in your content management system, you need to make
sure you use headings in the correct order.
The Silva CMS has a pre-defined set of options for adding headings: ‘title’, ‘heading’, ‘sub’,
‘subsub’. These options are not simply a choice of headings you can use anywhere on
your web page. They should be used for a specific purpose and must descend in order.
The page title should be the first heading on the page and should automatically be output
as a heading by the content management system. In the Silva CMS, the first heading
should use Silva’s ‘title’ heading. All headings within this section should then cascade
sequentially down from there. Headings should only drop one level at a time, so after
using the ‘title’ setting, you must use the ‘heading’ setting:
29
Title: Codebreakers: The Inside Story of Bletchley Park
Heading: Introduction
Heading: The Production of Ultra Intelligence
Sub: Life in and out
Sub: The Duty Officer
Sub: A Naval Officer
Sub: The Z Watch
2.14 Consistent identification of content
People using screen readers and other types of assistive technology rely on components
of web pages to be consistent. When using these types of technology many people
depend on their familiarity with features on a website as a strategy to help navigate and
operate the website. Consistency is the key to this strategy. If features of the website are
labelled or referenced in a different manner on different web pages then it is far more
difficult to use this strategy as a means of traversing a website. Inconsistencies of this type
may also be confusing and increase the cognitive load for people with cognitive
impairments.
Take care to use a consistent set of words and phrases to reference features and
components on your website. Consistency also extends to alternative text descriptions for
images. Where the same image has been used on different web pages it should have the
same text description. As mentioned previously, this may be something which is handled
by your content management system when you first upload an image but it is worth being
aware of.
Further reading
UNDERSTANDING-WCAG20 – Textual equivalentshttp://www.w3.org/TR/UNDERSTANDING-WCAG20/text-equiv-all.html
UNDERSTANDING-WCAG20/time-limits-required-behaviors.htmlhttp://www.w3.org/TR/UNDERSTANDING-WCAG20/time-limits-requiredbehaviors.html
30
UNDERSTANDING-WCAG20/content-structure-separation-programmatic.htmlhttp://www.w3.org/TR/UNDERSTANDING-WCAG20/content-structure-separationprogrammatic.html
QUICK REFERENCE – Info and relationshipshttp://www.w3.org/WAI/WCAG20/quickref/#qr-content-structure-separationprogrammatic
UNDERSTANDING-WCAG20 – Info and relationshipshttp://www.w3.org/TR/UNDERSTANDING-WCAG20/content-structure-separationprogrammatic.html
QUICK REFERENCE – Info and relationshipshttp://www.w3.org/WAI/WCAG20/quickref/#qr-content-structure-separationsequence
UNDERSTANDING-WCAG20 – Use of colorhttp://www.w3.org/TR/UNDERSTANDING-WCAG20/visual-audio-contrast-withoutcolor.html
QUICK REFERENCE – Use of color-http://www.w3.org/WAI/WCAG20/quickref/#qrvisual-audio-contrast-without-color
Checking colour contrast-http://www.nomensa.com/blog/2010/checking-colourcontrast/
UNDERSTANDING-WCAG20 – language of pagehttp://www.w3.org/TR/UNDERSTANDING-WCAG20/meaning-doc-lang-id.html
QUICK REFERENCE – Language of pagehttp://www.w3.org/WAI/WCAG20/quickref/#qr-meaning-doc-lang-id
Headings and lists are you using them correctlyhttp://www.nomensa.com/blog/2006/headings-and-lists-are-you-using-themcorrectly/
This isn’t just alt text this is really great alt texthttp://www.nomensa.com/blog/2006/this-isnt-just-alt-text-this-is-really-great-alt-text/
Writing web content- http://www.usability.gov/pdfs/chapter15.pdf
31
3 Best Practice for Information Architecture
The Information Architecture (IA) of a website defines the way all the pages are structured
and how they relate to each other. An Information Architecture should look like a tree
diagram or a hierarchy such as this:
Figure 12: An example Information Architecture diagram
3.1 Creating an Information Architecture
The process of creating an Information Architecture of a site generally involves deciding
upon two things. Firstly some similar and related content needs to be identified. For
example content about directions to a venue is similar to content describing the venue
itself. Therefore it might be decided that these two pieces of content should be in the same
section. Secondly it needs to be decided how important each piece of content is; this will
help decide at which level to place the content. It is best to think about this process from
the user’s point of view, if not indeed with real users. If the task or information is imperative
to a key user goal, then the content should be placed at a high level, which will be readily
available from the homepage. If the task or information is not as important or is secondary
information that not many users will want to see, it should be placed lower down in the
Information Architecture.
Some related content might be placed in a different section if another way of grouping the
content has the overriding vote. This is unavoidable in most cases; in these cases cross
links should be used between sections, which allow the users to access related content
quickly and easily.
32
3.2 Number of items
There are certain guidelines to follow when creating an Information Architecture. It is a
good idea to consider the appearance of the wireframes at this stage. For example, if
there are twenty top level sections of a website, the homepage will need to provide
navigation to all twenty of those sections. This is going to be cumbersome on the
homepage as the user is forced to read through and choose between twenty different
labels.
It is good practice to limit the number of options at each stage; top level navigation items
should ideally be less than ten. Lower down in the Information Architecture it may become
appropriate to have more than ten ‘child’ pages from a single ‘parent’ page. One case is
where there is a section of the site that contains a lot of similar content, for example a
guidance section might contain very similar content for thirty different processes. Then the
Information Architecture can be flexible and contain all thirty items, and there should be
appropriate navigation on the parent page so that it does not take up too much space.
3.3 Labels
Naming pages within the Information Architecture needs to be considered carefully. This is
because the label name will be used in navigation, and will often be the only piece of
information that the user has to go on when deciding where to go next. Therefore the label
must be descriptive of the content it leads to. The following guidance should be followed:
Labels should use common language that the general public will understand;
Labels should not be too long, aim for using less than five words;
Labels should not be ambiguous or overly vague in meaning or interpretation;
Labels should be the same as the main heading of the page that it leads to; or an
amalgamation of the label name and the name of a higher level page, for example
the application form page in a section about postgraduate courses might have the
heading: ‘Apply for a postgraduate course’ rather than ‘Application form’.
33
3.4 Navigation
People find different navigation strategies effective for their individual requirements. For
example, some people may find it easier to use a main menu rather than be overwhelmed
with a sitemap. Other people may find a search form much quicker to use than a more
conventional navigation method. Different ways of navigating in the UCL corporate
identity web templates include:
Left (and occasionally right) navigation;
Breadcrumb Navigation;
Searching;
Navigating by in-page links;
Utility Navigation links (in the header and footer)
Offering different navigation methods means that users can choose to navigate via the
method they feel more comfortable with.
The search box and the utility navigation links should be consistently placed in the header
and footer. The other methods of navigation have best practice guidelines associated with
them.
3.4.1 Left/Right hand side Navigation
This type of navigation essentially presents the Information Architecture to the user, but
not all at once. From here they should be able to easily understand the structure of the site
and understand where they are currently and where it is possible to go. On any given page
the user should be able to see all the child pages available from that page, as well as
being able to navigate upwards to the direct parent pages.
34
Figure 13: Left navigation should show 'child' pages from the current page and direct 'parent' links
The left hand navigation should not include a link to the main UCL homepage. The
breadcrumb trail will include this; in addition to the logo being a clickable link to home.
3.4.2 Breadcrumb Navigation
A breadcrumb trail can be a useful way of helping people easily identify relationships
between pages on your website. The extra contextual information that this provides can be
extremely useful for people with cognitive and learning disabilities. A breadcrumb trail
should tell the user the route from the homepage to the current page.
Figure 14: Breadcrumb trails should include all pages in the direct path from the homepage to the
current page.
Users should be able to click on any of the links in the breadcrumb, apart from the last
item (current page), which should appear in plain text. For example if a user is on a 5th
level page they should be able to navigate to any of the pages directly above it in the
Information Architecture; its 4th level parent page, 3rd and 2nd level parent pages, as well
as the homepage.
The breadcrumb should appear just below the header and each item should be separated
by a ‘>’ symbol. It is important to avoid using the ‘|’ or ‘/’ symbols as these could potentially
make the breadcrumb items look like tabs instead.
35
Figure 15: A breadcrumb is a great way for visitors to understand their current location on deeply
nested pages.
3.4.3 Utility Navigation
In the UCL corporate identity web templates utility links appear in the header or the footer.
They should be very generic links, which will be useful to the vast majority of users. A
good example is ‘Contact Us’. It should also include any links to legal documents such as
an Accessibility Statement or any copyright information.
Navigation via in page links will be discussed in the chapter on wireframes.
Further reading
Navigation mechanisms quick referencehttp://www.w3.org/WAI/WCAG20/quickref/#qr-navigation-mechanisms-refs
Navigation mechanisms- http://www.w3.org/TR/UNDERSTANDINGWCAG20/navigation-mechanisms-refs.html
Navigation mechanisms quick referencehttp://www.w3.org/WAI/WCAG20/quickref/#qr-navigation-mechanisms-mult-loc
Navigation mechanisms- http://www.w3.org/TR/UNDERSTANDINGWCAG20/navigation-mechanisms-mult-loc.html#
Accessible design needs good foundationshttp://www.nomensa.com/blog/2006/accessible-design-needs-good-foundations/
Headings, Titles and Labels- http://www.usability.gov/pdfs/chapter9.pdf
36
4 Best Practice for Wireframes
As discussed in other sections, there are certain areas of pages that will already be
defined before design is considered. These areas include the header, footer and the
various forms of navigation. The rest of the page includes the ‘main body’ of the page and
the right hand side panel. Generally these are the areas which the designer or content
editor has the most freedom over in terms of what content is displayed and how it is
presented to the user.
4.1 Deciding on content
The decision of what content to include on any given page can be a difficult one, largely
because different stakeholders will have different ideas about what is most important to
include. There may also be certain policies in place depending on the organisation which
state guidelines about what should be prominently displayed and what features should be
present, for example a feature for user feedback about customer service might be strongly
desired.
Wherever there is still relative flexibility about page content, the options need to be
carefully considered. To create the most usable pages, the process needs to be looked at
from the user’s point of view. This process is often referred to as ‘User Centred Design’,
and often results in contrasting ideas from the stakeholder’s views. Often if an organisation
places their content on the web, the content is tailored to how experts understand and use
the content. However, a user centred design process involves thinking about how all the
users of the site understand and prefer to use the content. The following things should be
considered when deciding on page content:
Who will be using this page?
Why will they be using this page?
What are their key goals?
What will they want to do next?
37
These questions will help decisions be made on many things; most important of all what
content is displayed to the user. However they will also help decide on what calls to action
to include, the tone of voice used and how useful various features are.
It is imperative that key user goals are supported on each page. For example if users want
to research about courses and possibly apply for one, they should always have a call to
action on the page which allows them to move closer to completing their goal. This does
not mean placing an Apply button on every single page however; rather it requires some
thought on each page about what the user will want to do next.
4.2 Headings on Pages
The heading of a page should be located near the top left of the main body of the page, in
large font. As mentioned it should be identical to its Label name in the Information
Architecture. There are some exceptions to this rule that need to be considered on a caseby-case basis. It is possible to provide a longer more descriptive heading for example on a
page where users are performing an action rather than browsing information.
Other headings on the page should be descriptive of the content underneath them, and
should be aligned to the left of the main body of the page. The reason for this is that users
often scan pages in an ‘F’ shape like so:
Figure 16: Users scan in various places on a page but an F shape is discovered when the most looked at
parts of the page are considered
38
4.3 Visibility of Calls to Action
Once the most useful calls to action have been defined, they should be made very
prominent on the page. Visual prominence depends heavily on the rest of the page, for
example a red button with capital text and exclamation marks would not stand out in a
page full of them. However, it is important to remember all of the following when trying to
make an element visually prominent:
Size;
Location;
Colour contrast;
Brightness;
White space around the element.
Consistency is crucial again in this case; if key calls to action are in different places on
each page, this will detract from the visual prominence of them because the user will not
expect them to be in a certain place. Conversely, if key calls to action are always placed
on the right of the main body of content on a page for example, then users will
unconsciously get used to this and will find them easily.
Whilst the layout and presentation of each individual page can vary, it is important to
remain consistent in the strategy; for example providing a consistent column layout for
pages (split them into four columns or three etc.) displaying images in pre defined sizes
and locations and how text is presented. The following guidelines refer to the best practice
of presenting text.
4.4 Links
The use of links in a website is immensely important and creates very efficient navigation
for users. Links can direct users quickly to a completely separate part of a site, another
website entirely or simply to a ‘child’ page. This is incredibly useful, but sometimes links
can cause confusion or set erroneous expectations. Due to the wide implementation of
links, link refinement and optimisation can have a significantly positive effect on the user
experience.
39
There are several different types of links:
Internal links to deeper content in the same section;
Cross links to a different section of the same site;
Links to a different subsite;
External links to a completely different site.
Links can also differ in the following ways:
Visited and unvisited links;
Links that direct to another page in the same window, open a page in a new
window, open a new tab or open a pop up box.
It is important to distinguish between different types of links so that users can set their
expectations in terms of what will happen upon the click of a link. For example, if a user
expects a link to open up a new window, they may click on it and still expect to be able to
see content on the page they are on. If the link instead directs them to another page in the
current window they will not be able to do this. Furthermore, if a user is unsure about what
will happen when they click on a given link, they will be less willing to click on it and
therefore less willing to ‘explore’ the site. The styling of a link needs to give the user an
indication of what type of link it is, so that they know what to expect before they click on it.
It is also very important to distinguish links from normal text, for this reason it is important
not to use the colour blue for normal text, as this is the conventional colour for links and
therefore users will associate it with links.
The colour blue should be used for all text links, unless they have already been visited in
that session, in which case they should be the colour purple, as shown below.
40
Figure 17: Links should change to a purple colour when visited.
If a link opens up a new window, the user should be warned of this. This can be done by
stating it in the link name, for example ‘Application Form (opens in a new window)’. The
following icon could also be placed just after the link name:
Figure 18: An icon indicating that the link will open in a new window
External links should appear different to internal links wherever possible. There are three
common ways to do this.
1. The wording of external links can make explicit the fact that it links to a separate
website, for example ‘Read full story on the Times.com’.
2. The placement of links could help indicate that a link is external. For example all
links placed in the right hand panel of a page could be external, and all links placed
in the middle (main) panel of a page could be internal. Note however that this
method is dependent on the ratio of the two types of links, and that the exact rules
are flexible as long as they are consistent.
3. The third method is to create a different visual styling to external links. Some
external links are styled as panels or advertisements that have a completely
41
different appearance to normal links. The styling does not have to be this extreme
however; it could simply be enlarged text or the addition of a box around the links.
Any of these methods can be used to indicate link type, and application of two or all of
them can only help to reduce confusion and help to set user expectations.
4.4.1 Wording of Links
Making link phrases clear and concise helps people understand which page they will reach
when following a link on the page. Ensure that each link uses clear and simple language
that accurately indicates the page the link leads to.
Writing meaningful link phrases is a key part of the process when developing the
information architecture and wireframes for your website. The terminology used for link
phrases in both the Information Architecture and wireframes should be considered at an
early stage to avoid possible accessibility issues.
Figure 19: Choosing your link phrases is important.
All link phrases should be clear and accurately indicate where the link will lead. One way
of thinking about link phrases is in terms of signposts. If a signpost reads ‘Bristol’ and you
followed the signs you would expect to reach ‘Bristol’ rather than ‘Bournemouth’. Avoid
using general terminology such as “read more” and “click here”.
4.4.2 Lists of Links
Lists can be a good way of breaking up large blocks of text, highlighting to the user that
the list items are important and making it easier for them to scan. However, it is fairly
typical that when users scan lists, they often miss items. While a vertical list is easier to
42
scan than normal prose, users still miss some items because of the nature of visual
search. Some of this effect can be attributed to the wording of the items; if the exact
wording is not what the user expects then the words will not ‘jump out’ at them. The nature
of scanning means that users are less likely to read each list item fully and work out its
meaning. The other main aspect that contributes to users missing items is the length of the
list. At a certain point it becomes difficult to scan a list quickly.
If there are too many list items that need to be displayed, the possibility of splitting the list
into two (or more) lists should be considered. For example, a list of a hundred animals
would be difficult to scan, so they could be split into animal types such as Birds, Mammals
etc. If the animal types are used as headings with the appropriate animals in separate lists
underneath, the user’s task is greatly reduced.
Another alternative to make long lists easier to scan is to put them in alphabetical order. If
there are a thousand items in a list, and users always know which one they are looking for,
then putting the list in alphabetical order greatly reduces the searching time. The list could
also be split into categories this way by providing skip links at the top of the page for items
that start with each letter. However this is only a realistic solution if the users know what
they are looking for before they start, and if there are a limited number of possible
alternate names for an item.
It is difficult to define exact numbers for optimum list length because it can depend on the
following things:
The type of list items;
The length of items themselves;
The surrounding environment;
The logic of the list order.
For a list of quick links on a homepage for example, it is best practice to limit the list to 6 or
7 items. Beyond this, the list becomes a lot harder to take in all the information by
scanning, and instead each item must be read individually, something which testing has
shown that users do not often do. However, this recommendation assumes that a
43
homepage will generally have a lot of other important content on it, and therefore the
surrounding environment around the list is busy. Deeper pages in a site are often less
busy in terms of surrounding content, so the recommended number of maximum list items
could be extended on these pages.
4.5 Text
4.5.1 Type size
The minimum type size can vary depending on the audience, but for body text ensure that
the text is no smaller than 12pt. Many websites use up to 18pt size text; this is perfectly
acceptable if the design allows for it.
4.5.2 Leading (line height) for your type
The space between each line should be sufficient for the text size. As a general rule,
online text requires a slightly larger leading than normal text to allow for an easier read.
4.5.3 Aligning Text
Text should be left aligned. Do not use centrally aligned text, right aligned or justified
blocks of text as this can become uncomfortable or difficult to read. This is especially
important for large paragraphs.
4.5.4 Spacing between paragraphs
There should be sufficient spacing between paragraphs of text. If headings are used to
break up paragraphs, sufficient spacing should be placed between the bottom of a
paragraph and the top of the next heading. Be sure that the spacing allows for natural
breaks in the type, but also retains context if required; for example the spacing between a
heading and the following paragraph should be tighter to show that they are related.
44
Figure 20: It is best practice to place significantly more white space between paragraphs than
between the heading and the text of a paragraph
4.5.5 Characters per line
The ‘measure’ is the width of a line of text. The recommended width of a line for the web is
50-80 characters long. Beyond this, text becomes difficult or uncomfortable to read and it
is difficult to keep track of which line you are reading. Lines of text can be shorter than 50
if the design requires.
4.5.6 Hierarchy of headings
The style of the headings used on the site should be of appropriate styles so that it is clear
there is a hierarchy in place. For example, a Silva CMS ‘title’ format should be larger than
a ‘heading’ format and so on.
4.5.7 Background Images
Generally images should not be placed behind or in the background of text. This is
because the imagery and colours can interfere with the legibility of the text in a variety of
ways. However, there are exceptions to this rule. If any imagery is placed as a
background, make sure that the text is still more prominent than the image. The following
rules should be followed:
Ensure the image is a light colour for black text, or a dark colour for white text;
Ensure that the imagery does not contain a pattern which is distracting;
Ensure that the imagery is adding context to the text and is relevant on every page
where it is applied.
45
Further Reading
Design process and evaluation- http://www.usability.gov/pdfs/chapter1.pdf
Page layout- http://www.usability.gov/pdfs/chapter6.pdf
Headings, Titles and Labels- http://www.usability.gov/pdfs/chapter9.pdf
Effortless layouts- http://www.nomensa.com/blog/2011/5-tips-for-effortless-layouts/
Text Appearance- http://www.usability.gov/pdfs/chapter11.pdf
Opening links in a new window- http://www.sitepoint.com/beware-opening-links-newwindow/
The F shaped reading pattern- http://www.useit.com/alertbox/reading_pattern.html
46
5 Best practice for creating PDFs
5.1 Alternative text for images
Text is the most basic format used to present information and is vital for providing
equivalent information for people using access technologies. For example, a person who
cannot see or hear could use a Braille reader to read out the alternative text of an image in
an HTML page.
Alternative text for images is equally import for PDF documents. Typically this is something
that is added to an image in the original document and will be translated across when
converted to PDF. However, if it this not the case, a text alternative can be added using
the ‘TouchUp Properties’ panel:
Figure 21: Add alternative text for images using the 'Touch Up' panel.
Images that are purely decorative and do not require alternative text can be removed from
the PDF tagging information by converting the element to an artefact. This can be
achieved by right-clicking on the tag within the ‘Tags’ panel and selecting “Change tag to
artefact.” Any empty element can them be deleted.
47
Adding alternative text for images and changing decorative images to artefacts will
ultimately improve the information presented and the flow of your PDF.
5.2 Mark-up with a PDF
Structure and relationship is crucial to delivering information in a PDF. Without it, the
meaning of content portrayed to the user can be lost.
Improving the structure and relationships within a PDF will often begin with the source
document. For example, a Word document should use headings, lists and tables where
suitable for structuring data and avoid simply using text size, font weight and line drawing
features to create similar visual effects.
Adobe Acrobat Professional will allow you to check and improve the information and
relationship portrayed in the PDF using the ‘Tags’ panel:
Figure 22: Tags panel can be used to change the relationship of the content.
Setting the ‘Options’ feature to ‘Highlight content’ will allow you to select content within the
PDF and edit the tag of an element to one that is suitable. For example, visual headings
that have been automatically tagged by Acrobat as a paragraph (<P>) can be updated to
48
using a heading tag, which will repurpose the content to provide better meaning for people
such using screen readers and other types of assistive technology.
5.3 Creating a meaningful reading order
Structuring pages in your document correctly is a very important part of creating an
accessible PDF. The order in which content visually appears on your page may not
necessarily correlate to the order of the content for a screen reader; particularly if you
have used unconventional methods when creating columns and positioning content in the
document.
The order of the PDF document can be checked using the “Order panel” in Acrobat
Professional:
Figure 23: Use the 'Order Panel' to create a meaningful sequence.
The reading order can then be adjusted using the ‘TouchUp reading order’ tool:
49
Figure 24: Make top-level changes to the content using the 'TouchUp Reading Order' panel.
This method allows you to adjust top-level reading order of the document quickly, without
having to adjust the individual tags of the content.
5.4 Human language of the whole PDF
The content of a PDF document may be written in one language or it may be written in a
number of different languages. No matter what language is used, it is important to make
sure the primary language of the document is identified.
The language of content in a PDF document can be specified on any element using the
‘Tags’ panel:
50
Figure 25: The ‘TouchUp Properties’ tab can be used to set the language of the document.
To specify the language of all of the content in a document, simply select or create a tag
that wraps all of the content and specify a language property.
Individual words or sentences in a different language can also be specified using the tags
that encompass just that word or sentence.
Further reading
UNDERSTANDING-WCAG20 - content structure separationhttp://www.w3.org/TR/UNDERSTANDING-WCAG20/content-structure-separationprogrammatic.html
QUICK REFERENCE – content structure separation http://www.w3.org/WAI/WCAG20/quickref/#qr-content-structure-separationprogrammatic
QUICK REFERENCE – content structure separationhttp://www.w3.org/WAI/WCAG20/quickref/#qr-content-structure-separationsequence
UNDERSTANDING-WCAG20 – language of pagehttp://www.w3.org/TR/UNDERSTANDING-WCAG20/meaning-doc-lang-id.html
51
QUICK REFERENCE – language of pagehttp://www.w3.org/WAI/WCAG20/quickref/#qr-meaning-doc-lang-id
UNDERSTANDING-WCAG20 – non text contenthttp://www.w3.org/TR/UNDERSTANDING-WCAG20/text-equiv-all.html
UNDERSTANDING-WCAG20 – timing adjustablehttp://www.w3.org/TR/UNDERSTANDING-WCAG20/time-limits-requiredbehaviors.html
This isn’t just alt text. This is really great alt texthttp://www.nomensa.com/blog/2006/this-isnt-just-alt-text-this-is-really-great-alt-text/
Headings and lists are you using them correctlyhttp://www.nomensa.com/blog/2006/headings-and-lists-are-you-using-themcorrectly/
52
6 Best practice for multimedia content
6.1 Providing transcripts
Whether your content is pure audio, video only, or combined audio video multimedia, you
will need to provide a transcript. A transcript is a text-based document that contains the
spoken dialogue, sound effects, and descriptions of the action taking place. Deaf and
hearing-impaired people will benefit from reading the spoken dialogue and descriptions of
sound effects. People who are blind or partially sighted will also benefit if the transcript
includes descriptions of important visual activity. You should place a link to your transcript
immediately before the place where the multimedia content is displayed on the page. This
ensures that people can find it easily before they reach the multimedia content itself.
6.1.1 How are transcripts created?
Assuming the transcript will include different types of information, depending on the
contents of the original file. Assuming you are creating a transcript for a piece of audio and
video multimedia content, the following steps should be taken:
Step 1: Spoken dialogue
The first step is to include all the spoken dialogue for deaf and hearing-impaired people to
read. You start with the character’s name, followed by the things they say.
Alice:
“The weather is dreadful this morning isn’t it?”
Bob:
“It is indeed. Nice weather for ducks though!”
Alice:
“I’ll put the kettle on.”
53
Step 2: Visual descriptions
The next step is to include some short descriptions of the scene itself. This is to help blind
or partially sighted people discover where the scene takes place.
Bob stands by a window, looking out at the rain. Alice is nearby, but just out of sight.
Alice:
“The weather is dreadful this morning isn’t it?”
Bob:
“It is indeed. Nice weather for ducks though!”
Alice:
“I’ll put the kettle on.”
Step 3: Sound effects
The last step is to include descriptions of any key sound effects. In this example you do
not need to mention the rain because it can be clearly heard and seen, but there may be
other important noises you need to include.
Bob stands by a window, looking out at the rain. Alice is nearby, but just out of sight.
Alice:
“The weather is dreadful this morning isn’t it?”
Bob:
“It is indeed. Nice weather for ducks though!”
Alice:
“I’ll put the kettle on.”
An enormous clap of thunder makes Bob jump away from the window.
54
6.2 Providing captions
For people with severe hearing impairments or deafness audio tracks (both within movie
files and pure audio) will not be perceivable to them. As such a visible captions track
should be provided for them. Captions not only include dialogue, but also include
information about who is speaking and identify important information conveyed through
sound that is not visible on screen. Providing captions will ensure that people with a
hearing impairment will be able to access all of the content within synchronized media
such as movies and audio broadcasts.
There are two types of caption tracks that are often found in use on the Internet.
1. Open captions are generally embedded into the media itself and are constantly
displayed on screen. This represents the most basic method for providing captions
and is sufficient to pass this success criterion. However, this is likely to irritate
people who do not require visible captions, as they will be unable to turn them off.
2. Closed captions are not embedded into the video; they can be turned on or off by
activating a button or link within the media player interface. This will ensure that
people who need captions are able to use them, whilst those that do not require
them can turn them off if required.
Captions should flow in a logical order that accurately conveys the meaning presented in
audio tracks at any given time. If captions are accurately synchronised with video in this
way the resultant meaning should be coherent and easily understandable.
Example
For example, if we were creating captions for a period drama we would include the
following text:
A horse and cart can be heard approaching on the gravel driveway. Elizabeth can be
heard running down the stairs.
Elizabeth: Mother, He’s here, He’s here...
Elizabeth’s Mother: (from the back of the house) Already? I thought he was not due until
tomorrow evening.
55
There are many different technologies that can be used to provide closed or open
captions. The one that you choose to use will depend largely on the technology that you
are using to present the synchronised media.
If possible it is worthwhile providing closed captions as opposed to open captions. This
will allow people to choose whether or not to show or hide them.
6.3 Providing a media alternative
For people with blindness or severe visual impairments visual content is not likely to be
easily perceivable for them. As such, synchronised media such as video content poses a
potential accessibility issue for people with severe visual impairments and blindness.
There are a couple of different ways that this issue can be dealt with:
1. The first option is to provide an audio description of the visual content within the
movie. For more information on this point please refer to section 6.5.
2. The other option is to provide another media alternative such as a transcript
presented in pure text. Since plain text is a baseline technology that almost
everyone can access in one form or another, a plain text transcript should
theoretically be accessible to everyone. For more information on transcripts and
how to provide them please refer to section 6.1.
By providing a media alternative in plain text or by providing an audio description track you
will ensure that people with blindness or severe visual impairments are able to access and
understand content that would otherwise rely on visual perception to be understood.
It is worthwhile mentioning that for level A accessibility only one of these methods needs
to be provided. However, in order to achieve level AA accessibility, both an audio
description track and a text alternative will need to be provided.
6.4 Captioning for live content
The issues and solutions identified section 6.2 apply to live synchronised media as well as
pre-recorded media. For example, a live video conference on the Internet would require
captions for people who are unable to hear or are browsing using a device that does not
support audio content. It is likely that these captions would need to be transcribed in real
56
time and as such this can be tricky to implement. However, this is a requirement to pass
level AA accessibility and as such should be taken into consideration if live broadcasts are
made. If it is not possible to create captions in real time it is worthwhile considering prerecording the content or presentation and presenting it at a later date complete with
captions. For more information on this point please refer to section 6.2 above.
6.5 Providing an audio description
For people who are blind or have severe visual impairments visual content is not
perceivable for them. As such, synchronised media such as video content poses a
potential accessibility issue for these users.
One of the methods used to provide information about content that relies on visual
perception is to provide an audio description of the video content. An audio description is
a selectable track that is intended to describe content or actions that cannot be perceived
by people who are blind or have severe visual impairments.
An audio description should augment any existing audible content as opposed to replacing
it. It should provide information about actions, characters and scene changes in existing
pauses in the audio content.
For example, if audio description were being used to describe a game of poker, it could be
used to identify peoples’ actions, reactions and information about any people joining or
leaving the game. Audio description does not attempt to provide information about actions
or events that are already adequately identifiable through the audio part of the track.
6.6 Volume control for audio
For people who use assistive technologies such as screen reading software, sound that
plays on a webpage can inhibit their ability to navigate the page effectively. Screen
reading software relays content on the Internet to the person using a synthesised ‘voice’.
Audible content on the Internet can therefore pollute the same audible space used by the
screen reader software. Since most screen reader packages are now software based this
situation is exacerbated since the computers master volume will affect the volume of both
the web based content and the screen reader itself. As such, individual volume controls
should be provided for all audible content on your web page. It must be possible for
57
people to completely disable the sound for audio content on a web page (either by
reducing the sound level to 0 or by activating a ‘mute’ control).
If sound plays automatically on a web page, people who use screen reading software are
likely to find it hard to identify the controls for turning off the audible content. As such it is
important that if an audio track plays automatically it plays for no longer than 3 seconds in
total. If an audio track is longer than three seconds in length, it is best to ensure that it
does not play automatically. Instead, it should only be started when activated by the
person using the page.
6.7 Ensure media can be paused
Lots of video and synchronised media on the Internet contains textual content. If you
consider the requirement for captioning when it comes to video and audio content on the
Internet this is even more likely to be the case. This is great for people who are deaf or
have other severe hearing impairments. However, if it is not possible to pause or extend
the rate at which text on the screen is updated people are likely to find it difficult or
impossible to read the text comfortably.
For this reason it is important that people are able to pause and restart content from where
it was last stopped. This will make it possible for people to intermittently stop and start
automatically updating content in such a way that they will have sufficient time to read text
at a rate that is comfortable for them.
It is also important to note that content should not play by default. If content can play,
scroll or update periodically it should only do so if it has first been requested by the user.
For example, a video on a web page should not start playing as soon as the page is
loaded. Instead it should only start to play when someone activates the play button
associated with the movie. It is also worthwhile noting that the controls for interacting with
video content should be keyboard accessible. This will ensure that people who are unable
to use a mouse will still be able to interact with synchronised media on the Internet
effectively.
58
6.8 Avoid flashing content
People should be able to access all the content on a page without inducing seizures due
to photosensitivity. Seizures can be triggered in some people by content that flashes at
certain frequencies.
If you have flashing content on your website such as video or animated sequences, make
sure it is kept to a minimum and does not flash for more than a few seconds. Some people
are more sensitive to red flashing than to other colours, so keep this in mind when adding
this type of content to your website.
If you do have flashing content on your website, you should ensure that the content does
not flash more than three times in any 1 second period or the flashing area of content is
small enough so it does not cause seizures for people with photosensitivity.
Further reading
What are transcripts-http://www.nomensa.com/blog/2010/what-are-transcripts/
UNDERSTANDING-WCAG20 – Audio only and video onlyhttp://www.w3.org/TR/UNDERSTANDING-WCAG20/media-equiv-av-only-alt.html
UNDERSTANDING-WCAG20 - Captions-http://www.w3.org/TR/UNDERSTANDINGWCAG20/media-equiv-captions.html
QUICK REFERENCE - Captions-http://www.w3.org/WAI/WCAG20/quickref/#qrmedia-equiv-captions
UNDERSTANDING-WCAG20 – Media equivalent or audio descriptionhttp://www.w3.org/TR/UNDERSTANDING-WCAG20/media-equiv-audio-desc.html
QUICK REFERENCE – Media equivalent or audio descriptionhttp://www.w3.org/WAI/WCAG20/quickref/#qr-media-equiv-audio-desc
UNDERSTANDING-WCAG20 – Live Captionshttp://www.w3.org/TR/UNDERSTANDING-WCAG20/media-equiv-real-timecaptions.html
59
QUICK REFERENCE – Live Captions-http://www.w3.org/WAI/WCAG20/quickref/#qrmedia-equiv-real-time-captions
UNDERSTANDING-WCAG20 – Audio descriptionhttp://www.w3.org/TR/UNDERSTANDING-WCAG20/media-equiv-audio-desconly.html
QUICK REFERENCE – Audio descriptionhttp://www.w3.org/WAI/WCAG20/quickref/#qr-media-equiv-audio-desc-only
UNDERSTANDING-WCAG20 – Audio controlhttp://www.w3.org/TR/UNDERSTANDING-WCAG20/visual-audio-contrast-disaudio.html
QUICK REFERENCE – Audio control-http://www.w3.org/WAI/WCAG20/quickref/#qrvisual-audio-contrast-dis-audio
UNDERSTANDING-WCAG20 – Timing Adjustablehttp://www.w3.org/TR/UNDERSTANDING-WCAG20/time-limits-requiredbehaviors.html
QUICK REFERENCE – Timing Adjustablehttp://www.w3.org/WAI/WCAG20/quickref/#qr-time-limits-required-behaviors
What is audio description-http://www.nomensa.com/blog/2010/what-is-audiodescription/
What are captions-http://www.nomensa.com/blog/2010/what-are-captions/
What are web captions-http://www.nomensa.com/blog/2009/what-are-web-captions/
What is audio description-http://www.nomensa.com/blog/2010/what-is-audiodescription/
What are captions-http://www.nomensa.com/blog/2010/what-are-captions/
What are web captions-http://www.nomensa.com/blog/2009/what-are-web-captions/
QUICK REFERENCE – Media equivalentshttp://www.w3.org/WAI/WCAG20/quickref/#qr-media-equiv-av-only-alt
60
61
User Experience Guidelines for Developers
7 Best Practice for Web Content
7.1 Lists
Lists are an excellent way to break up text and help to keep people interested in your
page. Lists make content clearer, easier to scan and easier for readers to identify
important information. However, too many lists can disrupt the flow of content on a page.
Lists should only be used to group two or more items of similar content.
There are three different types of lists you can use on a web page. They are bulleted,
ordered and paired lists, which are all available in the Silva content management system.
7.1.2 Bulleted Lists
Bulleted lists are the most common type of lists used on web pages and the type of list you
will probably use more often. You should use this type of list for content that does not have
a specific order, for example a list of books:
Hound of the Baskervilles;
Treasure Island;
The Picture of Dorian Gray.
7.1.3 Ordered Lists
If you are adding a list to your page that has a specific order, you should use an ordered
list. Ordered lists can be preceded with numbers, letters or roman numerals.
1. Fill out the registration form
2. Check your email
3. Activate your account
62
7.1.4 Paired Lists
Paired lists consist of pairs of related content. Paired lists are also known as definition lists
and are less frequently used on web pages than bulleted and ordered lists:
Cat:
A feline mammal with thick soft fur and no ability to roar!
7.2 Paragraphs
It’s important to use paragraphs when writing your web copy, as too much text in one
block can be difficult to read online. Short, succinct paragraphs of roughly 60 words will
make it easier for many people to read and enjoy the content on your pages. You should
front load paragraphs by putting key points at the start of them.
Figure 26: Paragraphs are used to make the content on the page easier to read.
7.3 Tables
If you need to add tables of data to your web pages you can also do this through your
content management system. Tables should only be used for displaying data and should
not be used to create different ways of laying out page content.
When tables are used they should be kept simple. Depending on the design of the table,
all tables must have either column or row headings. This is an extremely important point to
63
keep in mind. People using assistive technologies use table headings to help understand
the relationships between rows and columns in the table.
In your content management system you should have options for inserting tables. You
may even have the option to choose to use table headings or not. You should always
choose to use table headings. If table headings are missing, then it can make it difficult for
people using assistive technologies to understand the content in the table.
Figure 27: Inserting tables using a content management system.
7.4 Emphasising text
You may want to emphasize small portions of text in your web copy to make it stand out to
your readers. Most content management systems allow you to use bold and italicised text
to highlight important sections of your content.
Emphasised words help people find what they need from your content by getting the key
points across to your audience quicker. You should be careful not to use too much as it
can have the opposite effect making text harder to scan and read. When emphasising your
text think about:
Who your audience is;
What your audience wants from the page;
What you want to focus on.
64
Make sure you emphasise the right things and only emphasize one or two words or
phrases at most per paragraph.
Figure 28: Using bold to highlight important words.
7.5 Abbreviations
At some point you may need to include abbreviations within your web copy. It is important
to ensure that where abbreviations are used they are written out in full the first time they
occur in the content. Some abbreviations may be more obvious than others, but you
should appreciate that not everyone may understand the abbreviation. You should also
consider that some abbreviations might have different meanings in different contexts. Take
the following abbreviations as an example.
ROI - Return on Investment or Republic of Ireland;
PID - Project Initiation Documentation or Pelvic Inflammatory Disease;
BTP - Business Transaction Performance or British Transport Police.
To include an abbreviation in your copy you can either write out the abbreviation followed
by the full meaning in brackets or vice versa.
ROI (Return on Investment);
Return on Investment (ROI).
65
7.6 Creating a page title
The title is one of the most important parts of your page. The page title should be unique
to your website and clearly describe the topic or purpose of the page. The page title helps
people understand if the content on the page is relevant to them. Page titles can also help
people identify the section of the website hierarchy in which the current page exists.
The page title usually consists of three parts, the name of the page, the section of the
website containing the page and the name of the website. It appears at the very top of the
browser window and is one of the first things someone using assistive technology will
encounter when they reach the page.
Figure 29: Providing descriptive page titles.
As the page title is likely to contain a reasonable amount of content, it is best to put the
most important information at the beginning of the page title. If people are visiting your
page then they are interested in its content so putting the name of the page first is the best
option. The name of the section containing the page should come next to help people
understand where they are within the website hierarchy, followed by the name of the
website. This order of content works best because people do not have to listen or read
through the whole page title before understanding if the content on the page is relevant to
them. They can grab the meaningful information quickly and either read further down the
page or leave the page to find more appropriate content.
In most content management systems content authors can control only part of the title.
The name of the page is usually the only part content authors can edit. The name of the
section containing the page will be automatically generated depending on the location of
the page in the site. The website name will be the same across each page in the site and
will be added by the developers.
66
You should make sure when adding and editing the name of the page that the name
clearly describes the topic of the page and contains relevant keywords. For example if you
were writing about the Tower of London and in particular the White Tower, the name of
your page should be ‘The White Tower’. Your full page title might be something like this:
Name of the page, Section of the website - Name of the website
The White Tower, The Tower of London – Historic Royal Palaces
7.7 Identify content consistently
People using screen readers and other types of assistive technology rely on components
of web pages to be consistent. When using these types of technology many people
depend on their familiarity with features on a website as a strategy to help navigate and
operate the website. Consistency is the key to this strategy. If features of the website are
labelled or referenced in a different manner on different web pages then it is far more
difficult to traverse a website. Inconsistencies of this type may also be confusing for people
with cognitive impairments.
Take care to use a consistent set of words and phrases to reference features and
components on your website. Consistency also extends to alternative text descriptions for
images. Where the same image has been used on different web pages it should have the
same text description. As mentioned previously, this may be something that is handled by
your content management system when you first upload an image but it is worth being
aware of.
Further reading
UNDERSTANDING-WCAG20 – Info and relationshipshttp://www.w3.org/TR/UNDERSTANDING-WCAG20/content-structure-separationprogrammatic.html
QUICK REFERENCE - Info and relationshipshttp://www.w3.org/WAI/WCAG20/quickref/#qr-content-structure-separationprogrammatic
UNDERSTANDING-WCAG20 – Use of colourhttp://www.w3.org/TR/UNDERSTANDING-WCAG20/visual-audio-contrast-withoutcolor.html
67
QUICK REFERENCE – Use of color- http://www.w3.org/WAI/WCAG20/quickref/#qrvisual-audio-contrast-without-color
UNDERSTANDING-WCAG20 – Navigation mechanismshttp://www.w3.org/TR/UNDERSTANDING-WCAG20/navigation-mechanismstitle.html
QUICK REFERENCE – Navigational mechanismshttp://www.w3.org/WAI/WCAG20/quickref/#qr-navigation-mechanisms-title
UNDERSTANDING-WCAG20 – consistent behavior consistent functionalityhttp://www.w3.org/TR/UNDERSTANDING-WCAG20/consistent-behaviorconsistent-functionality.html
QUICK REFERENCE – Consistent behavior consistent functionalityhttp://www.w3.org/WAI/WCAG20/quickref/#qr-consistent-behavior-consistentfunctionality
Headings and lists are you using them correctlyhttp://www.nomensa.com/blog/2006/headings-and-lists-are-you-using-themcorrectly/
tables more than just rows and cells- http://www.nomensa.com/blog/2008/tables-morethan-just-rows-and-cells/
68
8 Best Practice for PDFs
8.1 Mark-up with a PDF
Structure and relationship is crucial to delivering information in a PDF. Without it, the
meaning of content portrayed to the user can be lost.
Improving the structure and relationships within a PDF will often begin with the source
document. For example, a Word document should use headings, lists and tables where
suitable for structuring content and avoid simply using text size, font weight and line
drawing features to create similar visual effects.
Adobe Acrobat Professional will allow you to check and improve the information and
relationship portrayed in the PDF using the ‘Tags’ panel:
Figure 30: Tags panel can be used to change the relationship of the content.
Setting the ‘Options’ feature to ‘Highlight content’ will allow you to select content within the
PDF and edit the tag of an element to one that is suitable. For example, visual headings
that have been automatically tagged by Acrobat as a paragraph (<P>) can be updated to
using a heading tag, which will repurpose the content to provide better meaning for people
such using screen readers and other types of assistive technology.
69
8.2 Alternative text for images
Text is the most basic format used to present information and is vital for providing
equivalent information for people using access technologies. For example, a person who
cannot see or hear could use a Braille reader to read out the alternative text of an image in
an HTML page.
Alternative text for images is equally import for PDF documents. Typically this is something
that is added to an image in the original document and will be translated across when
converted to PDF. However, if it this not the case, a text alternative can be added using
the ‘TouchUp Properties’ panel:
Figure 31: Add alternative text for images using the 'Touch Up' panel.
Images that are purely decorative and do not require alternative text can be removed from
the PDF tagging information by converting the element to an artefact. This can be
achieved by right-clicking on the tag within the ‘Tags’ panel and selecting “Change tag to
artefact.” Any empty element can them be deleted.
Adding alternative text for images and changing decorative images to artefacts will
ultimately improve the information presented and the flow of your PDF.
70
8.3 Creating a meaningful reading order
Structuring pages in your document correctly is a very important part of creating an
accessible PDF. The order in which content visually appears on your page may not
necessarily correlate to the order of the content for a screen reader; particularly if you
have used unconventional methods when creating columns and positioning content in the
document.
The order of the PDF document can be checked using the “Order panel” in Acrobat
Professional:
Figure 32: Use the 'Order Panel' to create a meaningful sequence.
The reading order can then be adjusted using the ‘TouchUp reading order’ tool:
71
Figure 33: Make top-level changes to the content using the 'TouchUp Reading Order' panel.
This method allows you to adjust top-level reading order of the document quickly, without
having to adjust the individual tags of the content.
In large organisations such as UCL many people will not have a copy of Adobe Acrobat
Professional. In these instances it should be sufficient to make use of Microsoft Word,
saving the document as a PDF natively. However, if this method is used it is important to
ensure that Word “Styles” are used. This will ensure that the semantic structure of the
document is preserved (e.g. headings should be identifiable visually as well as through the
underlying source of the document – by people who use assistive technologies such as
screen readers). If headings are marked presented as ‘normal’ text and visually altered
using text size and bold controls the semantic information relating to the text will not be
available to people who use assistive technologies such as screen readers.
8.4 Using sufficient colour contrast
Colour contrast of foreground and background text can play a big part in the readability of
content for partially sighted people. Using foreground and background colours that
contrast well makes it much easier for people to read content comfortably. There are some
exceptions to the 4.5:1 ratio recommended by the Level AA success criteria:
72
Large Text: Large-scale text and images of large-scale text have a contrast ratio of at
least 3:1. Large text is considered to be above 18pt or above 14pt and bold.
Incidental: Text or images of text that are part of an inactive user interface component,
that are pure decoration, that are not visible to anyone, or that are part of a picture that
contains significant other visual content, have no contrast requirement.
Logotypes: Text that is part of a logo or brand name has no minimum contrast
requirement.
Contrast of foreground and background colour combinations can be tested using a number
of tools, such as the Colour Contrast Analyser:
Figure 34: Use the Colour Contrast Analyser to check contrast ratios.
It is very difficult to adjust the colour combinations used in a PDF document and therefore
it is important to check colour contrast of the original source document before proceeding
to PDF.
8.5 Human language of the whole PDF
The content of a PDF document may be written in one language or it may be written in a
number of different languages. No matter what language is used, it is important to make
sure the primary language of the document is identified to assistive technologies.
73
The language of content in a PDF document can be specified on any element using the
‘Tags’ panel:
Figure 35: The ‘TouchUp Properties’ tab can be used to set the language of the document.
To specify the language of all of the content in a document, simply select or create a tag
that wraps all of the content and specify a language property.
Individual words or sentences in a different language can also be specified using the tags
that encompass just that word or sentence.
Further reading
UNDERSTANDING-WCAG20 – Textual equivalentshttp://www.w3.org/TR/UNDERSTANDING-WCAG20/text-equiv-all.html
UNDERSTANDING-WCAG20/time-limits-required-behaviors.htmlhttp://www.w3.org/TR/UNDERSTANDING-WCAG20/time-limits-requiredbehaviors.html
UNDERSTANDING-WCAG20/content-structure-separation-programmatic.htmlhttp://www.w3.org/TR/UNDERSTANDING-WCAG20/content-structure-separationprogrammatic.html
QUICK REFERENCE – Info and relationshipshttp://www.w3.org/WAI/WCAG20/quickref/#qr-content-structure-separationprogrammatic
74
UNDERSTANDING-WCAG20 – Info and relationshipshttp://www.w3.org/TR/UNDERSTANDING-WCAG20/content-structure-separationprogrammatic.html
QUICK REFERENCE – Info and relationshipshttp://www.w3.org/WAI/WCAG20/quickref/#qr-content-structure-separationsequence
UNDERSTANDING-WCAG20 – Use of colorhttp://www.w3.org/TR/UNDERSTANDING-WCAG20/visual-audio-contrast-withoutcolor.html
QUICK REFERENCE – Use of color-http://www.w3.org/WAI/WCAG20/quickref/#qrvisual-audio-contrast-without-color
Checking colour contrast-http://www.nomensa.com/blog/2010/checking-colourcontrast/
UNDERSTANDING-WCAG20 – language of pagehttp://www.w3.org/TR/UNDERSTANDING-WCAG20/meaning-doc-lang-id.html
QUICK REFERENCE – Language of pagehttp://www.w3.org/WAI/WCAG20/quickref/#qr-meaning-doc-lang-id
Headings and lists are you using them correctlyhttp://www.nomensa.com/blog/2006/headings-and-lists-are-you-using-themcorrectly/
This isn’t just alt text this is really great alt texthttp://www.nomensa.com/blog/2006/this-isnt-just-alt-text-this-is-really-great-alt-text/
75
9 Best practice for multimedia content
9.1 Providing transcripts
Whether your content is pure audio, video only, or combined audio video multimedia, you
will need to provide a transcript. A transcript is a text-based document that contains the
spoken dialogue, sound effects, and descriptions of the action taking place. Deaf and
hearing-impaired people will benefit from reading the spoken dialogue and descriptions of
sound effects. People who are blind or partially sighted will also benefit if the transcript
includes descriptions of important visual activity. You should place a link to your transcript
immediately before the place where the multimedia content is displayed on the page. This
ensures that people can find it easily before they reach the multimedia content itself.
9.1.1 How are transcripts created?
Assuming the transcript will include different types of information, depending on the
contents of the original file. Assuming you are creating a transcript for a piece of audio and
video multimedia content, the following steps should be taken:
Step 1: Spoken dialogue
The first step is to include all the spoken dialogue for deaf and hearing-impaired people to
read. You start with the character’s name, followed by the things they say.
Alice:
“The weather is dreadful this morning isn’t it?”
Bob:
“It is indeed. Nice weather for ducks though!”
Alice:
“I’ll put the kettle on.”
76
Step 2: Visual descriptions
The next step is to include some short descriptions of the scene itself. This is to help blind
or partially sighted people discover where the scene takes place.
Bob stands by a window, looking out at the rain. Alice is nearby, but just out of sight.
Alice:
“The weather is dreadful this morning isn’t it?”
Bob:
“It is indeed. Nice weather for ducks though!”
Alice:
“I’ll put the kettle on.”
Step 3: Sound effects
The last step is to include descriptions of any key sound effects. In this example you do
not need to mention the rain because it can be clearly heard and seen, but there may be
other important noises you need to include.
Bob stands by a window, looking out at the rain. Alice is nearby, but just out of sight.
Alice:
“The weather is dreadful this morning isn’t it?”
Bob:
“It is indeed. Nice weather for ducks though!”
Alice:
“I’ll put the kettle on.”
An enormous clap of thunder makes Bob jump away from the window.
77
9.2 Providing captions
For people with severe hearing impairments or deafness audio tracks (both within movie
files and pure audio) will not be perceivable to them. As such a visible captions track
should be provided for them. Captions not only include dialogue, but also include
information about who is speaking and identify important information conveyed through
sound that is not visible on screen. Providing captions will ensure that people with a
hearing impairment will be able to access all of the content within synchronized media
such as movies and audio broadcasts.
There are two types of caption tracks that are often found in use on the Internet.
1. Open captions are generally embedded into the media itself and are constantly
displayed on screen. This represents the most basic method for providing captions
and is sufficient to pass this success criterion. However, this is likely to irritate
people who do not require visible captions, as they will be unable to turn them off.
2. Closed captions are not embedded into the video; they can be turned on or off by
activating a button or link within the media player interface. This will ensure that
people who need captions are able to use them, whilst those that do not require
them can turn them off if required.
Captions should flow in a logical order that accurately conveys the meaning presented in
audio tracks at any given time. If captions are accurately synchronised with video in this
way the resultant meaning should be coherent and easily understandable.
Example
For example, if we were creating captions for a period drama we would include the
following text:
A horse and cart can be heard approaching on the gravel driveway. Elizabeth can be
heard running down the stairs.
Elizabeth: Mother, He’s here, He’s here...
Elizabeth’s Mother: (from the back of the house) Already? I thought he was not due until
tomorrow evening.
78
There are many different technologies that can be used to provide closed or open
captions. The one that you choose to use will depend largely on the technology that you
are using to present the synchronised media.
If possible it is worthwhile providing closed captions as opposed to open captions. This
will allow people to choose whether or not to show or hide them.
9.3 Providing a media alternative
For people with blindness or severe visual impairments visual content is not likely to be
easily perceivable for them. As such, synchronised media such as video content poses a
potential accessibility issue for people with severe visual impairments and blindness.
There are a couple of different ways that this issue can be dealt with:
3. The first option is to provide an audio description of the visual content within the
movie. For more information on this point please refer to section 9.5.
4. The other option is to provide another media alternative such as a transcript
presented in pure text. Since plain text is a baseline technology that almost
everyone can access in one form or another, a plain text transcript should
theoretically be accessible to everyone. For more information on transcripts and
how to provide them please refer to section 9.1.
By providing a media alternative in plain text or by providing an audio description track you
will ensure that people with blindness or severe visual impairments are able to access and
understand content that would otherwise rely on visual perception to be understood.
It is worthwhile mentioning that for level A accessibility only one of these methods needs
to be provided. However, in order to achieve level AA accessibility, both an audio
description track and a text alternative will need to be provided.
9.4 Captioning for live content
The issues and solutions identified in section 9.2 above apply to live synchronised media
as well as pre-recorded media. For example, a live video conference on the Internet
would require captions for people who are unable to hear or are browsing using a device
that does not support audio content. It is likely that these captions would need to be
79
transcribed in real time and as such this can be tricky to implement. However, this is a
requirement to pass level AA accessibility and as such should be taken into consideration
if live broadcasts are made. If it is not possible to create captions in real time it is
worthwhile considering pre-recording the content or presentation and presenting it at a
later date complete with captions. For more information on this point please refer to
section 9.2.
9.5 Providing an audio description
For people who are blind or have severe visual impairments visual content is not
perceivable for them. As such, synchronised media such as video content poses a
potential accessibility issue for these users.
One of the methods used to provide information about content that relies on visual
perception is to provide an audio description of the video content. An audio description is
a selectable track that is intended to describe content or actions that cannot be perceived
by people who are blind or have severe visual impairments.
An audio description should augment any existing audible content as opposed to replacing
it. It should provide information about actions, characters and scene changes in existing
pauses in the audio content.
For example, if audio description were being used to describe a game of poker, it could be
used to identify peoples’ actions, reactions and information about any people joining or
leaving the game. Audio description does not attempt to provide information about actions
or events that are already adequately identifiable through the audio part of the track.
9.6 Volume control for audio
For people who use assistive technologies such as screen reading software, sound that
plays on a webpage can inhibit their ability to navigate the page effectively. Screen
reading software relays content on the Internet to the person using a synthesised ‘voice’.
Audible content on the Internet can therefore pollute the same audible space used by the
screen reader software. Since most screen reader packages are now software based this
situation is exacerbated since the computers master volume will affect the volume of both
the web based content and the screen reader itself. As such, individual volume controls
80
should be provided for all audible content on your web page. It must be possible for
people to completely disable the sound for audio content on a web page (either by
reducing the sound level to 0 or by activating a ‘mute’ control).
If sound plays automatically on a web page, people who use screen reading software are
likely to find it hard to identify the controls for turning off the audible content. As such it is
important that if an audio track plays automatically it plays for no longer than 3 seconds in
total. If an audio track is longer than three seconds in length, it is best to ensure that it
does not play automatically. Instead, it should only be started when activated by the
person using the page.
9.7 Ensure media can be paused
Lots of video and synchronised media on the Internet contains textual content. If you
consider the requirement for captioning when it comes to video and audio content on the
Internet this is even more likely to be the case. This is great for people who are deaf or
have other severe hearing impairments. However, if it is not possible to pause or extend
the rate at which text on the screen is updated people are likely to find it difficult or
impossible to read the text comfortably.
For this reason it is important that people are able to pause and restart content from where
it was last stopped. This will make it possible for people to intermittently stop and start
automatically updating content in such a way that they will have sufficient time to read text
at a rate that is comfortable for them.
It is also important to note that content should not play by default. If content can play,
scroll or update periodically it should only do so if it has first been requested by the user.
For example, a video on a web page should not start playing as soon as the page is
loaded. Instead it should only start to play when someone activates the play button
associated with the movie. It is also worthwhile noting that the controls for interacting with
video content should be keyboard accessible. This will ensure that people who are unable
to use a mouse will still be able to interact with synchronised media on the Internet
effectively.
81
9.8 Avoid flashing content
People should be able to access all the content on a page without inducing seizures due
to photosensitivity. Seizures can be triggered in some people by content that flashes at
certain frequencies.
If you have flashing content on your website such as video or animated sequences, make
sure it is kept to a minimum and does not flash for more than a few seconds. Some people
are more sensitive to red flashing than to other colours, so keep this in mind when adding
this type of content to your website.
If you do have flashing content on your website, you should ensure that the content does
not flash more than three times in any 1 second period or the flashing area of content is
small enough so it does not cause seizures for people with photosensitivity.
Further reading
What are transcripts-http://www.nomensa.com/blog/2010/what-are-transcripts/
UNDERSTANDING-WCAG20 – Audio only and video onlyhttp://www.w3.org/TR/UNDERSTANDING-WCAG20/media-equiv-av-only-alt.html
UNDERSTANDING-WCAG20 - Captions-http://www.w3.org/TR/UNDERSTANDINGWCAG20/media-equiv-captions.html
QUICK REFERENCE - Captions-http://www.w3.org/WAI/WCAG20/quickref/#qrmedia-equiv-captions
UNDERSTANDING-WCAG20 – Media equivalent or audio descriptionhttp://www.w3.org/TR/UNDERSTANDING-WCAG20/media-equiv-audio-desc.html
QUICK REFERENCE – Media equivalent or audio descriptionhttp://www.w3.org/WAI/WCAG20/quickref/#qr-media-equiv-audio-desc
UNDERSTANDING-WCAG20 – Live Captionshttp://www.w3.org/TR/UNDERSTANDING-WCAG20/media-equiv-real-timecaptions.html
QUICK REFERENCE – Live Captions-http://www.w3.org/WAI/WCAG20/quickref/#qrmedia-equiv-real-time-captions
82
UNDERSTANDING-WCAG20 – Audio descriptionhttp://www.w3.org/TR/UNDERSTANDING-WCAG20/media-equiv-audio-desconly.html
QUICK REFERENCE – Audio descriptionhttp://www.w3.org/WAI/WCAG20/quickref/#qr-media-equiv-audio-desc-only
UNDERSTANDING-WCAG20 – Audio controlhttp://www.w3.org/TR/UNDERSTANDING-WCAG20/visual-audio-contrast-disaudio.html
QUICK REFERENCE – Audio control-http://www.w3.org/WAI/WCAG20/quickref/#qrvisual-audio-contrast-dis-audio
UNDERSTANDING-WCAG20 – Timing Adjustablehttp://www.w3.org/TR/UNDERSTANDING-WCAG20/time-limits-requiredbehaviors.html
QUICK REFERENCE – Timing Adjustablehttp://www.w3.org/WAI/WCAG20/quickref/#qr-time-limits-required-behaviors
What is audio description-http://www.nomensa.com/blog/2010/what-is-audiodescription/
What are captions-http://www.nomensa.com/blog/2010/what-are-captions/
What are web captions-http://www.nomensa.com/blog/2009/what-are-web-captions/
What is audio description-http://www.nomensa.com/blog/2010/what-is-audiodescription/
What are captions-http://www.nomensa.com/blog/2010/what-are-captions/
What are web captions-http://www.nomensa.com/blog/2009/what-are-web-captions/
QUICK REFERENCE – Media equivalentshttp://www.w3.org/WAI/WCAG20/quickref/#qr-media-equiv-av-only-alt
83
10 Best Practice for Information Architecture and
Wireframes
10.1 Creating a meaningful reading order
The order in which content is presented in the wireframes will have impact on the order in
which content is arranged when translated into code. The visual flow of a web page does
not always need to reflect the underlying order of the code. Nonetheless both should
follow a meaningful sequence for people accessing your site to ensure the content makes
sense when read in different ways.
Figure 36: Content within the HTML should follow a logical order and not necessarily the visual flow.
For people who use assistive technologies such as screen readers, the visual
arrangement of elements on the screen is effectively meaningless. Of greater importance
to people who use screen readers is the order of the content within the HTML code. This is
because people who use screen readers will typically read web based content in a
procedural manner. If the content is not organised in a meaningful sequence people who
use assistive technologies such as screen readers are likely to find it difficult to interpret
the content on your website.
84
Be sure to structure your wireframes in a logical order with the sequence following a topto-bottom, left-to-right order assuming the language of the page is read left-to-right.
Consider the example wireframe below:
Figure 37: A typical layout of a webpage.
This represents a fairly common layout found on the Internet today. When converted to
HTML the content should appear in the following order: header, left sidebar, content, right
sidebar and finally the footer.
10.2 Finding content on your site
People find different navigation strategies effective for their individual requirements. For
example, some people may find it easier to use a main menu rather than be overwhelmed
with a sitemap. Other people may find a search form much quicker to use than a more
conventional navigation method.
85
Figure 38: A search can be an easy and fast way for visitors to find content.
Providing different ways to navigate content will increase the likelihood that people will
successfully find the information they require from your website. To achieve this, a
wireframe should when appropriate look to include features such as:
A sitemap;
Site search;
Site navigation;
Related web page links;
Table of contents.
By providing a variety of ways to help people find information on your website you will
ensure that visitors to your website will have a better chance of locating the content they
are looking for. Clear and consistent navigation areas will also help people understand
their current location within the site hierarchy.
For websites that are likely to have a deeply nested page hierarchy it is also worthwhile
considering providing a breadcrumb trail.
86
Figure 39: A breadcrumb is a great way for visitors to understand their current location on deeply
nested pages.
A breadcrumb trail can be a useful way of helping people easily identify relationships
between pages on your website. The extra contextual information that this provides can be
extremely useful for people with cognitive and learning disabilities.
10.3 Provide controls for forms
Specifying the layout and functionality of a form is often done at the wireframe stage of a
project. It is essential to ensure that all forms on your wireframes, regardless of the
number of fields in the form have a submit button. Providing submit buttons allow people
to submit data in their own time.
For example, a drop-down select control that does not use a ‘go’ button may cause the
page to change without them realising.
Figure 40: Always provide a submit button for forms.
87
Entering information into form fields which do not include submit buttons often has
unpredictable results such as reloading the page or presenting new content without prior
warning. For people unable to see the page or those who may not be able to react quickly
enough these types of changes to the page can be extremely frustrating and
disorientating.
10.4 Provide consistent navigation
Consistent layout and navigation will help everyone find the information they require from
your website, but will be most beneficial for people with cognitive impairments and those
with partial or no sight.
Figure 41: Keep the location and functionality of navigational tools consistent across pages.
People with partial sight who use assistive technologies such as screen magnifiers often
use visual clues and the spatial location of elements within a page as a means of quickly
finding content. Therefore, consistency is the key to helping them navigate around a web
page efficiently.
Creating a consistent navigation and layout during the wireframe stage is crucial, as it will
often set the precedent for the rest of the project; if not addressed at this stage, it could be
a complex issue to resolve later in the project.
88
Further Reading
QUICK REFERENCE – Info and relationshipshttp://www.w3.org/WAI/WCAG20/quickref/#qr-content-structure-separationsequence
UNDERSTANDING-WCAG20 – Info and relationshipshttp://www.w3.org/TR/UNDERSTANDING-WCAG20/content-structure-separationsequence.html
QUICK REFERENCE – Navigational mechanismshttp://www.w3.org/WAI/WCAG20/quickref/#qr-navigation-mechanisms-mult-loc
UNDERSTANDING-WCAG20 – Navigational mechanismshttp://www.w3.org/TR/UNDERSTANDING-WCAG20/navigation-mechanisms-multloc.html
Accessible design needs good foundationshttp://www.nomensa.com/blog/2006/accessible-design-needs-good-foundations/
UNDERSTANDING-WCAG20 – On Inputhttp://www.w3.org/TR/UNDERSTANDING-WCAG20/consistent-behaviorunpredictable-change.html
About web usability-http://www.usability.com.au/about/index.cfm
QUICK REFERENCE – On Input-http://www.w3.org/WAI/WCAG20/quickref/#qrconsistent-behavior-consistent-locations
89
11 Best Practice for Creative Designs
11.1 Do not rely on shape, size or visual location
It is important to ensure that instructions provided on your website do not depend on
people being able to identify objects by shape, size or location. For example, blind and
partially sighted people will struggle to find the “round” button, but should have no trouble
in finding the button labelled “send” instead.
Some people may also have trouble understanding information conveyed using graphical
symbols. It is important to use visible text where possible along with graphical symbols to
convey the meaning of content; particularly for lesser known symbols and iconography
that might be specific to your creative designs.
Figure 42: Icons can be confusing when taken out of context.
These “mystery meat” symbols should therefore be supported with visible text in the
creative designs. This text might appear next to the shape or appear on keyboard focus
and mouse hover as a tooltip, allowing people to understand the meaning of the graphical
symbols.
In addition to this, elements within the page should not be identified simply by their visual
location on the page. Consider a web page with a left sidebar. The side bar contains a
login form. Within the main content area there is a line of text that reads “sign in using the
form to the left”. This is unlikely to cause any issues for sighted people. However, a
person using a screen reader will not be able to identify the ‘left’ portion of the page since
screen reader software interacts with web pages in a linear manner. People using screen
readers do not have any concept of ‘left’ and ‘right’ when listening to a web page. They are
only aware of content ‘above’ and ‘below’. In order to make this type of information
accessible a textual hook needs to be provided as well. If the login form were identified
90
using a heading that read “login”, the instructions could reference this element by means
of a textual hook as well as visual location (e.g. “sign in using the ‘login’ form to the left”).
This will make it easier for people who cannot see the page to identify the form without too
much trouble.
11.2 Avoid the use of colour alone
Colour or differences in colour should not be the only way content can be identified. This
builds on top of a previous section that dealt with people’s perception of shape, size and
location.
Colour is often used to identify particular content such as links, but for someone with
colour blindness it can be hard to identify these links when colour alone is used. Therefore
additional visual cues should be used to highlight changes in the content on the creative
designs. Text is the recommended way to provide the additional identification because it is
accessible by everyone. There are several ways you can include a visual cue to
distinguish between content. For example a link can be visually distinctive from
surrounding text by:
Providing an underline by default for links;
or
Using a contrast ratio of 3:1 with surrounding text and an underline when it receives
focus.
Including these visual indicators in the creative designs will help to ensure people are able to
differentiate between different types of content on a website.
In addition to this, colour alone should not be used to identify regions or elements within a web
page. Consider a page with a large green button containing the text “Sign up” allowing visitors to
sign up for a service. Within the content area there is a line of text that reads “Click the large
green button to register now”. Although most people would have no problems identifying the
button, those with blindness or limited colour vision would not be able to identify it. However, if
the line of text within the content were changed to read “Click the large green ‘Sign up’ button to
register now” people with visual impairments will be able to identify the button by its textual
content without relying on the colour cue that had been provided.
91
Figure 43: Context, along with colour, is used to identify the content.
11.3 Using sufficient colour contrast
The contrast between foreground and background colours on a website can play a big part
in how easy the content is to read for people with partial sight. Using foreground and
background colours that contrast well makes it much easier for people to read content
more comfortably.
The Web Content Accessibility Guidelines recommend that foreground and background
colours have sufficient contrast, achieving a 4.5:1 ratio or higher. In reality it is not practical
for all colours on a website to meet this ratio. Some exceptions to this recommendation
are listed below:
Large Text: Large-scale text and images of large-scale text have a contrast ratio of at
least 3:1. Large text is considered text that is at least 18pt in size or 14pt and bold.
Incidental: Text or images of text that are part of an inactive user interface component,
that are pure decoration, that are not visible to anyone, or that are part of a picture that
contains significant other visual content, have no contrast requirement.
Logotypes: Text that is part of a logo or brand name has no minimum contrast
requirement.
92
The contrast between foreground and background colour combinations can be tested
during the creative design process using a number of tools, such as the Colour Contrast
Analyser:
http://www.paciellogroup.com/resources/contrast-analyser.html
Figure 44: Use the Colour Contrast Analyser to check contrast ratios.
If your brand palette does not provide enough colour combinations with sufficient contrast
to meet the 4.5:1 ratio, there are three options available:
Your brand colour palette is updated; or
Techniques are used to get around the issue, such as a contrasting drop-shadow
around text in images, or using white/black backgrounds rather than coloured ones;
or
A style switcher could be implemented to give people a choice about which colour
scheme they use. For example, the default style might be your fully branded one,
and a higher contrast version is made available by selecting a link. The higher
contrast version is then applied throughout the site for that person. For an example
style-switcher please see:
http://style-switcher.nomensa.com/
93
11.4 Using text within an image
It is important to give people the ability to adjust the presentation of text such as colour,
font size, font family, background colour or line spacing to meet their reading
requirements. With this in mind, the creative designs need to carefully consider what can
be replicated using current HTML and CSS techniques. This will help to avoid the need to
use images of text on the final website.
If text within an image must be used, make sure the text within the image is at least 18pts
in size and follows the recommendations in success criterion 1.4.3 Contrast (minimum).
Using this font size and use colours with sufficient colour contrast will make ensure the
text in the image is large enough for the majority of people to read.
Logo branding is an exception to this rule, as the presentation of this information can often
be critical to the brand and appearance.
11.5 Provide controls for animated content
Moving, scrolling, blinking or automatically updating content can be very distracting for
some people, preventing them from using the page. Other people such as those using
screen-reading software may not be able to access this type of content at all.
Movement on screen that is initiated automatically and not by the person browsing the
page should be avoided where possible. Types of moving content may include scrolling
news feeds, photo carousels, videos, animations and advertisements. Never assume they
will want to see this type of content play automatically. For some people with cognitive
impairments it can prevent them from using the page at all.
With this in mind, the creative designs need to consider how content that updates or plays
can be paused or stopped and visualise this in the design. It will often result in the creative
designs incorporating clearly labelled controls located near the blinking, scrolling or autoupdating content. These controls should enable people to play, pause or stop the content
when they decide. If these controls are not considered at the creative design phase, it
could become difficult to incorporate them in to the site at a later date.
94
Figure 45: Panel with the option to control animated content
11.6 Provide consistent navigation
Ensuring the location and presentation of navigational elements is consistent will benefit
people who visually scan the design to locate content on a site. In particular, it will also
help people using screen magnifiers that display a small portion of the screen at a time.
These people use visual clues and the location of elements within a page as a means of
quickly finding repeated content such as navigation.
A design should maintain a level of consistency of common elements such as site links
and navigation. This includes where it is positioned on the page as well as the styling used
to indicate the current page and/or section. The exception to this might be the homepage,
where it is considered acceptable to have a slightly different layout from other pages.
Useful tools
Colour contrast analyser-http://www.paciellogroup.com/resources/contrastanalyser.html
95
Further reading
Quick Reference – Sensory Characteristicshttp://www.w3.org/WAI/WCAG20/quickref/#qr-content-structure-separation-understanding
Designing accessible icons part 1 of 2-http://www.nomensa.com/blog/2010/designingaccessible-icons-part-1-of-2/
Designing accessible icons part 2 of 2-http://www.nomensa.com/blog/2010/designingaccessible-icons-part-2-of-2/
QUICK REFERENCE – Use of colour-http://www.w3.org/WAI/WCAG20/quickref/#qrvisual-audio-contrast-without-color
Designing-for-the-web-http://www.nomensa.com/blog/2007/designing-for-the-web/
QUICK REFERENCE – Colour contrast-http://www.w3.org/WAI/WCAG20/quickref/#qrvisual-audio-contrast-contrast
Checking-colour-contrast-http://www.nomensa.com/blog/2010/checking-colourcontrast/
QUICK REFERENCE – Images of text-http://www.w3.org/WAI/WCAG20/quickref/#qrvisual-audio-contrast-text-presentation
QUICK REFERENCE – Time limits-http://www.w3.org/WAI/WCAG20/quickref/#qrtime-limits-pause
QUICK REFERENCE – Consistent navigationhttp://www.w3.org/WAI/WCAG20/quickref/#qr-consistent-behavior-consistentlocations
96
12 Best Practice for Flash
12.1 Alternative text for images within Flash
Images in Flash can have alternative text in the same way HTML image elements can.
Textual alternatives are extremely important for people with blindness or severe visual
impairments. For example, screen reader software will announce the textual alternative
for an element when it receives focus if a textual alternative has been provided. This
makes it possible for people with blindness to identify the meaning associated with, or the
purpose of, an element that would otherwise not be perceivable to them.
The Flash Professional authoring tool's ‘Accessibility panel’ will allow you to make a Flash
object accessible by adding a “Name” value. This is where you can provide a textual
alternative for non-text content within a Flash movie. Using the “Name” field you should
provide a meaningful text alternative that will be read out by assistive technologies such as
screen readers. It is also important to ensure that the 'Make object accessible' checkbox
in the ‘Accessibility panel’ is checked. This will ensure that the textual alternative is
exposed to assistive technologies such as screen readers.
Figure 46: The 'make object accessible' checkbox should be ticked
If non-text content cannot be summarised using a short textual alternative, a longer
description of the object can be provided by making use of the “Description” field in the
Flash accessibility panel. For example, an image of a graph cannot be accurately
described using a short text description. A longer description of the graph and the
statistics that it represents can therefore be provided using the “Description” field. Note
97
that the “Name” field should still be used to identify the non-text content at its most basic
level (e.g. “Graph showing voting statistics from the 2010 general election”).
If the 'Make object accessible' checkbox in the ‘Accessibility panel’ is unchecked the object
to which it applies will not be exposed to assistive technologies such as screen readers.
This can be extremely useful in certain circumstances. For example, if an image is purely
decorative in nature or is not needed to convey meaning it can be hidden using this
technique. It will still be visible to sighted people, but people who use assistive
technologies such as screen readers will not be aware that it exists. This is akin to giving
an image a blank alt attribute in html.
As a rule of thumb:
If non-text content is a control or link, the textual alternative must be provided and
should be used to identify the purpose of the control as opposed to the content of
the image. For example, if a button is an image and does not contain text the
buttons accessible ‘name’ must be set and should identify the purpose of the button
as opposed to the content of the image;
If the non-text content supplements the surrounding textual content a description
should be provided that describes the content of the image;
If the non-text content does not provide any important or supplementary information
it can be hidden from assistive technologies such as screen readers.
It is also important to provide textual alternatives for the Flash content in its entirety. This
textual alternative should attempt to describe the content of the Flash movie in plain text
so that people are able to access an alternative to the Flash content should they not have
a Flash player installed on their computer. In order to provide a textual alternative for an
entire flash movie the body of the <object> element should be used. If the content of the
movie can be transcribed this can either be provided as part of the text inserted into the
body of the object element, or a link can be provided that directs people to another page
containing a full transcript (see code example below). This text will only be visible to
people who do not have Flash installed on their computers.
<object>
<param name=”wmode” value=”transparent” />
<param name=”foo” value=”bar” />
This flash component contains slides from the recent meeting about falling cheese
98
sales in Cheddar.
A <a href=”/cheese-sales-transcript.html”>full transcript</a> of
the content in this movie has also been provided.
</object>
12.2 Creating a meaningful reading order
For people who use assistive technologies such as screen readers, the reading order of
the content within a Flash movie has an extreme impact on the legibility of the content.
Whereas a sighted person will be able to determine reading order based on the location of
elements on screen, a person using a screen reader will not be able to do this. As such
the order of the content within a Flash movie will need to be explicitly set using the “Tab
Index” property. This property essentially allows the developer to set the order in which
Flash elements or objects appear to people using assistive technologies such as screen
readers.
If “tab index” is being used to set the order of content, every accessible object or element
must be assigned a “tab Index” value. This is not limited to objects that are focusable
(such as buttons) but also includes accessible elements such as text which may not be
focusable but is still exposed to the visitor to your website.
Elements within a Flash movie will receive focus in order ranging from the object with the
lowest tab index to the object with the highest tab index. In order to set the tab order for
an element, open the accessibility panel (“Window” > “Other Panels” > “Accessibility”) and
select the object on the stage to which you wish to assign a “tab index” value. The fields
within the accessibility panel should now be editable. Simply enter a numeric value
between 1 and 65535 into the “tab index” field. The values do not have to be sequential,
but two objects should not have the same value. For example, 1, 50, 110, 500, 5000 is
fine.
99
Figure 47: Every element must be assigned a 'tab index' value
It is important to check the tabbing order of the Flash content to ensure that people using
keyboards are presented with the information in an order that makes sense. Be sure to
check this order when making changes or further developing the Flash content. To
visualize the tab order, select “View > Show Tab Order”. The tab index for objects will then
appear in the upper-left corner of each object.
12.3 Using sufficient colour contrast
Flash is subject to the same guidelines as HTML/CSS for contrast levels of foreground
and background colours. The colour contrast ratio can be tested using the Colour Contrast
Analyser to ensure that colour combination pass the 4.5:1 (3:1 for large text) ratio.
12.4 Ensure that text is resizable
For people with severe visual impairments the ability to change the size of text can be
fundamental to their ability to read text on their screen.
Flash does not natively support the ability for text resizing. However, this functionality can
be purposely built into Flash movies and widgets. It is worth mentioning that this should
ideally be built into Flash content at the start of the development phase. If this functionality
is built into Flash content at a later date it could affect other parts of the movie and the way
it functions thus resulting in a larger volume of work and maintainability issues.
100
12.5 Provide support for keyboard devices
Actions within Flash content can be made keyboard accessible which will help to ensure
assistive technologies such as screen readers can easily submit responses and navigate
the content. This is achieved using the click event for standard components, which
ensures the action occurs when someone clicks the element with a mouse, or when they
move focus to the element and select it with the keyboard.
In some browsers such as Firefox and Safari it is not possible to move keyboard focus into
Flash content. Even if the Flash content and the surround HTML content is keyboard
accessible it may not be possible to access the Flash content using a keyboard alone.
Until the browser vendors address this issue, the responsibility is on the Flash developer
to provide a solution. The example below is just one of the accepted solutions for this
issue:
1. Two focusable HTML objects are identified for each Flash movie in the HTML
document. One of these should appear before the Flash movie, one after. These
can be any HTML elements that are capable of receiving keyboard focus such as
links, buttons or form fields.
2. The “tabindex” attribute of the Flash object (within the HTML) is given a value of 0.
This causes the Flash object to become part of the tabbing order of the page.
3. Normally the focus order will be maintained within the Flash movie. When focus is
moved away from the last element within the order of the Flash movie focus will be
moved back to the first element within the movie. However, this ‘focus wrap’ can be
detected in Flash and focus can then be shifted to the first focusable HTML element
that appears after the Flash movie, thus allowing people to move between Flash
and HTML with greater ease.
12.6 Provide controls for animated content
Content on a page which continuously scrolls or updates can be hard to read or may
distract people with cognitive or learning disabilities from reading other text on the page.
As such people should be able to stop or extend the amount of time it takes for the content
101
to update. If your Flash movie contains moving content, providing controls to stop or pause
the moving content will allow people to read any text within the movie in their own time.
Flash does not provide a mechanism for achieving this out of the box so this functionality
will need to be purposefully built into the Flash movie.
Another option for content that scrolls or automatically updates is to ensure that the
content scrolls through one complete cycle, then comes to a halt. One way of achieving
this is to use the “setTimeout” function to scroll or update content for a specified amount of
time before it comes to a halt.
12.7 Use descriptive link text
Some people, particularly those using access technologies, will move through a web page
by tabbing from link to link, without pausing to read the nearby page content. It is important
therefore to ensure that the link text accurately reflects the target of the link, thus
preventing people from having to read content in order to understand where the link will
take them.
12.8 Visible focus indicators
Flash content is subject to the same criteria as HTML when it comes to providing highly
visible focus indicators. When an element receives focus using the keyboard it should
visually change so that it stands out from the rest of the content on the page. This will
make it possible for sighted people using keyboards to identify which element has focus at
any given time. It is extremely important for people to be able to identify which link or
control will be activated when they hit the space bar or carriage return key.
12.9 Human language of the Flash content
The aim of providing the language of a page is to inform browsers, screen readers and
other types of assistive technology about the primary language of the page. Identifying the
human language of the page rather than the computer language helps these technologies
display the page using the appropriate pronunciation, characters and scripts for that
language.
102
The primary language of the content within the page should be set using the HTML
element.
The language code of Flash content can also be set by adding it to the Flash object:
<object lang="en" xml:lang="en" … >
<param name="movie" value="myMovie.swf"/>
…
</object>
12.10 Triggering events on input
Flash content is subject to the same requirements as HTML when it comes to providing
submit buttons for form controls. Forms should only be submitted or processed when
requested by the person using the form. If simply interacting with a form control causes the
form data to be submitted or causes a change of context people with cognitive disabilities,
learning disabilities and those with severe visual impairments are likely to become
confused and disorientated. The reason for this is that they have not knowingly initiated
the change of context. If forms are processed when (and only when) a submit button is
activated, people can easily predict what is going to happen on the page, which creates a
more unified and understandable experience for them.
12.11 Identify errors within the Flash
Clear instructions and descriptive form errors will help everyone understand how to correct
any errors within a Flash form. The error message can be inserted into the control's
accessible description so that it is readable by assistive technology when the control
receives focus.
103
Figure 48: The Flash accessibility control tab, which can be used to add error messages.
As with HTML forms, error messages should be shown in text as close to the form field
containing the error message as possible. Error messages should also be clearly indicated
using colours and another visual indicator such as an icon or bold formatting.
12.12 Labelling form controls within the Flash
Except for checkboxes and radio buttons, Flash components are not given an associated
label by default. This means that a text label has to be placed adjacent to its control
manually, using the ‘label component’. There are two accepted ways of doing this:
1. The label can be set by assigning the form control an accessible name using the
accessibility panel. Please refer to success criterion 1.1.1 for more information on how
to set the accessible name for a Flash object.
2. A label can be defined by making use of the ‘label’ component. Assuming the 'autolabel' feature is enabled in the Accessibility Panel, the Flash Player will automatically
associate the label text with the corresponding components.
In order to use the auto-label functionality:
1. Make sure the text description for each form control is placed adjacent to the control
itself and is not hidden from assistive technology.
2. Select the movie stage, open the accessibility panel and ensure that the ‘Auto label’
option is checked.
104
3. The Flash movie will attempt to associate each form control with an appropriate label.
Once this has been done the Flash movie will need to be tested using a screen reader
to ensure that the auto labelling functionality has worked as expected.
4. If the auto-labelling functionality has not given the desired results, the form controls
should be explicitly assigned a label. To do this, uncheck the ‘Auto label’ option in the
accessibility panel and give each control an appropriate ‘Name’.
It is worthwhile mentioning that form labels are subject to the same criteria as form labels
in HTML. If a form field requires data to be entered in a specific format this should be
made explicit using the label text and an example should be provided where applicable.
Further reading
QUICK REFERENCE – Textual alternativeshttp://www.w3.org/WAI/WCAG20/quickref/#qr-text-equiv-all
UNDERSTANDING-WCAG20 – Textual alternativehttp://www.w3.org/TR/UNDERSTANDING-WCAG20/text-equiv-all.html
QUICK REFERENCE – Meaningful sequencehttp://www.w3.org/WAI/WCAG20/quickref/#qr-content-structure-separation-sequence
UNDERSTANDING-WCAG20 – Info and relationshipshttp://www.w3.org/TR/UNDERSTANDING-WCAG20/content-structure-separationsequence.html
QUICK REFERENCE – Colour contrast-http://www.w3.org/WAI/WCAG20/quickref/#qrvisual-audio-contrast-contrast
UNDERSTANDING-WCAG20 – Colour contrasthttp://www.w3.org/TR/UNDERSTANDING-WCAG20/visual-audio-contrast-contrast.html
QUICK REFERENCE – Resize text-http://www.w3.org/WAI/WCAG20/quickref/#qrvisual-audio-contrast-scale
QUICK REFERENCE – Keyboard operablehttp://www.w3.org/WAI/WCAG20/quickref/#qr-keyboard-operation-keyboard-operable
Scrolling Flash content-http://www.w3.org/WAI/GL/WCAG20TECHS/flash.html#FLASH35
Blinking Flash content-http://www.w3.org/WAI/GL/WCAG20TECHS/flash.html#FLASH36
105
UNDERSTANDING-WCAG20 – Language of pagehttp://www.w3.org/TR/UNDERSTANDING-WCAG20/meaning-doc-lang-id.html
Language of elements-http://www.w3.org/WAI/GL/2010/WD-WCAG20-TECHS20100708/flash.html#FLASH13
Useful tools
Colour contrast analyser-http://www.paciellogroup.com/resources/contrast-analyser.html
106
13 Best Practice for HTML and CSS
Every single element defined within the HTML specification has a purpose. As such, the
elements that you choose to make use of impart a certain amount of information about that
element and its relationship to other elements on the page. This information is used by
browsers and assistive technologies such as screen readers to convey information on the
page to people.
For example, browsers will automatically allow links marked up using the <a> element to
receive focus using a keyboard. If a <div> element had been used instead a person using
a keyboard would not be able to move focus to it. This is becoming more of a problem
since developers have been able to repurpose standard HTML elements to behave like
links using JavaScript.
Many assistive technologies such as screen readers rely on well written HTML code for
streamlined navigation. For example, a person using a screen reader will be able to skip
from one heading to another using a shortcut key. This is extremely useful since it allows
people who use screen-reading software to get an idea of the pages structure easily.
However, the screen reader will only consider an element a ‘heading’ if it has been marked
up using an HTML heading element (<h1> through to <h6>).
Figure 49: Use nested heading to seperate and structure content.
107
On the other hand, if more generic elements are used and styled to look like headings
using CSS, assistive technologies such as screen readers are not likely to identify them as
headings. This can make it significantly harder for people who use screen readers to
navigate the content on your website.
In addition to this, using HTML elements for their intended purpose has many benefits for
accessibility. Consider a form input with a text label. If the text label is marked-up using
the <span> element, instead of the <label> element, it cannot be associated with the form
field to which it belongs. For sighted people the location of the text label near to the form
field should be sufficient to identify the purpose of the field.
Figure 50: Use labels for form elements and associate them correctly.
However, for people who use assistive technologies such as screen readers the
relationship between form field and label is likely to be much harder to establish. If the
HTML <label> element had been used instead of a <span> element this issue would be
much easier to rectify. The <label> element has an attribute that makes it possible to
provide an explicit relationship between a form field and its text label. The ‘for’ attribute of
the <label> element must have the same value as the ‘id’ attribute of the associated form
field. Ensuring the ‘for’ and ‘id’ values are the same will create the relationship between
the text label and the form field.
<label for=”q”>Search</label>
108
<input id=”q” name=”search” type=”text” />
If a form field is correctly associated with a label, when a person using a screen reader
moves focus to the form field, the software will automatically find and read out the label.
This makes it much easier for people using assistive technologies such as screen readers
to identify the purpose of a form field. In addition to this a correctly marked up label acts
as an extended “hit area”. If the label is clicked, focus will be moved to the corresponding
form field automatically. This is extremely beneficial for people with poor hand to eye
coordination such as those with motor neuron diseases.
13.1 Creating a meaningful reading order
Structuring your pages correctly is a very important part of creating an accessible website.
The order in which content appears on your website needs to be considered from the very
beginning of the web development process. The content on your website should be
displayed in an order which allows the information presented to make sense when read
through from top to bottom. While this sounds like a common sense approach, it is
surprising how many web developers get this wrong.
Some techniques for coding web pages allow content to be presented visually in an order
that is different from the underlying code order. For people using screen-reading software
that reads the content of the page aloud, it is important the underlying source order makes
sense and has not been altered to create the visual presentation of the page.
It is important for web developers to think about the underlying code order of the page
before concentrating on the visual appearance. Undoubtedly the visual appearance will
have some impact on the code order, however it is essential to get the code order correct
first and worry about the visuals later.
Imagine a page containing information about web accessibility and web design. Visually
the information has been split into two columns, with web accessibility information in the
left column and web design information in the right column.
To a sighted person this content can be easily understood. However to someone who
cannot see the page (who may be listening to the content instead) it may not be quite so
easy to understand. Looking at the underlying code order, we can see the information is
109
grouped together without any structure or thought given to the order in which the content is
presented.
<div class="box">
<span class="menu1">Web Accessibility</span>
<span class="menu2">Web Design</span>
<span class="item1">Accessibility Audits</span>
<span class="item2">User experience design</span>
<span class="item3">Accessible PDFs</span>
<span class="item4">Template Development</span>
<span class="item5">Accessibility Guardianship</span>
<span class="item6">Defacto CMS</span>
</div>
Here is an example http://www.w3.org/TR/2010/NOTE-WCAG20-TECHS20101014/F1.html of someone using a screen reader or other types of assistive
technology may have difficulty understanding what the purpose of this content is. In order
to correct this problem, the content must be ordered correctly:
Web Accessibility
Accessibility Audits
Accessible PDFs
Accessibility Guardianship
Web Design
User experience design
Template development
Defacto CMS
Once the content is in the right order, each item can be marked-up using the appropriate
HTML elements. The titles ‘Web Accessibility’ and ‘Web Design’ are marked up as
headings, while the lists of services are marked up using unordered lists.
<h2>Web Accessibility</h2>
<ul>
<li>Accessibility Audits</li>
<li>Accessible PDFs</li>
<li>Accessible Media Player</li>
</ul>
<h2>Web Design</h2>
110
<ul>
<li>User experience Design</li>
<li>Template Development</li>
<li>Defacto CMS</li>
</ul>
While this may be an extreme example, it helps to highlight how important it is to think
about the underlying order of the content for your pages.
13.2 Ensure text is resizable
As a web developer, it is important to make sure your pages are flexible in terms of layout
and font size. Not everyone views websites in the same way. People will be viewing your
website on a number of devices such as desktop computers, laptops, netbooks, smart
phones, tablets and televisions. These devices may have different resolutions as well as
different orientations. With so many different options to keep in mind it is vital that your
website can adapt to display its content in the most appropriate manner for the particular
device.
Not only will the layout of your website need to adapt, you will also have to ensure the
elements within the page are flexible to render the content with a variety of different font
sizes. People with mild visual impairments may need to increase the text of size in their
browser in order to read the content on the webpage more easily. If this happens, the
containers holding your web page content as well as the content itself should either
increase or decrease in size without obscuring any of the content or restricting the
functionality of the page.
To achieve this, a few things need to be kept in mind when writing your style sheets. First
of all, avoid setting font size in pixels, as Internet Explorer browsers cannot resize text set
in pixels. This means if you set your font sizes in pixels and someone tries to resize the
text of your website in Internet Explorer the text size will not change. Instead set the font
size on the body element using percentages. Another thing to avoid is setting the base
font size on the body in ‘ems’. Setting sizes in ‘ems’ on the body causes the text in Internet
Explorer browsers to enlarge dramatically if the font size is increased. See
http://www.gunlaug.no/contents/wd_additions_13.html for more information about the ‘Em
111
Font Resizing Bug’. Using ‘ems’ for font sizes elsewhere in your style sheets is a good
method to use however, and can often be far more accurate than using percentages.
13.3 Provide support for keyboard devices
As a web developer it is important to bear in mind that many people use a keyboard to
navigate websites as opposed to a mouse. People who use a keyboard to navigate your
website will only be able to activate links and controls that have been coded using
elements intended for that purpose.
For example, an element that has been marked-up as a <div> will not be recognised by a
keyboard as an interactive element. On the other hand, links (<a>), buttons (<button>)
and form elements (<input>, <select> and <textarea>) will be recognised and can
therefore be activated using keyboard commands.
It is becoming increasingly common for developers to use HTML elements coupled with
JavaScript to replicate the behaviour of links and form controls. For people who use a
mouse this is unlikely to cause any immediate issues. However, this is far from the case
for people who use a keyboard for interacting with a web page. If a <div> element
combined with JavaScript were used instead of a link, a person using a keyboard would
not be able to interact with it since it would not be recognised as an interactive element on
the page.
It is essential that the correct HTML elements be used for their intended purpose in order
for pages to function as expected when used by people using keyboards or keyboard
emulators. It is essential to test each component or piece of functionality on your website
thoroughly with a keyboard alone to iron out problems with any keyboard related
accessibility issues.
Be sure to keep in mind this approach when coding your web pages as rectifying these
types of issues further down the line can be time consuming and costly.
13.4 Provide skip links for repetitive content
Different people use different mechanisms for interacting with their computers and the
Internet. For people who cannot see or have poor co-ordination it can be hard, if not
112
impossible, to use a mouse effectively. For this reason, many people choose to use a
keyboard rather than a mouse. This has a fundamental impact on the way in which people
use their computers and as such has as much of an impact on the way that people use the
web.
For example, people who navigate using a keyboard generally read web pages
sequentially from top to bottom. This is because rather than pointing at elements on the
page and clicking with a mouse, they will move through the page one element at a time
using the tab or arrow keys. If large blocks of content such as long lists of links (e.g. a
main menu) are repeated on each page it can be extremely frustrating having to tab or
arrow through these lists before reaching the main content. People with more severe
physical disabilities, such as quadriplegia, will often use assistive devices such as head or
mouth wands to press keys on the keyboard. For these people pressing keys to move past
repetitive blocks of content can be tiring at best and physically exhausting at worst.
One of the techniques used to assist people with this issue is the use of internal page
navigation often known as ‘skip links’. A skip link will direct people to a different section of
the same page. For example, many sites include a link at the top of the page that moves
the keyboard focus to the main content region when it is activated. This means that
people who use a keyboard for navigation will be able to bypass any elements that appear
at the start of the page gaining easier access to the information that they are looking for.
A skip link can be implemented much like any other link on a web page. The only
difference is that the ‘href’ attribute of the <a> tag should reference the ‘id’ of the target
element/region on the page prefixed with the ‘#’ character:
<a href=”#content”>Skip to content</a>
<div id=”navigation”>
<ul>
... Links go here...
</ul>
</div>
<div id=”content”>
... Content goes here...
</div>
113
For people who use assistive technologies such as screen readers a number of other
methods can be used to browse web pages. For example, a person using a screen reader
will be able to skip through the page by moving between headings (normally by using the
‘h’ key). This allows people who use screen readers to get an idea of the structure of the
page and makes it easier for them to access specific sections of the document with ease.
The screen reader software interacts directly with the source of the page, and as such can
only identify headings on the page if HTML heading elements are used. If headings are
marked up using some other HTML elements and styled to look like headings using CSS,
screen reader software will not identify them as headings. As a result this will inhibit the
person’s ability to skip through the page on a heading-by-heading basis.
Instead of:
HTML: <span class=”myheading”>Introduction</span>
CSS: .myheading{font-size:2em;}
Use:
HTML: <h2>Introduction</h2>
CSS: h2{font-size:2em;}
Headings should be used to identify discrete regions and sections of a page and as such
should always cascade down the page from one level to the next. For example, there
should always be only one master heading on any given page. This should identify the
primary content on the page and should be fairly concise. Following on from this, level 2
headings should be used to identify regions of the page such as content, navigation and
sidebars. Level 2 headings should be followed by level 3 headings, level 3 headings
followed by level 4 headings, and so forth.
Ensuring that links are marked up as lists (where there are at least three links within any
one group) will also make pages easier to navigate for people who use assistive
technologies, such as screen readers. When a person using a screen reader encounters
a list the software will announce the presence of the list and the number of items within it.
114
The person using the screen reader can then decide to either browse through the list, or to
bypass it entirely. This can make it easier for people to bypass blocks of links that they
have no interest in.
13.5 Use descriptive page titles
Every page of your website should have a unique title which summarises the content
found on that page. The page title is located at the top of the browser window. In browsers
that support tabs, the page title is also often repeated in the tab for each page displayed.
Figure 51: Describe the page accurately using the title element.
Page titles play an important part in helping people understand where they are within your
website. As the page title is located in the <head> of the page, it is one of the first things
that is encountered when the page loads. This helps people with certain cognitive
disabilities understand which page they are on in the website as well as the page’s
location within the website. It also helps people decide if the content on the page is
relevant to them. If it is not they can navigate away from the page without having to wade
through all the content to see if it is appropriate.
Page titles should be short and concise helping people to scan them easily or listen to
them quickly. Ideally page titles should contain the name of the page, the top level section
the page is within and the name of your website, in the following format:
Name of page - Section - Name of the website
Some people argue over whether to put the name of the website as the first item in the
page title or the name of the page. The most important information should be placed first
in the page title as this is the first piece of content people will digest when reading or
listening to the page title. If the name of the website is first in the title, people have to read
115
or listen to the whole title before understanding which page they are viewing. Front loading
the important information in the title speeds up this orientation process, helping people to
find information on the page that little bit quicker.
As a developer, you may be responsible for making sure the page titles are output in the
correct format. If you are using a content management system, this usually requires
setting up the format for page titles in the base templates for the website.
Both the name of the page and the section of the site should be created automatically. The
name of the page will be the value entered by the content editors when creating pages for
the website. The section the page lives within should be pulled automatically from the
website hierarchy depending on where the content editor places their page. Depending on
the content management system used, the name of the site may need to be manually
entered into the templates, or if you are using a system such as WordPress or Drupal, the
name of the site can be pulled from the main settings entered when setting up the website.
13.6 Visible focus order of content
For people who navigate web pages using a keyboard the order in which interactive
elements appear in the page can have a significant effect on the usability and accessibility
of the page. When people move the keyboard focus from one element to another using
the tab key they generally expect the content to be presented in a logical order.
People using keyboards often move through a web page in a top to bottom, left to right
fashion, moving through content in a predictable and logical manner. This helps them to
understand where the keyboard focus is on the page, understand the relationships
between items of content on the page and which elements they can interact with. If
content is not presented in a logical order it is harder to identify where the keyboard focus
is on the page and interact with the page content.
13.7 Visible focus indicators
For sighted people who use a keyboard for navigation, being able to identify which
element can be activated any given time is an important factor for accessibility. By default,
116
many browsers provide a thin black dotted line around the element that has keyboard
focus.
Figure 52: The default focus indicator.
Although this is a good start, the thin black dotted line can be quite hard for people to see
in certain circumstances. As such it is good practice to enhance the display of the focus
indicator using CSS: focus pseudo class. Using this class, we can easily highlight each
element when it gains keyboard focus. This can be done by inverting the foreground and
background colours of an element when it gains focus. This makes the element with focus
immediately identifiable on the page as it visually stands out from the other links and
interactive elements on the page.
HTML
<a href=”path/to/page.html”>My link</a>
CSS
a, a:link{
color:#000;
background-color:#FFF;}
a:focus{
color:#FFF;
background-color:#000;}
Often web developers will remove the default focus indicator (thin black dotted line)
because it does not fit with the look and feel of the page. This is generally considered bad
practice, because it can make it extremely difficult for people using keyboards to navigate
117
easily around the page. If you do decide to remove the default focus indicator using CSS,
make sure that you replace it with other appropriate styles using the techniques suggested
above.
13.8 Identify the human language of the whole page
The content of your website may be written in one language or it may be written in a
number of different languages. No matter what language is used, it is important to make
sure the primary language of the website is identified in the code. Identifying the primary
language of the page does not mean identifying which computer language (PHP, Python
or Java) you are using for your website. Instead it means identifying which language the
content is written in such as English, Russian or Arabic. If the correct language is identified
in the code people using screen readers and other types of assistive technologies are
automatically presented with information using the correct accent and pronunciation for the
language.
The primary language of your page is the language the majority of your content is written
in. For example if your page is predominantly written in English then your primary
language should be set as English.
Once the primary language of your pages has been chosen, you will need to find the
language code that corresponds to that language. Language codes usually consist of two
letters, however four letter codes can be used for further defining the language into
different dialects. A two letter language code ‘en’ could be used to define ‘English’,
whereas the four letter language code ‘en-GB’ could be used to distinguish British English
from American English ‘en-US’. Please note ‘en-UK’ is not a valid four-letter language
code.
The language code needs to be applied to each page of your website. To set the primary
language of your page as English you can use the ‘lang’ attribute along with the ‘en’
language code and apply this to the HTML element at the beginning of each page. To find
the right language code, use the Language SubTag Lookup Tool:
http://people.w3.org/rishida/utils/subtags/index.php.
For HTML use:
118
<html lang=”en”>
If you are using XHTML, you will need to apply an additional attribute to set the language
used in an XML document. The ‘xml:lang’ attribute serves the same purpose as the ‘lang’
attribute and should use the same language code. Your pages will not pass the W3C
HTML validation check without this attribute.
<html lang=”en” xml:lang=”en” xmlns="http://www.w3.org/1999/xhtml">
You must use both attributes when using XHTML as the ‘lang’ attribute takes precedence
over the ‘xml:lang’. If you use ‘xml:lang’ without the ‘lang’ attribute some screen readers
will not recognise the value of the ‘xml:lang’ attribute and will instead read out the content
on the page using the default language of the screen reader. For example if someone has
set their screen reader to ‘French’ and decides to read a page written in English where
only the ‘xml:lang’ with a value of English had been used, the screen reader would read
out the English content with a French accent.
13.9 Identify the human language of parts of the page
If a web page is written in a number of different human languages each section of content
that is written in a language other than the default language used should be identified
using the ‘lang’ attribute. Consider a page written primarily in English. The default
language should be declared using the ‘lang’ attribute on the <html> element. If a smaller
section of this page were written in French, this section would also need to be identified by
the same means. However, instead of applying the ‘lang’ attribute to the <html> element,
it should be applied to the container that the French text resides in.
<html lang=”en”>
<head>
…
</head>
<body>
<div id=”content”>
<p>Everything in this section should be written in English</p>
</div>
<div id=”sidebar” lang=”fr”>
<p>Tout dans ce récipient doit être rédigé en français</p>
</div>
119
</body>
</html>
If a link on a web page points to a page written in a different language the link should be
given an attribute that identifies the language of the destination page. This is the ‘hreflang’ attribute that can be given a 2- or 4-character language code in the same manner as
the ‘lang’ attribute. However, the ‘href-lang’ attribute should be used to identify the default
human language of the destination page as opposed to the language of the current page.
<a href=”path/to/French/page.html” href-lang=”fr”>
View this page in French
</a>
For people who use a screen reader to access content on the Internet, making use of this
attribute will alert them to the fact that the language of the destination page is written in
French.
13.10 Identify errors on a page
Many people who use the Internet are not able to perceive visual identifiers such as size,
colour and shape. As such if form errors rely on one or more of these identifiers alone,
people who are blind or have severe visual impairments may find it hard to identify them.
When form errors are found they should be identified in text so these users are able to
identify them and rectify the errors. This does not mean that visual identifiers cannot be
used. However, purely visual identifiers should not be the only means of identifying errors
occurring on a form.
It is good practice to include a list of all the errors encountered at the start of the form.
Error messages in text should also be indicated next to each form field that contains an
error. This will help people correct their mistakes, as they will be able to understand how
many errors have occurred and where they have occurred.
120
Figure 53: Error messages included in the form and as a summary at the top.
13.11 Labelling form controls
Providing relevant information and advice about online forms and how to use them can
make the process of filling in forms significantly easier for the majority of visitors to your
website. The provision of instructions for forms should be evaluated on a per-form basis.
For example, a simple search form should not require detailed instructions in order for
people to use it. It would generally suffice to ensure that there is a relationship in the code
of the page between the search field and its label. Supplementary information can be
provided by ensuring the forms submit button accurately describes the action that will take
place when the form is submitted. For a simple search form the following code should
achieve this:
<form action=”/search/” method=”POST”>
<div>
<label for=”q”>search</label>
<input id=”q” type=”text” name=”search” />
<input type=”submit” value=”Search” />
</div>
</form>
121
Where more complex forms are used, further instructions should be provided to help
people enter information easily. There are a number of different techniques that can be
used to provide this information.
13.12 Fieldset and legend elements
The <fieldset> and <legend> elements should be used to provide information about forms
in their entirety, or about different sections of the same form. The fieldset element should
be used to group related fields together. The <legend> element is designed to
complement the <fieldset> element and should be used to provide a description of the
field grouping defined by the <fieldset> element.
<form action=””>
<fieldset>
<legend>Sign up</legend>
<label for=”uname”>Enter a username</label>
<input id=”uname” type=”text” name=”uname”>
<label for=”pword”>Enter a password</label>
<input id=”pword” type=”password” name=”pword”>
<label for=”fname”>Your first name</label>
<input id=”fname” type=”text” name=”fname”>
<label for=”lname”>Your last name</label>
<input id=”lname” type=”text” name=”lname”>
<label for=”email”>Your email address</label>
<input id=”email” type=”text” name=”email”>
<input type=”submit” name=”submit” value=”Log in”>
</fieldset>
</form>
By default the fieldset element will appear with a thin black line around it. This makes it
easier for people to visually identify distinct sections of each form. The legend element will
display the text within it much as a label would. This is certainly useful for sighted people
but has benefits for people who use assistive technologies such as screen readers as well.
Although support for the fieldset and legend elements varies from one screen reader
package to the next, it is worthwhile including them in your pages as they provide
additional information about the relationships between fields in the form. When a person
using a screen reader moves keyboard focus to a form field, many screen reader
122
packages will look to see if the form field is nested within a fieldset element. If it is, it will
look for the corresponding legend element and read it out before reading out the form label
of the field. For example, if the “First name” field in the code example above were to
receive keyboard focus, many screen readers would read out “Sign up, Your first name”.
This helps people to orientate themselves within the form and can greatly improve and
streamline the form filling in process.
It is worth noting that some screen reader packages will read this out every time a form
field gains focus. If too many fieldset elements are nested within one another, the
resulting information can be quite frustrating for people who use screen readers. As such,
it is good practice to nest fieldset elements only as deep as is necessary or reasonable. In
addition to this, wherever the legend element is used it should be kept as short and
concise as possible. This will ensure that people who use screen readers will not be
forced to listen to long strings of text each time they move keyboard focus to a new field.
13.13 The label element
The label element should be used in conjunction with form fields such as <input>,
<textarea>
and <select> elements. The label element has a number of accessibility
benefits built into it that, if used correctly, can provide significant improvements for people
with and without disabilities. For example, the label element can be associated with a
form field by using specific attributes in the code of the page. This binding between a form
field and a label makes it possible for screen reader software to identify the corresponding
label whenever a form field gains focus and announces it to the person using the form.
This significantly improves the form filling process for people who use screen readers as it
make it easy for people to understand what type of information to enter into each form
field.
In addition to this, a correctly associated form label acts as an extended hit area. If a label
is clicked focus will be moved to the corresponding form field automatically. For people
with poor motor control (such as people with Parkinson’s disease) this has significant
benefits. To bind a form label and field together, the field must be given a unique “id”
attribute. This id can then be referenced by the label element using the “for” attribute.
123
It is worth mentioning that the position of form labels in relation to their fields also has an
impact on accessibility. For the majority of form fields the label should appear immediately
before the field. However, for checkboxes and radio buttons the form label should wrap
the field itself and the text appearing immediately after the form field.
Normal (most) form fields:
<label for=”q”>Search</label>
<input id=”q” type=”text”/>
Checkboxes and radio fields:
<label for=”confirm”>
<input id=”confirm” type=”checkbox” name=”conf”/>
I have read and agree to abide by the terms and conditions of this site.
</label>
13.14 Providing expected data format and example
If a form field requires data to be entered in a specific format, information about the format
and an example should be provided as part of the label text. This will make it easier for
people to identify how the data should be entered and will help to reduce errors in the form
submission. For example, if a form field expects a date to be entered in a specific format
people should be made aware of the format and an example should be provided.
<label for=”date”>
Your date of birth in the format dd/mm/yyyy (e.g. 01/02/2003)
</label>
<input id=”date” type=”text”/>
13.15 Help with errors within a form
If errors are detected when a form is submitted, these errors should be identified and
corrections suggested where possible. For example, if a form field expects the name of a
month to be entered but the month in numeric format had been entered instead, either of
the following errors would be appropriate:
“Please select from one of the following values: ‘January’, ‘February’, ‘March’, ‘April’,
‘May’, etc.”
“You entered ‘12’ for the field ‘Month’. Did you mean ‘December’?”
124
This will help people to not only identify the error that they have made, but will also provide
guidance on how to resolve the error.
If a form field requires data to be entered in a specific format, but there is no finite number
of options, information about the expected format should be provided. For example, if a
person submitted an email address in an incorrect format the resulting error might read
“Please enter your email address in the format ‘john.doe@domain.com’”. This will help
people to identify the expected format and correct the error with greater ease.
13.16 Prevention of errors within a form
When entering sensitive information into a form such as entering your credit card details or
personal information, the website should allow people to modify their information after it
has been submitted in case mistakes were made. People with disabilities may be more
likely to make mistakes when completing online forms. For example, a person with a
learning disability may enter letters or numbers into forms incorrectly. For non-reversible
transactions this is likely to have serious consequences, particularly if submitting the form
has monetary or legal implications.
If any of the forms on your website are intended for this or similar purposes, people should
be given the opportunity to review their submission and amend any errors in the data
before finally submitting the form. For example, most online stores will ask people to
review all of their payment information in a summarised format before submitting the form
and processing the payment. Many stores go one step further, requiring people to select a
checkbox on the page confirming that they have reviewed their order and that all
information is correct before submitting the form. This ensures that people are given every
opportunity to review information before committing to a financially or legally binding
contract.
If any of the forms on your website cause legally binding transactions people should be
given the opportunity to amend any of the information they have provided before
submission. In addition to this it is worthwhile providing a checkbox to ensure that the
person has reviewed their submitted information and it is all correct. This checkbox should
be required in order for the form to be processed.
125
13.17 Validating your web pages
When writing HTML and CSS code, the HTML validator and CSS validator are invaluable
tools. Your web page templates should be checked with both tools to ensure your markup
is written correctly according to the rules of the language used. It is essential to run your
templates through the validator and correct any mistakes found before integration into a
content management system occurs. The earlier you can find and correct mistakes the
easier they are to fix.
As you make changes to your code it is important to revalidate your pages HTML and CSS
to ensure mistakes have not crept in. This is especially important when working in large
teams, as one mistake in the HTML can have an impact on the rendering of CSS and
JavaScript files on your site.
Once your pages have been integrated into your chosen content management system,
you should again check your HTML is valid. It is important when you purchase a content
management system to make sure it can output valid HTML or XHTML.
Resources
HTML validator-http://validator.w3.org/
CSS Validator-http://jigsaw.w3.org/
Further reading
Using html lists-http://www.nomensa.com/blog/2011/using-html-lists/
Using html headings-http://www.nomensa.com/blog/2010/using-html-headings/
Tables more than just rows and cells-http://www.nomensa.com/blog/2008/tables-morethan-just-rows-and-cells/
QUICK REFERENCE – visual audio contrast scalehttp://www.w3.org/WAI/WCAG20/quickref/#qr-visual-audio-contrast-scale
UNDERSTANDING-WCAG20 – Resize texthttp://www.w3.org/TR/UNDERSTANDING-WCAG20/visual-audio-contrastscale.html
126
UNDERSTANDING-WCAG20 – keyboard operationhttp://www.w3.org/TR/UNDERSTANDING-WCAG20/keyboard-operation-keyboardoperable.html
QUICK REFERENCE – keyboard operationhttp://www.w3.org/WAI/WCAG20/quickref/#qr-keyboard-operation-keyboardoperable
UNDERSTANDING-WCAG20 –skip links-http://www.w3.org/TR/UNDERSTANDINGWCAG20/navigation-mechanisms-skip.html
Using html lists-http://www.nomensa.com/blog/2011/using-html-lists/
Using html headings-http://www.nomensa.com/blog/2010/using-html-headings/
What are skip links-http://www.nomensa.com/blog/2004/what-are-skip-links/
UNDERSTANDING-WCAG20 – Focus orderhttp://www.w3.org/TR/UNDERSTANDING-WCAG20/navigation-mechanisms-focusorder.html
QUICK REFERENCE – Focus order-http://www.w3.org/WAI/WCAG20/quickref/#qrnavigation-mechanisms-focus-order
UNDERSTANDING-WCAG20 – Focus visiblehttp://www.w3.org/TR/UNDERSTANDING-WCAG20/navigation-mechanisms-focusvisible.html
Using css focus pseudo class-http://www.nomensa.com/blog/2009/using-css-focuspseudo-class/
127
14 Best Practice for JavaScript, AJAX and ARIA
14.1 Using ARIA landmark roles
One of the challenges facing web developers today is in providing semantic information
about a sites structure or state to people who use assistive technologies such as screen
readers. A sighted person will be able to quickly glance at your page and identify the main
regions within it. For example, a sighted person will easily be able to identify the main
navigation, sidebars, header, footer and main content. However, people who use assistive
technologies such as screen readers are likely to find it significantly harder to identify
these regions.
ARIA stands for Accessible Rich Internet Applications. It is an emerging specification that
aims to provide semantic information about HTML and widgets to people who use
assistive technologies such as screen readers. One significant benefit of the ARIA
specification is that it allows regions of content within HTML documents to be tagged with
information about its specific role in relation to the rest of the HTML document. For
example, the main navigation on your site can be tagged so that information about its
purpose is conveyed to people who use assistive technologies such as screen readers.
This is achieved using the role attribute:
<div id=”nav” role=”navigation”>
<ul>
<li><a href=”#”>Link 1</a></li>
<li><a href=”#”>Link 2</a></li>
<li><a href=”#”>Link 3</a></li>
</ul>
</div>
Other ARIA landmark roles include:
Application;
Banner;
Complimentary;
Content info;
Form;
Main;
Search.
128
14.2 Avoiding keyboard traps
Many people are unable (or choose not to) use a mouse for navigating websites. A
significant number of these people will use a keyboard instead. People who rely on the
keyboard for navigation will move through the page sequentially by hitting the tab key. It is
entirely possible to render the keyboard unusable if JavaScript is implemented in such a
way that the default functionality of navigational keys is overwritten. Consider the
following piece of code:
$(document).ready(function(){
$(‘a.trap’).keydown(function(event){
event.preventDefault();
var href = $(this).attr(‘href’);
var text = $(this).text();
window.open(href, text);
});
});
This piece of code repurposes a link so that when it has focus and a key is pressed a new
window will open. This has implications for accessibility in itself. However, it serves as a
good example of a keyboard trap. When a person using a keyboard for navigation
presses the tab key to move focus away from the link a new window will be opened and
focus will remain on the link. Focus does not move away from the link because the default
action associated with the event has been prevented (see the line event.preventDefault();).
As such, every time a person using a keyboard attempts to move focus away from the link
a new window will be opened and focus will remain where it was. This code example
actually presents a more significant issue for people who use a keyboard as opposed to a
mouse. Since the event that triggers this script is not specific to the tab key, any key that
is pressed on the keyboard will cause it to run. This has the effect of completely disabling
the keyboard. If the person visiting your website were completely reliant on the keyboard
for navigation they would effectively be locked out of their computer with no option to turn
it off and start again.
129
14.3 Provide controls for animated content
JavaScript can make it very easy to provide slide-show type functionality on your website.
In many ways this kind of functionality can enhance your website and engage visitors in
ways that would not have been possible before. However, scrolling and auto-updating
content can also be distracting for a significant number of people. For example, a person
with severe dyslexia may find that scrolling content on a page distracts their attention
away from the text that they are attempting to read. As such, if JavaScript is used to scroll
or update content on a page, controls should be provided to ensure that the scrolling or
updating can be paused. In terms of best practise it is advisable to ensure that content
does not scroll by default. Instead, the visitor to your website should be able to start and
stop the scrolling if they desire. If content must scroll by default it is advisable to ensure
that the content is scrolled through once, when the page first loads, and stops at the end
of its first cycle.
14.4 Visible focus order of content
JavaScript is commonly used to show, hide or insert content into HTML documents
dynamically. This can make it much easier to provide an enriching experience for people
who visit your website. However, if not implemented correctly, some people may find it
hard to identify dynamic content when it is added to your web pages. For example, a blind
person using a keyboard for navigation is likely to find it hard to find content that is opened
in a lightbox. This is because of the way in which lightbox widgets have traditionally
functioned. The majority of lightboxes insert HTML into the bottom of the documents
source and position it over the rest of the content in the page using absolute positioning.
This is fine for sighted people. However, a non-sighted person using a keyboard is likely
to have to tab through the page in its entirety before they are able to interact with the
lightbox itself.
130
Figure 54: Lightboxes can have accessibility implications.
For non-sighted people who are not aware that this is how lightboxes function, a link that
causes a lightbox to open is likely to appear broken. The same can also be said for a lot
of tabbed interfaces and other JavaScript plug-ins on the web today. As a rule of thumb, if
content is shown, hidden or inserted into the DOM, it should be inserted into the document
immediately after the element that triggered the action. For example, if a link is used to
open a lightbox, the HTML for the lightbox should be inserted into the source of the
document immediately after the link that was clicked. This will make it easier for people
who use a keyboard for navigation to find the content that has been loaded or inserted into
the page.
14.5 Triggering events on focus
The focus and blur events can be used to great effect if they are used to supplement a
persons’ browsing experience. However, if they are used in such a way that they seize
control of interactive elements from the person using the site they can be extremely
damaging in terms of accessibility.
For people who use a keyboard for navigation, the focus event can cause significant
issues if used in such a way that moving focus to an element causes some sort of action
that is unexpected. For example, if a form is submitted when the submit button receives
focus people who are unable to see their screen are likely to be confused and
disorientated. As far as they are concerned, they did not activate the submit button and as
such the form should not have been submitted.
131
Conversely, the focus and blur events are frequently used to display or remove tooltips or
extra information when an element receives or looses focus. This is a perfectly valid thing
to do, but accessibility is an extremely important consideration to make when building this
type of functionality. Consider a search form on a web page. Many websites use
JavaScript to add a default visible label within the field itself. When the search field
receives focus, this visible label is removed, and replaced when focus is moved away from
the field only if the field is left empty.
Figure 55: Placeholder text used on a form element.
This is a perfectly valid case for making use of focus and blur events. However, a blind
person using a screen reader would never find this ‘label’ since whenever they move focus
to the field it is removed. To circumnavigate this issue, we need to ensure that a correctly
marked up label is provided and bound to the form field. This HTML label can be
positioned off screen using absolute positioning. This will ensure that the actual HTML
label is available to people who use screen readers, and that a visible alternative is
available for sighted people.
HTML
<label class=”rm” for=”q”>search</label>
<input type=”text” id=”q”>
CSS
132
.rm {position: absolute; left: -999em;}
14.6 Triggering events on input
Many sites on the web today make use of JavaScript to submit forms when someone
selects an option from a drop down select box. This kind of functionality is frequently
employed to provide widgets that allow people to dynamically filter search results or
content on a page.
Figure 56: Provide submit buttons for form elements.
Sighted people are often able to identify new or updated content on the page when
JavaScript is used in this way. However, for people who are blind this change to the page
may not be so apparent. Furthermore, if a blind person using a screen reader were to
make a selection from a select box that prompted a page refresh they would likely find
themselves confused and disorientated. Strictly speaking, every single form on a page
should have a submit button. JavaScript should not be used to submit forms
automatically. Control over form submissions should be left in the hands of the person
using the form. This will ensure that web pages containing forms will behave in an entirely
predictable manner and will reduce the amount of potential confusion surrounding form
submissions.
133
14.7 Unconventional features and behaviour
It is commonplace to find all sorts of widgets on the web today that were not originally
accounted for in previous HTML specifications. On a day-to-day basis you are likely to
encounter slider widgets, drag and drop functionality and all sorts of other user interface
components. One of the main problems that this presents for web developers today is in
exposing semantic information about these widgets, user interface components and their
states at any given time to visually impaired people.
Consider a video player on a web page. The video player has a slider bar that:
1. Identifies the current position of the video;
2. Allows people to skip to a different part of the video with ease.
This is great for sighted people. However, HTML lacks the semantic capability to present
this information to people who use assistive technologies such as screen readers in a
dynamic way. For example, it is very hard to identify the current position of a video to a
person using a screen reader using only JavaScript and HTML.
This checkpoint therefore tries to address some of the accessibility implications of creating
bespoke or non-standards compliant features on a website and aims to provide guidance
on what tools a developer can use to create the best possible experience for every user,
regardless of any disability they might have.
Further reading
WAI-ARIA Overview-http://www.w3.org/WAI/intro/aria.php
Wai aria document landmark roles-http://www.nomensa.com/blog/2010/wai-ariadocument-landmark-roles/
Screen readers and aria landmark roles-http://www.nomensa.com/blog/2010/screenreaders-and-aria-landmark-roles/
UNDERSTANDING-WCAG20 – keyboard trappinghttp://www.w3.org/TR/UNDERSTANDING-WCAG20/keyboard-operation-trapping.html
134
QUICK REFERENCE – Keyboard trapping-http://www.w3.org/WAI/WCAG20/quickref/#qrkeyboard-operation-trapping
Keyboard traps-http://www.nomensa.com/blog/2011/keyboard-traps/
UNDERSTANDING-WCAG20 – Time limits pausehttp://www.w3.org/TR/UNDERSTANDING-WCAG20/time-limits-pause.html
UNDERSTANDING-WCAG20 - Focus order-http://www.w3.org/TR/UNDERSTANDINGWCAG20/navigation-mechanisms-focus-order.html
QUICK REFERENCE - Focus-order-http://www.w3.org/WAI/WCAG20/quickref/#qrnavigation-mechanisms-focus-order
Accessible tabs part 1 the problem-http://www.nomensa.com/blog/2011/accessible-tabspart-1-the-problem/
Accessible tabs part 2 the solution-http://www.nomensa.com/blog/2011/accessible-tabspart-2-the-solution/
UNDERSTANDING-WCAG20 – On focus- http://www.w3.org/TR/UNDERSTANDINGWCAG20/consistent-behavior-receive-focus.html
QUICK REFERENCE – On focus-http://www.w3.org/WAI/WCAG20/quickref/#qrconsistent-behavior-receive-focus
UNDERSTANDING-WCAG20 – On Input-http://www.w3.org/TR/UNDERSTANDINGWCAG20/consistent-behavior-unpredictable-change.html
ARIA Information
Aria Specification - http://www.w3.org/TR/wai-aria/
Using WAI-ARIA roles - http://www.w3.org/TR/wai-aria/usage
Introduction to ARIA - http://dev.opera.com/articles/view/introduction-to-wai-aria/
135
Appendix: Contact Details
For queries relating to these guidelines - digital-comms@ucl.ac.uk
For any questions about using the Silva content management system - silva–
support@ucl.ac.uk
For other, general, web-related questions - web–support@ucl.ac.uk
136