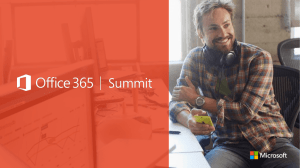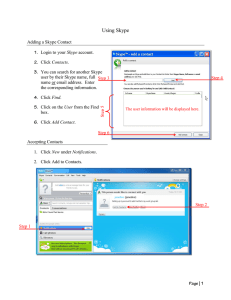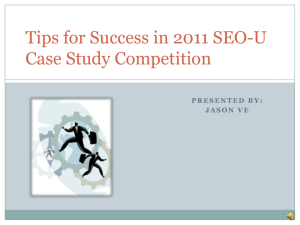Skype for Business: Quick Start Guide (using a Windows PC)
advertisement

Skype for Business: Quick Start Guide (using a Windows PC) What is Skype for Business? Skype for Business provides quick and simple ways of communicating and collaborating through a single, easy to use interface. You can ‘txt’ with Instant Messaging and ‘chat’ using audio/video and web conferencing. You can work together in real time, work from any location using any device and communicate with people outside of UCL. You can share your desktop, transfer files, work with a virtual whiteboard, record your chat and online meetings and monitor your contacts’ availability. Skype for Business gives you a much richer experience than Skype. Signing In To Skype for Business Skype for Business is usually set up to start automatically whenever you log in to your computer/laptop. Once you have logged in for the first time you will not need to sign in again until you change your password. The Skype for Business ‘Sign in’ screen is shown opposite: NOTE: Your sign in address is your username followed by @ucl.ac.uk e.g. uthtkmh@ucl.ac.uk Your password is the same as your UCL computer account password. The open Skype for Business client is usually located on the left side of the screen. © IT Services, UCL Institute of Education, University College London, July 2015 Skype for Business Client Tour (After contacts have been added to the contacts list) Presence Indicator: Your presence indicator is linked to your Outlook calendar by default but you can select an alternative status to display from the Availability drop down arrow Status note / Location: Text typed in the upper box will be displayed with your Presence Indicator in other people’s contact list. Click and type to update. Also click and type to update location. Show menu icon: Provides you with various options such as signing out, exiting, viewing any received files, accessing the recordings manager, getting help or switching on the menu bar. Horizontal navigation buttons: See below left: Display Options: See below right: Add a Contact icon: Click this icon to display a drop down menu which includes options to: Add a contact for someone not in your organization Create new Groups for organizing your contacts into. Search box: Type the name or email of the person you are searching for. Double click to start a conversation / meeting Right click and select either Add to Favorites or Add to Contacts List Group name Contacts Horizontal navigation buttons: to change what is displayed in the pane Options icon: Takes you to a list of options where you can change the setting for: your Skype for Business account, contacts list, status, alerts, audio and video devices, file saving and meetings. Display options: Contacts Click GROUPS, STATUS or RELATIONSHIPS to change the view of your Contacts. Conversations Click NEW to see who’s added you as a contact – you can add them to your Contacts list too. (Log of IM and video calls) Meetings (Displays your Outlook calendar appointments) NB. icons may vary To move a contact to another group click and drag it over a group name. To change the relationship with a Contact right click it, select Change Privacy Relationship and select from the list. Page 2 Contacting People Ad Hoc 1. Hover your mouse over the contact you wish to connect to (either in the contacts list or search results list). This displays the Quick Bar. 2. Click on the appropriate icon. See opposite: TIPS: To contact multiple people select more than one contact in the list (hold down CTRL and click on each of the additional contacts) then start the IM or meeting. A quick way to begin Instant Messaging is to double click on a Contact photo To receive an alert when the availability (presence indicator) of a particular contact changes: right click the contact and select Tag for Status Change Alerts Accepting Calls When someone tries to contact you a pop up alert will appear in the bottom right of your screen. A white/blue icon on the alert will indicate what type of call it is. To accept the call - click on the picture To ignore the call - click on Ignore Creating a Contacts List 1. Type the person’s name or email address into the Search box, 2. Right click the name of the contact in the results list 3. Select either Add to Favourites or Add to Contacts List TIP: Set up Contacts for your closest colleagues as soon as you can. This allows you to see everyone’s availability very easily and helps you to decide who to contact at any given time. The figure opposite shows you the STATUS view of the Contact List – contacts are grouped by their Presence Indicators, ie. contacts are grouped by availability. To create a group go via the Add to Contact List button To create a contact for a non-UCL person go via the Add to Contact List button Page 3 Instant Messaging/Chat You can transfer files by dragging them into the message area You can format text (font, font size, font colour) and add emotive icons You can upgrade the IM session to an audio or video call Press the ENTER on the keyboard to send the message Audio/Video Calling: Summary of commands when in an audio/video call or online meeting. Participants list: You can have up to 250 participants Participant Actions: E.g. mute audience, hide names, everyone an attendee Participant video: If more than one person is in the meeting it will be the current speakers’ photo which will come up to the top. Invite more people: To join at any time Instant Messaging: Useful if you have many participants Switch on and off: Instant messaging, video, audio Present: This icon allows you to select what to present. You can: Share your desktop, any program you have open or a PowerPoint presentation. Open a white board - here you can upload pictures, then ask participants to annotate the board. Run a poll Schedule A Meeting Add Attachments schedule an online Lync meeting forallow a particular You Thecan Manage Presentable Content option will you to date and time and also invite people who you know do manage all your open presentable content windows. not Youhave can a Lync account or do not have Lync on or their computer. select which window to present, stopinstalled presenting remove. You can save any of the open presentable windows as an image file. Do this using the Manage Presentable Content Page 4 option, then More, then Save As. Your video More Options E.g. start recording, manage recordings, IM text display size, change font (for IM text), end meeting Hang up (Control+Enter) Starting a ‘Meet Now’ Meeting The Meet Now option will allow you to prepare the meeting, such as get all the presentation windows ready, before you invite people to join in with the meeting. To start a Meet Now meeting: 1. Click on the Show Menu icon on the Skype for Business client 2. Select Meet Now You can now prepare all White boards, PowerPoint presentations, the sharing of files etc. before you invite more people to join (use the Invite More People button) Schedule a Skype for Business Meeting You can schedule a Skype for Business meeting in the same way that you schedule a calendar appointment in Outlook. You can invite people outside of UCL organization and even those who do not have Skype for Business installed on their computer. 1. Open Outlook and create a new meeting in the normal way. Enter all email addresses, (this can include both UCL and non-UCL addresses). 2. Click on the Skype Meeting button Notice a Join Skype Meeting link has been inserted in the message area. 3. Enter any further text in the message area and send. Joining a Meeting People join the meeting by clicking the Join Skype Meeting link in the email. If an attendee does not have Skype for Business installed on their computer or they do not have a Skype for Business account the computer will join the meeting using Skype for Business Web App (assuming there is internet access). Once the attendee clicks on the link they will need to follow the instructions in the browser window to join. Page 5 Setting Status, Availability and Location Status: Type in any note or information you wish to share in the status box. People will see this information against your name in their contacts list. Availability: By default the availability (presence indicator) is linked to your Outlook calendar. You can select an alternative availability status from the drop down menu Location: Please always enter or edit your location if you are at a new desk or location. You can click on the existing location text and type an alternative location or select from the drop down list if it is a location you have previously entered. People will see the location information against your name in their contacts lists. Some Useful Settings / Options The Options icon will give open a menu of options which you can use to personalize your Skype for Business experience. Page 6 Highlights of Options Personal menu Automatically start the app when I log on to Windows Update my presence based on my calendar information Save IM conversations in my email Conversation History folder Contacts List Order my list by name or availability Show favourites group Status Show me as inactive when my computer has been idle for this many minutes – x minutes Show me as Do Not Disturb when I present my desktop Alerts When my status is Do Not Disturb – select actions from list Audio Device Set volume for speaker, microphone and ringer Video Device Advanced camera settings Recordings Set where to save recordings to and at which resolution Skype Meetings When I join meetings show IM, show the participant list Help and Online Training Help Feature Skype for Business has an excellent Help feature. Start Help from the Show Menu drop down arrow located top right of the client. Online Training Resources: Resource LINK Description/Comment Skype for Business (Lync 2013) training resources. (Microsoft) LINK A series of links to helpful training resources including articles and videos Help topics about Lync (Microsoft) LINK Around 14 short help files covering all the topics you need to get you started Quick Start Guides for Skype for Business LINK This site provides 7 quick reference guides/ instruction guides for Lync. Scroll down for link to download the Skype for Business Quick Start Guides bundle (5 guides). Excellent for printing and keeping at hand. Each is a folded A4 sheet booklet LINK This article provides information on running meetings, particular larger scale meetings. (Microsoft) *Highly recommended Best practices for a Skype for Business (Lync) Meeting Page 7 Tablet/Mobile Access You can participate in instant messaging and Skype for Business meetings from your tablets or mobiles. (Download of Microsoft Lync App / Skype for Business App is required) Lync 2011 for Mac Users The client for Mac users is Lync 2011. Most of what is possible for Skype for Business PC users is also available for Lync 2011. A new version of this client is due to be released soon. The following tasks are not possible when using Lync 2011: Share a program (instead, share the desktop) Upload or navigate a PowerPoint presentation (instead, share the desktop) See or share a whiteboard or poll Record a meeting Page 8