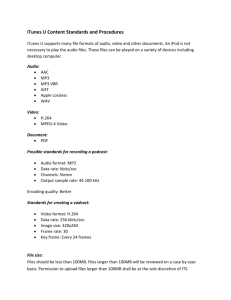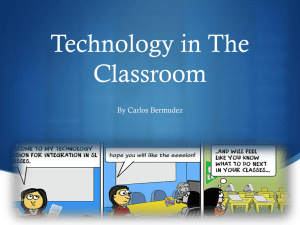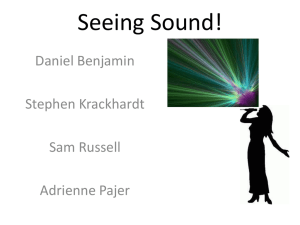Creating Content for iPod + iTunes Apple Education
advertisement
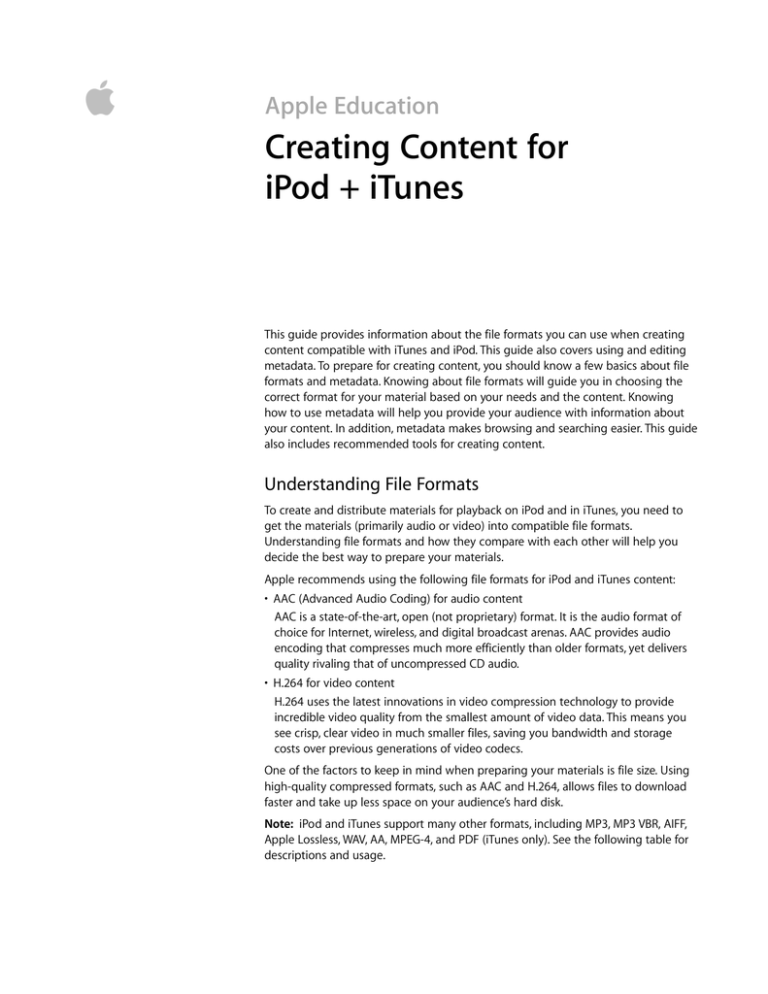
Apple Education Creating Content for iPod + iTunes This guide provides information about the file formats you can use when creating content compatible with iTunes and iPod. This guide also covers using and editing metadata. To prepare for creating content, you should know a few basics about file formats and metadata. Knowing about file formats will guide you in choosing the correct format for your material based on your needs and the content. Knowing how to use metadata will help you provide your audience with information about your content. In addition, metadata makes browsing and searching easier. This guide also includes recommended tools for creating content. Understanding File Formats To create and distribute materials for playback on iPod and in iTunes, you need to get the materials (primarily audio or video) into compatible file formats. Understanding file formats and how they compare with each other will help you decide the best way to prepare your materials. Apple recommends using the following file formats for iPod and iTunes content: • AAC (Advanced Audio Coding) for audio content AAC is a state-of-the-art, open (not proprietary) format. It is the audio format of choice for Internet, wireless, and digital broadcast arenas. AAC provides audio encoding that compresses much more efficiently than older formats, yet delivers quality rivaling that of uncompressed CD audio. • H.264 for video content H.264 uses the latest innovations in video compression technology to provide incredible video quality from the smallest amount of video data. This means you see crisp, clear video in much smaller files, saving you bandwidth and storage costs over previous generations of video codecs. One of the factors to keep in mind when preparing your materials is file size. Using high-quality compressed formats, such as AAC and H.264, allows files to download faster and take up less space on your audience’s hard disk. Note: iPod and iTunes support many other formats, including MP3, MP3 VBR, AIFF, Apple Lossless, WAV, AA, MPEG-4, and PDF (iTunes only). See the following table for descriptions and usage. Apple Education Creating Content for iPod + iTunes 2 This table summarizes the file formats that are available and lists when and why you might choose one over another. Audio File Format Description AAC (Advanced Audio Coding) A state-of-the-art, open audio file format. At any given bit rate, AAC delivers higher quality audio than other older MP3 formats. Use when you want CD quality audio in a highly compressed file. AAC provides almost twice the clarity of MP3 audio at the same bit rate with equal or smaller file sizes. • Improved compression with higher quality results and smaller file sizes File size: Usually less than 1 MB for each minute of content Usage AAC is the next generation in audio formats that offers: • Increased quality at a wide range of data rates • Support for multichannel audio, providing up to 48 full frequency channels • Higher resolution audio, yielding sampling rates of up to 96 kHz • Improved decoding efficiency, requiring less processing power for decoding MP3 A compressed audio format. Because it is an older format, quality is not as high as with newer formats. Offers good quality audio, but compression and quality are not as good as next generation formats. File size: About 1 MB for each minute of content MP3 VBR (Variable Bit Rate) An enhanced MP3 format that compresses the audio at varying rates based on the content. The compression is determined moment by moment; for example, silence and simple sounds compress much more than complex sounds such as reverberation. Unless the entire audio composition is complex, MP3 VBR provides better overall sound quality than MP3 without making the file size too large. Apple Education Creating Content for iPod + iTunes File Format Description Protected AAC A file format that is protected with FairPlay, a DRM (Digital Rights Management) system from Apple 3 Usage Apple uses Protected AAC to encode copy-protected music titles purchased from the iTunes Store. Note: iTunes U does not place DRM on files or podcasts you post. AIFF (Audio Interchange File Format) File format for storing highquality digital audio and musical instrument information Uncompressed, CD-quality audio file format File size: About 10 MB for each minute of content Apple Lossless CD-quality equal to AIFF and WAV formats in a smaller file size. Apple Lossless compresses CD audio to 50% of its original size. (MP3s compress to 10% of original.) File size: 5 MB for each minute of content Use for CD-quality audio when size of file is not an issue. If you plan to burn highquality audio CDs with the content, you should use the Apple Lossless or AIFF format for the best results. Use for CD-quality audio when you need a smaller file size than AIFF or WAV, but not as compressed as AAC or MP3. Can be played in iTunes, applications that support QuickTime, and iPod models that come with a Dock connector. If you plan to burn highquality audio CDs with the content, you should use the Apple Lossless or AIFF format for the best results. WAV AA (formats 2, 3, and 4) Native digital audio format in Windows Uncompressed, CD-quality audio file format Use primarily with Windows computers that are not using iTunes, or computers that do not have MP3 software. File size: About 10 MB for each minute of content Note: iTunes does not write metadata to WAV files. Developed by audible.com for the spoken word, primarily audiobooks Use for spoken word and audiobooks. Apple Education Creating Content for iPod + iTunes 4 Video File Format Description H.264 The next generation video compression technology in the MPEG-4 standard The result is crisp, clear video in much smaller files, saving in bandwidth costs over previous generations of video formats. For example, H.264 delivers up to four times the resolution of MPEG-4 at the same data rate. MPEG-4 Video Defined by MPEG (Moving Picture Experts Group) to deliver DVD-quality video at lower data rates and smaller file sizes than MPEG-2. (MPEG2 was defined for DVD video; MPEG-4 was defined for Internet delivery of digital media.) Based on the QuickTime architecture PDF booklets PDF stands for Portable Document Format. PDF files can be stored and accessed from within iTunes, but not on iPod. Usage Use when you want very high quality across the broadest range of bandwidths from 3G mobile devices to iChat AV for videoconferencing. Because H.264 is an integral part of the QuickTime 7 architecture in Mac OS X v10.4 Tiger, QuickTime-based applications—including iChat AV, Final Cut Pro, and other third-party applications—can take full advantage of this new video format. Use to create content in a simple, cost-effective “author once, play anywhere” model. You don’t have to manage the same material in multiple formats. Works with a wide variety of devices, including mobile phones and digital still cameras. Used for text-based books or articles. PDF extension is required. Note: iTunes does not write metadata to PDF files. Note: iPod does not support WMA, MPEG Layer 1, or MPEG Layer 2 audio files, or audible.com format 1. Apple Education Creating Content for iPod + iTunes 5 Deciding Which Audio Format to Use The most common Internet audio file formats you might encounter are AAC and MP3. Although MP3 is widely used, the AAC format offers several advantages, especially when creating content for delivery: • This newer format uses more advanced technology. • It offers better compression than MP3, which means higher quality results and smaller file sizes. • The format is compatible with iTunes and iPod. (Even listeners who do not have iPod can still listen through iTunes.) • It supports chapters. (Your listeners can jump to a specific section of your content.) An enhanced podcast can be divided into chapters, allowing listeners to quickly navigate to specific parts of the podcast or content. Each chapter can have an associated piece of artwork. • The format provides the ability to incorporate URLs and pictures set to appear at certain times during playback of audio files. (Images are visible within iTunes and on iPod with color display. URLS are accessible within iTunes.) Note: You can choose to make your content available in both formats (MP3 and AAC), or your listeners can use iTunes to convert AAC files to MP3 files. What Is Metadata? Information about information is called metadata. For example, an audio file contains audio information. The name of the person that created the file, the length of the file, title of the file, description, and so on, are examples of metadata a file might contain. Metadata is useful for several reasons: • The iTunes and iPod user interface is built from the metadata. For example, clicking the Artist category would yield useless results if you didn’t enter information for the artist metadata. • It makes browsing and searching much more efficient and helpful to your audience. Listeners can search by the information in the Artist field, search by your groupings, or any other category. • It supports and reinforces the content. For example, in an educational context, metadata meets the needs of different learning styles. There are visual learners and those who learn better by reading text. A speech of a political leader could include the text of the speech that listeners can read as they hear the speech, and it could include a picture of the speaker so listeners can connect emotionally to the voice. While some metadata may be entered when you publish your files to the server, it is also important to include some embedded metadata in the file itself. iTunes and many other applications can display and use this metadata for cataloging as well as search and retrieval functions. If you add metadata to file formats that support metadata in iTunes, the metadata stays with the content even if it is moved. Apple Education Creating Content for iPod + iTunes 6 In iTunes, metadata appears when you select a file and choose File > Get Info. There are five panes: Summary, Info, Options, Lyrics, and Artwork. The following table includes examples of iTunes metadata categories and some ideas of how you might use them for nonmusical content. Metadata Category Possible Uses Info pane Name Name of the article, lecture, podcast, episode, and so on Artist Author, lecturer, or source of the content Year Year the content was published/created Album Name of the podcast series, lecture series, course name, or chapter name/number Grouping Organize your content by theme (such as all your lectures on Italian comedic operas as opposed to the Italian romantic operas). It might be helpful for your listeners to sort by grouping. Apple Education Creating Content for iPod + iTunes 7 Metadata Category Possible Uses Comments Add a brief description of your content, add a website reference, or your email address. Make notes about the content that your listener might need to know. For example: “Lecture recorded on April 15, 2006,” or, “This recording contains lectures 1 and 2.” Genre Broad category, for example, by subject (such as architecture), by publisher, by organization (such as a university name), or by type (such as podcast) Note: Some iTunes users create smart playlists using the Genre category to transfer content automatically to iPod. Lyrics pane For podcasts and other content, you could include a transcript to support hearing disabled learners, a summary, a list of support resources, text for a speech, text of a poem, or other information. Note: Lyrics pane is not available for video. Artwork pane Include an image for the “cover” art for your content. The image is displayed in iTunes in the Album art window when the content is selected. The image is also shown on an iPod that can display photos while the audio is being played. Apple Education Creating Content for iPod + iTunes 8 Preparing Your Files Preparing your files involves several main steps: Step 1: Record and edit the audio or video content you want to create for iTunes and iPod. See “About Creation Tools.” Step 2: Compress the files for distribution. There are different ways to compress and decompress audio and video files called codecs. Choose the file format that suits your needs, balancing audio/video quality with file size. Apple recommends using AAC for audio and H.264 for video. Some applications will compress the file if you export it for iPod. Others, you can compress using iTunes. Step 3: Once the file is compressed, add embedded metadata. iTunes itself can be used to add metadata to files that accept metadata. Metadata is descriptive information about the content (sometimes referred to as a tag). This might include an image, detailed descriptions, author, and copyright information. For more information, see “What Is Metadata?” earlier in this document. Step 4: Distribute the content through iTunes U or by other means. Step 5: Your audience can access the content through the Internet and download it to iTunes where they can sync the content to iPod or listen to it on their computers using iTunes. About Creation Tools You can choose from several different tools to create your audio and video content. This section briefly describes some of the applications you might use. For in-depth instructions, see the manual that comes with the application. QuickTime Pro While QuickTime is installed on every Macintosh, you must purchase a registration code to gain access to its authoring features. With the full-featured version, called QuickTime Pro, you can create and edit video and audio content. After creating your content, you can export your QuickTime movie and choose the export format, including Export to iPod, in addition to a number of different file formats, such as MPEG-4. When you export to iPod or to MPEG-4, your content is automatically compressed. iMovie HD You can use video from a variety of sources and devices to create a movie in iMovie HD. If you have some digital video in your camcorder or digital video footage on your computer, you can follow the steps in the iMovie HD Getting Started manual (available from the Help menu in iMovie HD) to automatically transfer it to iMovie HD, edit the clips, add transitions and a title, and lay down a soundtrack. After creating your movie, you can export it for use on the Internet or for an iPod. It is as easy as choosing iPod from the Share menu. Apple Education Creating Content for iPod + iTunes 9 Soundtrack Pro Soundtrack Pro is a professional multitrack sound recording and editing application with built-in effects and filters, such as audio cross dissolve, normalization of audio level, and equalization. After recording the audio, export to AIFF. You can then bring it into iTunes to compress it. GarageBand GarageBand is a multitrack capture tool and editor for both audio and MIDI sound. With GarageBand, you can capture audio from input sources and use effects and filters to enhance the audio’s quality. GarageBand 3 is a component of the iLife ‘06 application suite from Apple and may already be installed on your computer. GarageBand can add certain metadata fields to the file and encode it as AAC for playback on iPod and in iTunes. Compressing Your File Once you have created your content, you can compress it in the following ways: • In some applications (such as QuickTime Pro and iMovie HD), you can compress the file when you export it. • You can import an uncompressed file into iTunes and then compress it. • You can compress several files at once using a range of tools that do batch processing, such as Compressor 2, included with Final Cut Studio. To compress a file using iTunes, make sure the file you want to compress is in the iTunes Library. To import the file into the iTunes Library, choose File > Import. Find and select the audio or video file to compress in the iTunes Library. To compress an audio file, choose Advanced > Convert Selection to AAC (requires iTunes importing preferences to be set to AAC). To compress a video, select the file within your iTunes library and choose Advanced > Convert Selection for iPod. Note: If the file is already compressed, you should not recompress it—that will lower the quality. You can tell if a file is already compressed by selecting the file in the iTunes Library, then choosing File > Get Info. In the Get Info Summary pane, compressed files will display the Kind as AAC or MP3 audio for audio files and MPEG-4 for video files. Formatting Video for the iPod or Apple TV Although iTunes can play a variety of .mp4, .m4v, and .mov video formats, Apple TV and the iPod require more specific formats. The iPod supports up to 640 x 480, while Apple TV supports up to 1280 x 720. To optimize for both platforms, it is recommended that your source file is at least 640 pixels wide and that you use the built-in iPod converters in Compressor (H.264 for iPod), QuickTime Pro (Movie to iPod), or iTunes (Convert Selection for iPod). Each of these maintains the aspect ration of your source file and results in an M4V file containing H.264 video (Low Complexity version of the Baseline profile) and AAC-LC audio. If you want to maximize the screen area of a wide-screen TV, your source file should have an aspect ratio of 16:9 (for example, 640 x 360). If you want to maximize the screen area on the iPod, your source file should have an aspect ratio of 4:3 (for example, 640 x 480). Apple Education Creating Content for iPod + iTunes 10 Adding Metadata to Your File You can use iTunes to add metadata about your content. iTunes and many other applications can display and use this metadata for cataloging as well as search and retrieval functions. To add metadata, select the file in the iTunes Library and choose File > Get Info. Some applications, such as GarageBand, can add metadata prior to exporting. © 2007 Apple Inc. All rights reserved. Apple, the Apple logo, FairPlay, Final Cut, Final Cut Pro, iLife, iMovie, iPod, iTunes, Macintosh, QuickTime, and Soundtrack are registered trademarks of Apple Inc., registered in the U.S. and other countries. GarageBand and Tiger are trademarks of Apple Inc. iTunes Store is a service mark of Apple Inc., registered in the U.S. and other countries. Other company and product names mentioned herein may be trademarks of their respective companies.