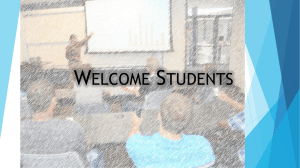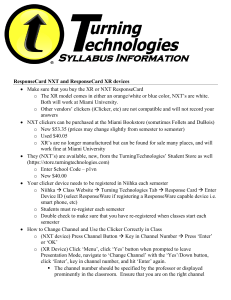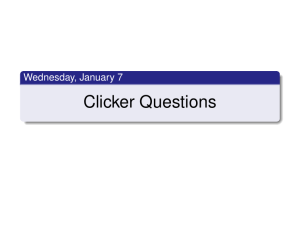Document 12045508
advertisement

ResponseWare at the U of S ResponseWare is the name of the tools and service that enable students to use smart phones or web browser windows to “click in” to their instructors’ TurningPoint clicker-­‐enabled presentations To do so, students need: Prerequisites: 1. EITHER: An iOS or Android device with either a wi-­‐fi connection or a cellphone data connection, or A web browser window on their internet-­‐connected laptop 2. A ResponseWare license scratch card, available from the Campus Computer Store 3. A ResponseWare account and Device ID Background: Note: Approval of ALL OF YOUR INSTRUCTORS is required for ResponseWare use. You may use a hardware Clicker OR ResponseWare, NOT both. ResponseWare license is non-­‐returnable once card is scratched. In order for you to appear on your instructor’s participant list for clickers, you need to register your Device ID to your NSID within PAWS. When you buy and use a “hardware” clicker, obtaining your Device ID is simply a case of turning over the clicker and reading that Device ID off the back of it. When you use the ResponseWare (or “software”) clicker, the process is a bit more complicated. To obtain your Device ID, you need to: 1. Purchase a ResponseWare Licence from the CCS 2. Create a ResponseWare account at http://rwpoll.com to obtain your Device ID. 3. Register your Device ID within PAWS Action: Purchase a ResponseWare License from the Campus Computer Store Background Note: Approval of ALL OF YOUR INSTRUCTORS is required for ResponseWare use. You may use a hardware Clicker OR ResponseWare, NOT both. ResponseWare is non-­‐returnable once card is scratched Step: 1 Go to the Campus Computer Store in Lower Place Riel 2 Decide which ResponseWare license you want to purchase. You can review the pricing for the licenses by going to http://ccs.usask.ca and looking in Accessories and Supplies -­‐> Clickers. Once you have purchased your ResponseWare scratch card, scratch off the section titled License Code to reveal your License Code 3 Background Step: 1. 2. Action: Create your ResponseWare Account Creating a ResponseWare account is free, but is a very important step for obtaining the Device ID that you need to register in PAWS so that you appear on your instructor’s Clicker Participant List Point your web browser at http://rwpoll.com and click the “Create an account now” link The Create Account pane will appear. 1. Enter the License Code from your License scratch card (see above) 2. Enter the email you want to have associated with your ResponseWare account 3. Create a password for your ResponseWare account (Note, this should NOT be the same as your NSID password) 4. Enter the Security Image code 5. Click Create Account. 3. Background Step: 1 2 3 An “Account Created” message will appear, containing your information, inclucing your Device ID, the 8 character code you need to have to register yourself within PAWS. You should also receive a copy of this information in your email, AND you can retrieve your Device ID by logging into your ResponseWare Account Action: Registering Your Device ID on PAWS Once you have obtained your Device ID, you need to register it to your NSID by going to the Clicker Management Channel in PAWS Log into http://paws.usask.ca using your NSID username and password. Click the + Browse Channels button in the lower left to browse all the channels available to you. Click on the Clicker Management channel 4 After reviewing the information contained in the Clicker Management channel, click Clicker Management link to proceed . 5 Enter your Clicker Device ID and click “Register Clicker” Using your ResponseWare App on your SmartPhone Background Step: 1 2 3 4 Action: Connecting to your instructor’s presentation Once you have your ResponseWare Device ID all set up, you’re going to want to connect to your instructors’ clicker presentations. When you enter your physical classroom, look for the TurningPoint Channel/ResponseWare Session ID sign near the front of the room, or check our classroom list at http://www.usask.ca/its/services/e_learning/clicker/instructors/ classrooms.php Start up your ResponseWare application on your smartphone. Enter the Session ID for the room you are in, then click on “Not logged in” if your account information is not displayed in the “Your Account” section Log in with your ResponseWare account username and password, then click Done. 5 Once all your information is entered, click “Join” to join your instructor’s ResponseWare session. 6 If your instructor has NOT logged into ResponseWare yet (ie, if you are present in the classroom before your instructor,) you may see this error. 7 8 Once your instructor has logged into Responseware, you will see this welcome message, and the Session ID for your room will be displayed at the top of the ResponseWare window Once your instructor starts polling, you will see the question displayed on your phone. You can click on the appropriate answer to submit your answer.