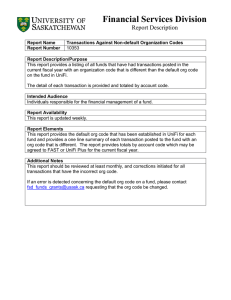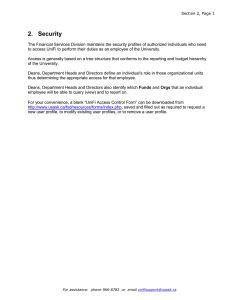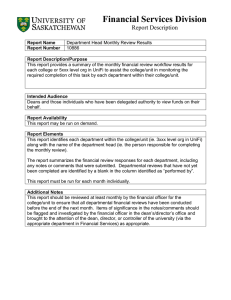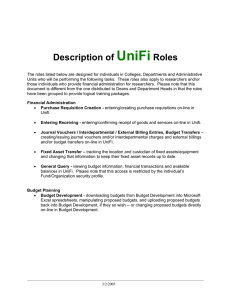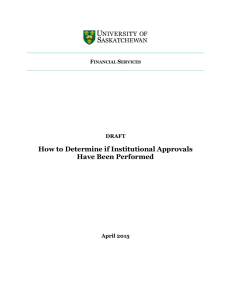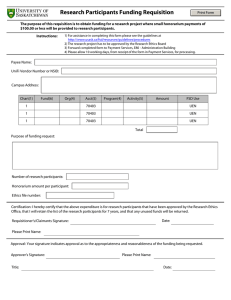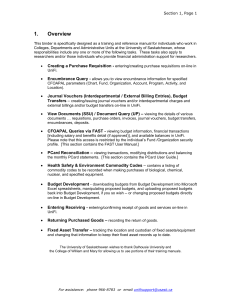3b. Creating a UniFi Plus Requisition, including Standing Order
advertisement

Financial Service (FS) Last Updated: September 2014 Section 3b UniFi Training Manual 3b. Creating a UniFi Plus Requisition, including Standing Order Overview A Purchase Requisition is required in the following situations, for any dollar amount, when: a PCard or exception Standing Order cannot be used, purchasing live animals, purchasing ‘controlled goods’ (See Section 10) It is recommended that you use your PCard for all purchases except for “Restricted Purchases” as listed in the PCard User Guide. See Section 8 UniFi Training Manual – PCard User Guide: http://www.usask.ca/fsd/colleges_depts_research/unifi/unifi_manual.php As with the Purchase Requisition form in Self Service UniFi, the Purchase Requisition Form in UniFi Plus is used to initiate a request for purchasing goods or services. Both forms perform the same function. You would use the UniFi Plus Requisition form if: you have more than 5 items to purchase you would like to copy a previously completed requisition order you would like to use Commodity Level Accounting for your requisition Accountin Accounting Methods Available in UniFi Plus Purchase Requisition A requisition can be entered using two types of accounting methods in UniFi Plus: Document Level Accounting (allows you to use one or more funding sources to pay for the commodities on a requisition by a percentage or dollar amount distribution of the total) – page 2 Commodity Level Accounting (allows you to assign one or more CFOAPALs to each specific commodity) – page 11 This section contains information on: 1. Completing a Purchase Requisition using Document Level Accounting, including a Standing Order (page 2) 2. Completing a Purchase Requisition using Commodity Level Accounting (page 11) 3. Querying completed and approved Purchase Requisitions (page 20) 4. Canceling a requisition (page 21) 5. Querying completed and approved Purchase/ Standing / Change Order (page 22) http://www.usask.ca/fsd/colleges_depts_research/unifi/unifi_manual.php Support: unifisupport@usask.ca | 306-966 8783 Page 1 of 23 Financial Service (FS) Last Updated: September 2014 Creating a Document Level Accounting Requisition Section 3b UniFi Training Manual The following steps are used to create a requisition in UniFi Plus using document level accounting. To access UniFi Plus: PAWS> Admin Services> UniFi Plus> UniFi Plus SO = Standing Order. These steps have special instructions pertaining to setting up an exception Standing Order. Step Action 1. 1To access this form: PAWS> Admin Services> UniFi Plus> Quick Links - Purchase Requisition (FPAREQN) OR PAWS> Admin Services> UniFi Plus> UniFi Plus: Enter FPAREQN in the ‘Go to’ box, press <Tab> 2. 2 a. To start a new Requisition document: Type “NEXT” in the “Requisition” box and perform a Next Block function (or <CTRL +Page Down>). OR b. To edit an existing and incomplete Requisition document, enter the R00XXXXX number in the “Requisition” box and perform a Next Block function (or <Ctrl+Page Down>). Follow the rest of this guide to make changes and submit your requisition. 3. 3Your cursor is now at the Order Date field. Enter an Order Date, if different than the system’s default date. http://www.usask.ca/fsd/colleges_depts_research/unifi/unifi_manual.php Support: unifisupport@usask.ca | 306-966 8783 Page 2 of 23 Financial Service (FS) Last Updated: September 2014 Section 3b UniFi Training Manual 4. 4<Tab> to Delivery Date (must be equal to or greater than the order date) Note: It is important to put in an achievable date. Suppliers require time to fill and ship the orders. SO Standing Order Instruction: Delivery Date will always be the last day of the current University’s fiscal year: 30 April 20XX. Select this from the calendar. 5. 5If applicable, add your Comments (i.e. Contract number) and perform a Next Block function (or <Ctrl + Page Down>). SO Standing Order Instruction: Under Comments, please enter: Standing Order 6. 6<Tab> to Requestor information and make applicable changes. 7. 7<Tab> to Ship To code. If blank, click on Search to find code. Once a code is selected <Tab> to populate the fields. Ship Code is required. If unknown, please contact purchasing.services@usask.ca to find out or request for a new Ship To code. 8. 8Modify Attention To, if required. Perform a Next Block function (or <Ctrl+ Page Down>) to move to the Vendor Information tab. http://www.usask.ca/fsd/colleges_depts_research/unifi/unifi_manual.php Support: unifisupport@usask.ca | 306-966 8783 Page 3 of 23 Financial Service (FS) Last Updated: September 2014 9. Section 3b UniFi Training Manual 9Vendor ID is an optional field. It is possible that a vendor may not yet have a vendor ID in UniFi. If Vendor ID is not found, leave Vendor Information blank and use Document Text to relay vendor information for the Requisition. To access Document Text, select Options> Document Text [FOAPOXT]. If known, enter Vendor ID and <Tab>. To search for a Vendor ID, click on the drop down arrow to Search. Select Entity Name / ID Search (FTIIDEN) from the Option List pop up. In the following FTIIDEN screen, move your cursor to the Last Name field. In this field, enter the individual’s last name or the business name. The search is case sensitive. Tip: Enter the vendor’s partial name followed by % (wild card sign). For example: Future% will show you all vendors whose name begins with Future. Searching using a partial name (Future% instead of Future Shop) will yield more results. To start the search, hit F8 (or click on “Execute Query” icon). To select a vendor from the list, double click on ID field for the appropriate vendor. Do NOT choose Vendors whose number begins with a letter, e.g. “C” or whose type is “LGCY.” If you receive the message “No default address”, remove vendor number, press tab to revalidate and clear the fields, and use Document Text to relay vendor information for the Requisition. To access Document Text, select Options> Document Text [FOAPOXT]. http://www.usask.ca/fsd/colleges_depts_research/unifi/unifi_manual.php Support: unifisupport@usask.ca | 306-966 8783 Page 4 of 23 Financial Service (FS) Last Updated: September 2014 Section 3b UniFi Training Manual If the selected Vendor has been placed on HOLD, do not continue with your requisition and contact Purchasing Services – purchasing.services@usask.ca or call 966-6704. In the event that a Purchase Requisition is submitted, and the Vendor is placed on HOLD before a Purchase Order is issued, Purchasing Services will contact you to discuss options. 10. The currency defaults to $CAD. If required, change this by selecting from the Currency drop down list. 11. 1If you need to add any text related to the total requisition, versus line 1item/commodity text, click on Options, and select Document Text. Perform a Next Block function and enter the desired text. Up to 50 characters may be entered on each line. If additional lines are needed, use the arrow keys to navigate from one line to another. Are you using a Tri-Agency fund? (SSHRC, NSERC, CIHR). If yes, enter these clause numbers in Document Text: Once completed click Save and then close the text window. 12. 1Perform a Next Block function to move to the Commodity / Accounting tab. 2At this point, the system will have generated a Requisition number for you. Check the Requisition field, located above the Order Date and record the RXXXXXXX number for your reference. http://www.usask.ca/fsd/colleges_depts_research/unifi/unifi_manual.php Support: unifisupport@usask.ca | 306-966 8783 Page 5 of 23 Financial Service (FS) Last Updated: September 2014 Section 3b UniFi Training Manual 13. 1On the Commodity/ Accounting tab, you will enter the items that you would like to 3purchase. Enter all details required for an item (Description, U/M, Tax Group, Quantity and Unit Price) before adding a new item. Note: Each arrow represents a step in the manual. 16 14 17 18 18 15 19 14. The Commodity column refers to Commodity Code. This is only required if you are purchasing live animals or restricted materials. If you do not require a commodity code for your item, you can skip this and <Tab> to move to the Description field. See the next step. To search for a commodity code (if required) click on Search icon: 1. Select Commodity Validation (FTVCOMM) and a full list of commodities will appear. 2. Press F7 to start a new Search. 3. <Tab> to Description field, enter commodity name followed by the wild card sign %, e.g. Music%. Press F8 to execute query 4. Double-click on item of choice. This will return your choice to the requisition commodity line. http://www.usask.ca/fsd/colleges_depts_research/unifi/unifi_manual.php Support: unifisupport@usask.ca | 306-966 8783 Page 6 of 23 Financial Service (FS) Last Updated: September 2014 15. Section 3b UniFi Training Manual <Tab> to Description, enter Commodity description of what is being ordered such as catalogue number, part number, model number, manufacturer, etc. up to 50 characters. Additional text related to the item ordered can be put in Item Text. Click on Options, and select Line Item Text. Perform a Next Block function and enter Line Item Text. Once completed click Save and exit Item Text. This will return you to the requisition form. Below are examples on how to enter line items: Example 1 Equipment consisting of components with individual pricing Each component should be listed as a separate line item with adequate descriptions for ease of receiving and/or customs purposes e.g. line 1 Spectrophotometer – UV-Vis dual beam, $9,000 ratio recording, rapid scanning high performance as per Quotation #ABC line 2 Computer – 3.2 GHz, Pentium 4 $2000 line 3 Fiber Optic Dip Probe – 12.7 mm x 70 mm $1000 Example 2 Equipment consisting of components with lot pricing All components should be listed with adequate descriptions within the body of the Purchase Requisition for ease of receiving and/or customs purposes e.g. line 1 1 LOT Spectrophotometer as per $12,000 Quotation #ABC, including: Spectrophotometer – UV-Vis dual beam, ratio recording, rapid scanning high performance Computer – 3.2 GHz, Pentium 4 Fiber Optic Dip Probe – 12.7 mm x 70 mm 16. 5<Tab> to move to the U/M field. U/M = Unit of Measure. Click on the Search button to select from a list of U/M. The U/M field is required. SO Standing Order Instruction: U/M for standing order item will always be: EA – EACH 17. 1<Tab> to Tax Group. A tax group is required for each commodity ordered. 6 See list of Tax Codes available for use http://www.usask.ca/fsd/colleges_depts_research/buying_goods/purchase_order_ tax_codes.php To search and select from a list, hit the Search button. If you are uncertain which tax group to use, select the default code “UII” – 5% GST & 5% PST. Remember: Taxes are encumbered at gross. http://www.usask.ca/fsd/colleges_depts_research/unifi/unifi_manual.php Support: unifisupport@usask.ca | 306-966 8783 Page 7 of 23 Financial Service (FS) Last Updated: September 2014 Section 3b UniFi Training Manual 18. 1<Tab> to enter Quantity and <Tab> again to enter Unit Price. These fields are 8required and cannot be zero. If uncertain, please enter an estimate. <Tab> again after entering Unit Price to have your price calculated. Note: 1) The Discount and Additional fields are not in use. If a discount or trade-in is offered, the discounted amount should be taken into consideration at the Unit Price field. 2) Discounted items / quotes need to be noted. To make note of discounts for line item, use Options> Item Text. For discounts on the entire quote, use Options> Document Text. Selecting one of the above will bring up a box with text lines. Enter your text to note the discount and click Exit. You will be prompted to save your changes. For example – Item A is a $5000 item with a 10% discount. Enter the line item the unit price as $4500 [which is $5000 - $500 (10%) = $4500]. The line description should read: “Item A (unit price includes a 10% discount)” SO Standing Order Instruction: a. Quantity for standing order item will always be: 1 b. Unit Price will be an estimate of the expense amount for the rest of the fiscal year. For example; you are creating a standing order for bulk fuel. Per month, the charge will be $500. You are creating the standing order in October to cover October until the end of the fiscal year (7 months). Therefore, Unit Price: $500 X 7 = $3,500. 19. 1Once you have completed the 1st item, arrow down (or Next Record) to the next 9commodity line to enter your next item. Repeat Steps 14 – 18 to enter all your items. 20. 2After you have entered all the commodities you wish to order, and all related text 1information, perform a Next Block function (or <Ctrl + Page Down>) to move to the CFOAPAL(s) block below. This is where you will enter the CFOAPAL information for the fund(s) that will be paying for this requisition. http://www.usask.ca/fsd/colleges_depts_research/unifi/unifi_manual.php Support: unifisupport@usask.ca | 306-966 8783 Page 8 of 23 Financial Service (FS) Last Updated: September 2014 Section 3b UniFi Training Manual 21. 2Enter the CFOAPAL(s) details. COA = Chart. Year, Index and Proj. fields are not in 2use. <Tab> through the balance of the CFOAPAL string(s) to the Extended field. You may allocate the total of the document to different CFOAPALs on a % basis or on a $ amount basis. a) If you wish to allocate the total on a % basis, check the Ext box and enter the % in the right hand column beside the Ext box, e.g. 25 and <Tab>. Note: You do not need to enter a % sign. b) If you wish to allocate the total on a $ basis, tab to the right hand column beside the Ext box, and enter the $ amount, before tax, e.g. 45.99 and <Tab>. Note: You do not need to enter a $ sign. To enter an additional CFOAPAL, arrow down (or Next Record) to the next CFOAPAL line to enter the CFOAPAL. Repeat until all CFOAPALs have been entered and an amount has been allocated for each line. With your CFOAPAL section completed, perform a Next Block function (or <Ctrl+ Page Down>) to move to the Balancing / Completion screen. http://www.usask.ca/fsd/colleges_depts_research/unifi/unifi_manual.php Support: unifisupport@usask.ca | 306-966 8783 Page 9 of 23 Financial Service (FS) Last Updated: September 2014 Section 3b UniFi Training Manual 22. 2On the Balancing/Completion tab, ensure that all fields are balanced. If changes 3are required, use Previous Block (or <Ctrl+ Page Up>) to navigate back to the previous tabs. If all is balanced, click the “Complete” icon to submit your requisition. If successful, the requisition order page will refresh to a new blank form and you should see this message at the bottom of the page in the message bar: 23. Your completed Purchase Requisition will automatically be forwarded to Purchasing Services, FSD for processing. Once Purchasing Services has reviewed the purchase requisition and completed the Purchase Order (PO), you will receive an email providing the PO number and supplier, referencing the purchase requisition number, and providing a reminder of next steps for receiving and invoice handling. See Step 24 on how to pay your vendor when you have received your goods / services. 24. Paying your Vendor – Receiving A Receiving document is required for all PO’s and SO’s to verify that you have received your goods / services and to enable vendors to be paid. Regular Purchase Order (PO) Instruction for Receiving See Section 12 – Entering Receiving in the UniFi Training Manual for online Receiving instructions http://www.usask.ca/fsd/colleges_depts_research/unifi/unifi_manual.php SO Standing Order (SO) Instruction for Receiving : Standing Orders do not require online Receiving through UniFi. Instead, a manual “Exception Standing Order Confirmation of Receipt of Goods Form“ is required http://www.usask.ca/fsd/resources/forms/index.php#procurement http://www.usask.ca/fsd/colleges_depts_research/unifi/unifi_manual.php Support: unifisupport@usask.ca | 306-966 8783 Page 10 of 23 Financial Service (FS) Last Updated: September 2014 Section 3b UniFi Training Manual Creating a Commodity The following steps are used to create a requisition in UniFi Plus using Level Accounting Commodity Level (line item) accounting. Commodity Level accounting allows requisition you to assign one or more CFOAPALs to each specific commodity. To access UniFi Plus: PAWS> Admin Services> UniFi Plus> UniFi Plus Step Action 1. 1To access this form: PAWS> Admin Services> UniFi Plus> Purchase Requisition (FPAREQN) OR enter FPAREQN in the ‘Go to’ box, press <Tab> 2. 2 a. To start a new Requisition document: Type “Next” in the “Requisition” box and perform a Next Block function (or <CTRL +Page Down>). OR b. To edit an existing and incomplete Requisition document, enter the R00XXXXX number in the “Requisition” box and perform a Next Block function (or <Ctrl+Page Down>). Follow the rest of this guide to make changes and submit your requisition. 3. 3Your cursor is now at the Order Date field. Enter an Order Date, if different than the system’s default date. 4. 4<Tab> to Delivery Date (must be equal to or greater than the order date) Note: It is important to put in an achievable date. Suppliers require time to fill and ship the orders. 5. If applicable, add your Comments (i.e. Contract number) and perform a Next Block function (or <Ctrl + Page Down>). http://www.usask.ca/fsd/colleges_depts_research/unifi/unifi_manual.php Support: unifisupport@usask.ca | 306-966 8783 Page 11 of 23 Financial Service (FS) Last Updated: September 2014 Section 3b UniFi Training Manual 6. 6<Tab> to Requestor information and make applicable changes. 7. 7<Tab> to Ship To code. If blank, click on Search to find code. Once a code is selected <Tab> to populate the fields. Ship Code is required. If unknown, contact purchasing.services@usask.ca to find out or request for a new Ship To code. 8. 8Modify Attention To, if required. Perform a Next Block function (or <Ctrl+ Page Down>) to move to the Vendor Information tab. http://www.usask.ca/fsd/colleges_depts_research/unifi/unifi_manual.php Support: unifisupport@usask.ca | 306-966 8783 Page 12 of 23 Financial Service (FS) Last Updated: September 2014 9. Section 3b UniFi Training Manual 9Vendor ID is an optional field. It is possible that a vendor may not yet have a vendor ID in UniFi. If Vendor ID is not found, leave Vendor Information blank and use Document Text to relay vendor information for the Requisition. To access Document Text, select Options> Document Text [FOAPOXT]. If known, enter Vendor ID and <Tab>. To search for a Vendor ID, click on the drop down arrow to Search. Select Entity Name / ID Search (FTIIDEN) from the Option List pop up. In the following FTIIDEN screen, move your cursor to the Last Name field. In this field, enter the individual’s last name or the business name. The search is case sensitive. Tip: Enter the vendor’s partial name followed by % (wild card sign). For example: Future% will show you all vendors whose name begins with Future. Searching using a partial name (Future% instead of Future Shop) will yield more results. To start the search, hit F8 (or click on “Execute Query” icon). To select a vendor from the list, double click on ID field for the appropriate vendor. Do NOT choose Vendors whose number begins with a letter, e.g. “C” or whose type is “LGCY.” If you receive the message “No default address”, remove vendor number, press tab to revalidate and clear the fields, and use Document Text to relay vendor information for the Requisition. To access Document Text, select Options> Document Text [FOAPOXT]. http://www.usask.ca/fsd/colleges_depts_research/unifi/unifi_manual.php Support: unifisupport@usask.ca | 306-966 8783 Page 13 of 23 Financial Service (FS) Last Updated: September 2014 Section 3b UniFi Training Manual If the selected Vendor has been placed on HOLD, do not continue with your requisition and contact Purchasing Services – purchasing.services@usask.ca or call 966-6704. In the event that a Purchase Requisition is submitted, and the Vendor is placed on HOLD before a Purchase Order is issued, Purchasing Services will contact you to discuss options. 10. The currency defaults to $CAD. If required, change this by selecting from the Currency drop down list. 11. 1If you need to add any text related to the total requisition, versus line 1item/commodity text, click on Options, select Document Text. Perform a Next Block function (or <Ctrl + Page Down>) and enter Document Text. Are you using a Tri-Agency fund? (SSHRC, NSERC, CIHR). If yes, enter these clause numbers in Document Text: Once completed click Save and Exit. 12. 1Perform a Next Block function to move to the Commodity / Accounting tab. 2At this point, the system will have generated a Requisition number for you. Check the Requisition field, located above the Order Date and record the RXXXXXXX number for your reference. 13. **Important: Uncheck Document Level Accounting box. ** If this is not unchecked and accounting information is entered, it is assumed that document level accounting applies. To correct this, the accounting info must be first deleted by using the “Delete Record” icon for each CFOAPAL entered. http://www.usask.ca/fsd/colleges_depts_research/unifi/unifi_manual.php Support: unifisupport@usask.ca | 306-966 8783 Page 14 of 23 Financial Service (FS) Last Updated: September 2014 Section 3b UniFi Training Manual 14. 1On the Commodity/ Accounting tab, you will enter the items that you would like to 3purchase. Enter all details required for an item (Description, U/M, Tax Group, Quantity and Unit Price) before adding a new item. 15. The Commodity column refers to Commodity Code. This is only required if you are purchasing live animals or restricted materials. If you do not require a commodity code for your item, you can skip this and <Tab> to move to the Description field. See the next step. To search for a commodity code (if required) click on Search icon: 1. Select Commodity Validation (FTVCOMM) and a full list of commodities will appear. 2. Press F7 to start a new Search. 3. <Tab> to Description field, enter commodity name followed by the wild card sign, %, and e.g. Music%. Press F8 to execute query 4. Double Click on item of choice. This will return you to requisition commodity line http://www.usask.ca/fsd/colleges_depts_research/unifi/unifi_manual.php Support: unifisupport@usask.ca | 306-966 8783 Page 15 of 23 Financial Service (FS) Last Updated: September 2014 16. Section 3b UniFi Training Manual <Tab> to Description, enter Commodity description of what is being ordered such as catalogue number, part number, model number, manufacturer, etc. up to 50 characters. Additional text related to the item ordered can be put in Item Text. Click on Options, select Line Item Text. Perform a Next Block function and enter line Item Text. Once completed click Save and exit Item Text. This will return you to the requisition form. Below are examples on how to enter line items. Example 1 Equipment consisting of components with individual pricing Each component should be listed as a separate line item with adequate descriptions for ease of receiving and/or customs purposes e.g. line 1 Spectrophotometer – UV-Vis dual beam, $9,000 ratio recording, rapid scanning high performance as per Quotation #ABC line 2 Computer – 3.2 GHz, Pentium 4 $2000 line 3 Fiber Optic Dip Probe – 12.7 mm x 70 mm $1000 Example 2 Equipment consisting of components with lot pricing All components should be listed with adequate descriptions within the body of the Purchase Requisition for ease of receiving and/or customs purposes e.g. line 1 1 LOT Spectrophotometer as per $12,000 Quotation #ABC, including: Spectrophotometer – UV-Vis dual beam, ratio recording, rapid scanning high performance Computer – 3.2 GHz, Pentium 4 Fiber Optic Dip Probe – 12.7 mm x 70 mm 17. 1<Tab> to move to the U/M field. U/M = Unit of Measure. Click on the Search button Sto select from a list of U/M. The U/M field is required. 18. 1<Tab> to Tax Group. A tax group is required for each commodity ordered. 6 See list of Tax Codes available for use http://www.usask.ca/fsd/colleges_depts_research/buying_goods/purchase_order_ tax_codes.php To search and select from a list, hit the Search button. If you are uncertain which tax group to use, select the default code “UII” – 5% GST & 5% PST. Remember: Taxes are encumbered at gross. http://www.usask.ca/fsd/colleges_depts_research/unifi/unifi_manual.php Support: unifisupport@usask.ca | 306-966 8783 Page 16 of 23 Financial Service (FS) Last Updated: September 2014 Section 3b UniFi Training Manual 19. 1<Tab> to enter Quantity and <Tab> again to enter Unit Price. These fields are 8required and cannot be zero. If uncertain, please enter an estimate. <Tab> again after entering Unit Price to have your price calculated. Note: 1) The Discount and Additional fields are not in use. If a discount or trade-in is offered, the discounted amount should be taken into consideration at the Unit Price field. 2) Discounted items / quotes need to be noted. To make note of discounts for line item, use Options> Item Text. For discounts on the entire quote, use Options> Document Text. Selecting one of the above will bring up a box with text lines. Enter your text to note the discount and click Exit. You will be prompted to save your changes. For example – Item A is a $5000 item with a 10% discount. Enter the line item the unit price as $4500 [which is $5000 - $500 (10%) = $4500]. The line description should read: “Item A(unit price includes a 10% discount)” Note: If using Line Item Text, enter this for each item as you key the item in, BEFORE you move down to the CFOAPAL accounting block on this form. Click on Options and select Line Item Text. After entering your line item text, Save and Exit. NOTE With Commodity Level Accounting, for each item you enter, after entering the commodity information you will perform a Next Block function (or <Ctrl + Page Down>) to enter the CFOAPAL that will pay for the item. You will move back and forth between Commodity and CFOAPAL for each item you want to purchase. To move from CFOAPAL back to Commodity, perform a Previous Block function (or <Ctrl + Page Up>). http://www.usask.ca/fsd/colleges_depts_research/unifi/unifi_manual.php Support: unifisupport@usask.ca | 306-966 8783 Page 17 of 23 Financial Service (FS) Last Updated: September 2014 Section 3b UniFi Training Manual 20. Perform a Next Block function (or <Ctrl + Page Down>) and enter the CFOAPAL for the commodity line you have just entered. 21. Enter the CFOAPAL(s) details. COA = Chart, Year, Index and Proj. fields are not in use. <Tab> through the balance of the CFOAPAL string(s) to the Extended field. You may allocate the total of the document to different CFOAPALs on a % basis or on a $ amount basis. If you wish to allocate the total on a % basis, check the Ext box and enter the % in the right hand column beside the Ext box, e.g. 25 and <Tab>. Note: You do not need to enter a % sign. If you wish to allocate the total on a $ basis, tab to the right hand column beside the Ext box, and enter the $ amount, before tax, e.g. 45.99 and <Tab>. Note: You do not need to enter a $ sign. To enter an additional CFOAPAL, arrow down (or Next Record) to the next CFOAPAL line to enter the CFOAPAL. Repeat until all CFOAPALs have been entered. 22. To enter next commodity line, perform a Previous Block function (or <Ctrl + Page Up>) and then Add Record (or <Arrow Down>). http://www.usask.ca/fsd/colleges_depts_research/unifi/unifi_manual.php Support: unifisupport@usask.ca | 306-966 8783 Page 18 of 23 Financial Service (FS) Last Updated: September 2014 23. Section 3b UniFi Training Manual Repeat the sequence of steps 15 to 21 until all commodities and CFOAPALS have been entered. 24. 2At your last CFOAPAL line, now completed, perform a Next Block function (or <Ctrl+ 2Page Down>) to move to the Balancing / Completion screen. 25. 2On the Balancing/Completion tab, ensure that all fields are balanced. If changes 3are required, use Previous Block (or <Ctrl+ Page Up>) to navigate back to the previous tabs. If all is balanced, click the “Complete” icon to submit your requisition. If successful, the requisition order page will refresh to a blank form and you should see this message at the bottom of the page in the message bar: 26. Your completed Purchase Requisition will automatically be forwarded to Purchasing Services, FSD for processing. Once Purchasing Services has reviewed the purchase requisition and completed the Purchase Order (PO), you will receive an email providing the PO number and supplier, referencing the purchase requisition number, and providing a reminder of next steps for receiving and invoice handling. See Step 27 on how to pay your vendor when you have received your goods / services. http://www.usask.ca/fsd/colleges_depts_research/unifi/unifi_manual.php Support: unifisupport@usask.ca | 306-966 8783 Page 19 of 23 Financial Service (FS) Last Updated: September 2014 27. Section 3b UniFi Training Manual Paying your Vendor – Receiving A Receiving document is required for all PO’s and SO’s to verify that you have received your goods / services and to enable vendors to be paid. Regular Purchase Order (PO) Instruction for Receiving See Section 12 – Entering Receiving in the UniFi Training Manual for online Receiving instructions: http://www.usask.ca/fsd/colleges_depts_research/unifi/unifi_manual.php SO Standing Order (SO) Instruction for Receiving : The SO does not require online Receiving through UniFi. Instead, a manual “Exception Standing Order Confirmation of Receipt of Goods Form“ is required http://www.usask.ca/fsd/resources/forms/index.php#procurement http://www.usask.ca/fsd/colleges_depts_research/unifi/unifi_manual.php Support: unifisupport@usask.ca | 306-966 8783 Page 20 of 23 Financial Service (FS) Last Updated: September 2014 Section 3b UniFi Training Manual Querying Completed and Approved Requisitions UniFi Plus Form The Requisition Inquiry Form (FPIREQN) is used to query and review the requisition information. No changes can be made using this form. Figure 1: FPIREQN screen – Querying Completed and Approved Requisition Querying a requisition Step 1. The following steps are used to query a requisition in UniFi Plus. To access UniFi Plus: PAWS> Admin Services> UniFi Plus > UniFi Plus Action In UniFi Plus, in the “Go to…” field, type in FPIREQN. 2. Enter an existing requisition number in the Requisition field. If you do not remember the number, click the Search icon to display all of the requisitions, and select one from the list. 3. Perform a Next Block function (or <Ctrl + Page Down>). Note: This takes you to the Document Information window. To cycle through the available pages, perform a Next Block function to move to the next page. 4. 7. Perform a Next Block function to go to the Requestor/Delivery Information window. View all desired information in this window. Perform a Next Block function to go to the Vendor Information window. View all desired information in this window. Perform a Next Block function to go to the Commodity/Accounting Information window. From the Options menu, select Commodity Supplemental Data Information. 8. 9. Note: Additional information regarding this commodity will be displayed, including the Delivery Date, Ship To, Assigned Buyer, Assigned to PO, and PO Item Number fields. Click the Close icon to close this window. Click the Exit icon 5. 6. http://www.usask.ca/fsd/colleges_depts_research/unifi/unifi_manual.php Support: unifisupport@usask.ca | 306-966 8783 Page 21 of 23 Financial Service (FS) Last Updated: September 2014 Section 3b UniFi Training Manual Canceling a Requisition UniFi Plus Form The Requisition Cancel Form (FPARDEL) is used to reverse postings of the original requisition and cancel its availability for any further action in Unifi. Before a requisition can be deleted it must be completed, approved, and posted. If the requisition has subsequent activity (i.e. Purchase Order, Receiving etc) you cannot cancel it, to change or delete a purchase order please contact Purchasing Services. Figure 2: FPARDEL screen - Canceling a Requisition Step 1. 2. 3. 4. 5. 6. 7. 8. 9. Action To access UniFi Plus: PAWS> Admin Services> UniFi Plus> UniFi Plus In UniFi Plus, in the “Go to…” field, type in: FPARDEL and <tab> Enter requisition number perform a Next Block function (or <Ctrl+Page Down>). Perform a Next Block function again to move to the Cancel Date box Enter cancel date Enter Cancel reason by double-Clicking in box (if applicable) Go to Options again and select Process Cancellation Requisition will be cancelled Click the Exit icon to exit the form. http://www.usask.ca/fsd/colleges_depts_research/unifi/unifi_manual.php Support: unifisupport@usask.ca | 306-966 8783 Page 22 of 23 Financial Service (FS) Last Updated: September 2014 Section 3b UniFi Training Manual Querying Completed and Approved Purchase/Standing/Change Orders UniFi Form You can query the orders you created from the Purchase/Standing/Change Order Inquiry Form (FPIPURR) at any stage of completion. No changes can be made using this form. Note: Standing Orders can only be used on an exception basis. We are NOT using Blanket Orders. Figure 3: FPIPURR screen - Querying a Purchase Order How to Query Approved Purchase/ Standing/ Change Orders Step 1. 2. 3. 4. 5. 6. 7. 8. 9. 10. Follow these steps to complete the process in UniFi Plus. To access UniFi Plus: PAWS> Admin Services> UniFi Plus > UniFi Plus Action In UniFi Plus, enter FPIPURR in the “Go To…” field and <Tab> If known enter the purchase order in the Purchase/Standing Order field, or click the Search icon to select one. Enter change number in the Change Seq # field if you want to review a specific change order. If not leave the field blank. Perform a Next Block function (or <Ctrl+ Page Down>), or go to Options menu and select Document Information to go to the Document Information window. Perform a Next Block function, or select Requestor/Delivery Information from the Options menu to show the requestor/delivery information. Perform a Next Block function, or select Vendor Information from the Options menu to show the current vendor information. Perform a Next Block function, or select Commodity/Accounting Information from the Options menu to show the current commodity/accounting information. Go to Options menu to select the Commodity Supplemental Data window which shows additional information regarding this commodity such as Delivery Date, Ship To, Assigned Buyer, Assigned to PO, and PO Item Number fields. Click Close to Close this window. Click Exit icon to Exit the form. http://www.usask.ca/fsd/colleges_depts_research/unifi/unifi_manual.php Support: unifisupport@usask.ca | 306-966 8783 Page 23 of 23