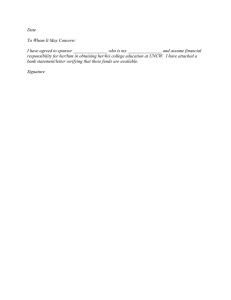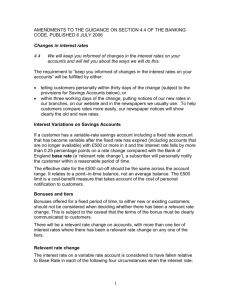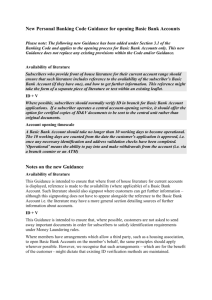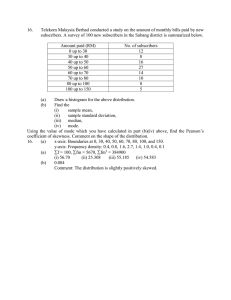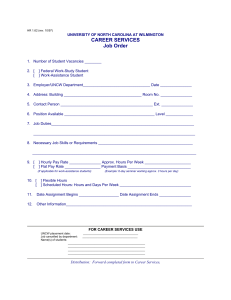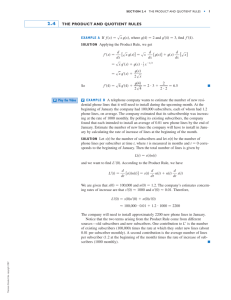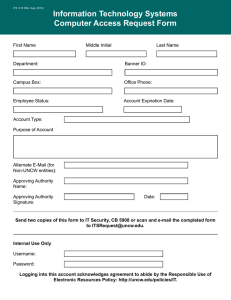L A ISTSERV DMINISTRATION
advertisement

LISTSERV ADMINISTRATION Department of Client Services Information Technology Systems Division E-MAIL LIST INSTRUCTIONS Your List’s Admin Webpage...........2 Helping People ................................3-5 Subscribe Unsubscribe Change User’s Address Use Two Addresses Use Digest Mode For assistance contact the Technology Assistance Center: 962-4357 E-mail: tac@uncw.edu Bounced Mail ...................................5 Moderating Subscribers .................5 Updated 5/06 Handling Moderated Lists...............6 Configuring Your List......................6-7 Editing the Intro Description Setting the List Password Listname in Subject Line How Replies are Addressed Archiving Messages LISTSERV ADMINISTRATION 2 Instructions for E-mail-List Managers: Your List Administration Web Page To see and control your list and its subscribers, go to its administration Web page: lists.uncw.edu/mailman/admin/listname/ Replace listname with the name of the list in small letters. For example, the FilmAlert list is here: lists.uncw.edu/mailman/admin/filmalert The Web page requires you to type the list's password, which you should know. (Contact mailman-owner@lists.uncw.edu if you don't.) When you click the Let Me In button, you will see the General Options page of your list's administration web pages. These pages show (and let you change) all the configuration settings for your list, including the settings for individual subscribers. Don't change settings with which you are not familiar. Do use the pages to add and delete subscribers, update subscribers' settings, and maintain the welcome and information messages for your list. Mailman has thirteen configuration categories and a web page for each. Luckily, you only need to use a few of these: • • Crucial for day-to-day list operation o Membership Management: adding/deleting subscribers, their addresses and their settings o General Options: welcome message, info message, who replies go to, and other settings Optional (usually you can just stick with the default settings) o Privacy Options: who can post, whose postings are held for manager approval, whether the list appears on Mailman's list pages, who can see the subscribers list, anti-spam measures. o If you would like to stop the SPAM, please follow these instructions: Login to the lists administrative interface. [Sender filters]: Change one or both of these options: Action to take for postings from non-members for which no explicit action is defined: Hold, Reject, or Discard ( What to do with the messages, administrators preference. ) Hold: Hold the message in a queue until the administrator logins in and manually deals with it. Reject: Reject the message and send notice to the sender of a message bounce. Discard: Delete the mail, it goes no further, no one is notified. Listserv Administration Last Modified: 5/06 Department of Client Services Information Technology Systems Division, UNCW LISTSERV ADMINISTRATION 3 If Discarded: Should messages from non-members, which are automatically discarded, be forwarded to the list moderator?: Yes, No ( Should the moderator/administrator get the message that was posted to the list after it has been Discarded ? ) Yes: Any message from a non-member which is discarded, will be forwarded to the administrator’s UNCW email account. This should remedy the unsolicited mail problem going to the mailing lists members. o o o o o o o o o Non-digest Options: settings for messages when they are sent one at a time. Digest Options: settings for messages collected into digests. Passwords: changing the passwords for list managers and moderators, not subscribers. Language Options: selecting languages the list supports. Bounce Options: what Mailman does with bounced messages from defunct addresses. Archiving Options: whether and how the list is archived, and who can see the archives (subscribers, or everyone). Content Filtering: whether and how the list is archived, and who can see the archives (only subscribers or everyone in the universe). Mail <-> News gateways: lists that also are readable as newsgroups, which we don't do). Auto-responder: we can use Mailman to set up "mailbots" that respond automatically with a standard message. In the descriptions that follow, replace <LISTNAME> with the name of your mailing list (not including the "@lists.uncw.edu" part). For example, if you manage the FilmAlert@lists.uncw.edu list, replace <LISTNAME> with FilmAlert. Replace <PASSWORD> with the password for your mailing list. Helping People Subscribe, Unsubscribe, Change Their Address, or Use Digest Mode To help people get on and off your list, you use the administration Web pages for your list. First, read how to display your list's administration Web pages (earlier on this page), then read on to find out how to add someone, delete someone, change their e-mail address, deal with people who have two e-mail addresses, and use digest mode. Seeing the Subscriber List To see the subscriber list, go to your list's administration Web page, next click the Membership Management link near the top of the page, now click the Membership List near the top of the page. You see the Membership List page for your list. Scroll down to see your subscribers listed in alphabetical order. Note: If your list has more than about 30 subscribers, Mailman shows them to you 30 at a Listserv Administration Last Modified: 5/06 Department of Client Services Information Technology Systems Division, UNCW LISTSERV ADMINISTRATION 4 time. Below the first set of subscribers are links for other pages of subscribers. The links are called "from xxx to yyy", showing the range of addresses that are displayed on that page. Helping People Subscribe If someone needs help getting subscribed, go to your list's administration Web page, click the Membership Management link near the top of the page, click the Mass Subscription link near the top of the page, next type his/her address in the box, and click Submit Your Changes. You can type more than one address in the box -- just type them one per line. Be sure to keep the Send welcome messages to new subscribers option set to Yes, so each subscriber receives a welcome message, which contains the person's list password. Hint: If you don't want the subscriber to receive a welcome message, that is, if you are fixing some kind of subscription error and you don't want to alarm the subscriber, set the Send welcome messages to new subscribers option to No before you click the Submit Your Changes button. Note: For most lists, subscriber confirmation is required. (Take a look at the section on list configuration, below, for how to check or change this setting for your list.) That is, after subscribing, the would-be subscriber gets a confirmation message, asking that the person reply to confirm that s/he really wants to be on the list. The reason for requiring confirmation is that without it, no-goodniks can harass innocent people by subscribing them to hundreds of mailing lists, with the result that the innocent person's mail box fills with tens of thousands of unwanted messages. Helping People Unsubscribe If someone needs help getting off your list, go to the administration Web pages for your list, click the Membership List link, scroll down the list of subscribers until you find the subscriber, and click the check box in the unsub column (the leftmost check box). Then click the Submit Your Changes button at the bottom of the page. You can remove several people at once by clicking their unsub check boxes before clicking Submit Your Changes. Helping People Change Their E-mail Address There's no one-step way to change an address. As manager, you have two options: 1. You may unsubscribe the old address and then subscribe the new address-through the Membership List page, as described above. Before you unsubscribe the person, make a note of their existing hide setting (don't display my address in the subscriber list), nomail setting (don't send mail to this address), and digest setting (send daily digests instead of individual messages). Set these settings the same way for the address you add. Listserv Administration Last Modified: 5/06 Department of Client Services Information Technology Systems Division, UNCW LISTSERV ADMINISTRATION 5 2. You may also change the address through the Membership List page by clicking on the link that is the subscriber's address and going to his/her configuration page. As manager, you may change any of the subscriber's list options, but several of them require the subscriber's confirmation. Thus, if you change his/her email address, a message will be sent to the subscriber asking him/her to confirm the change via return email. This, of course, has the potential for confusion. Helping People Who Have Two Addresses Sometimes a subscriber needs to be able to send mail from another machine or the subscriber's e-mail address can appear in multiple formats. Subscribe the person with both addresses, and set one not to receive mail, by checking the nomail check box for that address. Helping People Switch to Digest Mode For lists that generate lots of messages each day, people may prefer to receive all the messages for the day in one big message, or "digest," rather than individually. To switch to digest mode, check the digest check box for the address. Moderating Subscribers Moderating Subscribers When subscribers are moderated, any message they post is first sent to you (or to others you designate as moderators) for your approval. Use this setting for a list that is for announcements only (i.e., you don't want subscribers to be able to post) or to silence a troublesome subscriber. On the administration Web page for the list, click the Membership Management link, click the Membership List link to view your list membership. Find the subscriber to be moderated and check the box in the mod column. If you wish to moderate everyone on the list, scroll to the bottom of the page and look for the Set everyone's moderation bit, including those members not currently visible option. Clicking ON will make everyone "moderated." Then click the Set button. Finally, click the Submit Your Changes button at the bottom of the page. Unmoderating A Subscriber Clear the check box in the mod column. Click Submit Your Changes. Listserv Administration Last Modified: 5/06 Department of Client Services Information Technology Systems Division, UNCW LISTSERV ADMINISTRATION 6 Handling Moderated Lists If you are the moderator of a list, you decide which messages get posted to the list and which get tossed into the bit bucket. When someone tries to post a message to the list (that is, they send the message to the list's address), you get a notification message. The message contains a link to the Web page that you use to approve or reject message. Follow the instructions on the Web page to approve of the message (so it is posted) or reject it (so it's not). If you reject a message, Mailman automatically sends a message back to the person who tried to post the message, and you can edit the text of that message on the Web page, too. You may handle the rejection/approval of a message via email and not the Web page, but Mailman's implementation of this is confusing. The web page is the preferred method to moderate your mailing list. At the bottom of the notification message or attached to it will be these directions (here, the list is called listname): Subject: confirm 70a554ab20cdacd07870ac1f169910d0fa7c635 Sender: listname-request@lists.uncw.edu From: listname-request@lists.uncw.edu If you reply to this message, keeping the Subject: header intact, Mailman will discard the held message. Do this if the message is spam. In many email clients this will not work if you use reply as instructed. Instead, you must forward the message to listname-request@lists.uncw.edu and copy-n-paste the confirm code (the long string of letters/numbers) into the Subject line. Or you could just create a new message for listname-request@lists.uncw.edu and copy-npaste the confirm code into its Subject. Configuring Your List Mailman maintains a bunch of settings for your list. These settings control who can post messages, who can subscribe, whether people have to send an extra confirmation message when they subscribe, and a lot of other things. Mailman also stores an info message, the welcome message (which each new subscriber receives), the list of subscribers, and a few other files. Almost all the settings are on the administration Web pages for the list. Here are instructions for setting a few of your list's configuration settings. If you don't understand what a setting does, it's probably best not to mess with it. Please contact the Technology Assistance Center for assistance. Editing the Introductory Description and Welcome Message The introductory description is the text that appears on the list's home page, which can be found at: Listserv Administration Last Modified: 5/06 Department of Client Services Information Technology Systems Division, UNCW LISTSERV ADMINISTRATION 7 lists.uncw.edu/mailman/listinfo/listname/ The welcome message is the message that people receive via e-mail when they subscribe. You can edit this text by writing it in a text editor or word processor and cutting-and-pasting the text into the administration web page. On the administration Web page, click the General Options link near the top and scroll down to the An introductory description box. Paste the info message in this box. Then scroll down to the List-specific text prepended to new-subscriber welcome box and paste the new welcome-message text. The welcome message comes with some standard list info. Whatever you put in this box will be added to the start of (i.e., "prepended to") the message. Click the Submit Your Changes button at the bottom of the page. Setting the One-Line Description of Your List On the General Options page for the list, the "terse phrase identifying this list" box contains the one-line description of the list. Edit its contents and click the Submit Your Changes button at the bottom of the page. Setting the List Password Near the top of the page click the Passwords link to open the Change list ownership passwords page. This page presents two passwords, administrator and moderator. The moderator password is a password that only allows “approving” or “messages” e-mail messages held for moderation. The administrator password allows management of all mailing list options. Including the Listname in the Subject Line In the middle of the General Options page, put your list name in the box that says Prefix for Subject Line of List Postings. Put brackets around your list name so it stands out from a message subject. For example: [FilmAlert] Now, every message distributed through your list will have this in their Subject lines. For example: Subject: [FilmAlert] Cool Film Just Opened in Wilmington Click Submit Your Changes at the bottom of the page. Controlling How Replies Are Addressed When responding to a list message, subscribers can reply by default to either the whole list or just to the person whose post they're answering. You can set the default to be whatever Listserv Administration Last Modified: 5/06 Department of Client Services Information Technology Systems Division, UNCW LISTSERV ADMINISTRATION 8 is most appropriate for your list, but we strongly recommend not having it default to the list. Why? Because a setting like that often results in subscribers sending things to the list that they do not intend. On the General Options page go to the box that says Where are replies to list messages directed? Choose poster (i.e., the person who originally sent it in), this list, or explicit address. Click Submit Your Changes at the bottom of the page. Archiving Messages At the top of the General Options page, click on the Archiving Options link. Choose the settings you prefer (if you choose to archive it is recommended that you select the private option, meaning that only subscribers to your list may view the archives). The list administrator is responsible for ensuring the Archived content is not confidential or sensitive if they enable the Archive functions. Please contact the Technology Assistance Center if you need help restricting or deleting archived content. Click Submit Your Changes at the bottom. Listserv Administration Last Modified: 5/06 Department of Client Services Information Technology Systems Division, UNCW