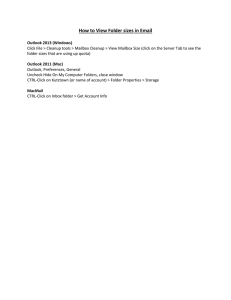Starting GroupWise Web Access: in the MU Email Login icon
advertisement

Starting GroupWise Web Access: 1. From your web browser type in: https://webmail.methodist.edu/gw/webacc 2. From your web browser type in www.methodist.edu then click on located to the top right of the web page. the MU Email Login icon 3. At the Login screen you will need to put in your username and password, and click Login 4. Once you are logged in, you will see the below screen. GroupWise Web Access Main Window: When you open GroupWise Web Access, you see the main window, shown below. The main window is the starting point for many of the tasks you can accomplish with GroupWise Web Access. The main window has different components to help you accomplish your daily tasks. Understanding the Toolbar: The toolbar displays options to view your Mailbox, compose an item, search the Address Book, view your Calendar, find items in your Mailbox, open Help, change your GroupWise Web Access Options, and Log Out of the GroupWise Web Access. Understanding the Folder List: The Folder List displays the folders used to organize the items you've sent and received. You can add additional folders to further help you organize your items. The Mailbox folder is the default folder that is opened when you first log in. The following folders are system folders and are displayed in the Folder List. System folders can not be deleted. You can open a folder by clicking the icon. Mailbox Lists items you receive. The Mailbox is a system folder. Lists received items you have not yet opened. Unopened Items Lists items you send from the Mailbox and Calendar. The Sent Items folder is a system folder. Sent After you move a sent item from the Sent Items folder to another folder, it no longer displays in Items the Sent Items folder. (In the previous version of GroupWise Web Access, the Sent Items folder was a query folder that listed sent items from all folders.) Calendar Lists all appointments, tasks, and notes in your Calendar. The Calendar is a system folder. Checklist Lists items you have moved to this folder. Use the Checklist folder to create a task list. The Checklist folder is a system folder. (In the previous version of GroupWise Web Access, a Task List folder listed all the task items in your Mailbox and Calendar. The Task List folder was a query folder.) For more information, see Using the Checklist Folder. Cabinet Lists folders you’ve created. The Cabinet is a system folder. Work in Progress Trash Lists items that have been saved to be sent later. The Work in Progress is a system folder. Lists deleted items that have not yet been purged. The Trash is a system folder. Personal Folders: You can add additional folders to further organize your items. For example, you could add a folder to your Cabinet to store all messages you receive regarding a specific project you're working on. Understanding the Mailbox Item List: The Mailbox Item list displays the contents of the folder that is currently open. By default, the most recent 25 items in the folder are displayed. If the folder contains more than 25 messages, a Display Next button appears at the bottom of the list. You can use it to display the next 25 messages, or you can choose to select more or less than 25 messages. The icon next to each item indicates the item type, status, and priority. You click on item to open it. When you open an item, all actions you can perform on that item type are displayed at the top of the item view. For easy access, actions that you commonly perform on items are also displayed at the top of the Mailbox Item List. You can select multiple items by clicking the boxes to the left of the items. Whenever you select items in the Mailbox Item list and perform an action on them, Web Access updates the Mailbox Item list. However, to reduce the number of times you need to access the Web server, Web Access does not automatically update the Mailbox Item list when you open an item and perform an action on it. For example, if you select an item in the Mailbox Item list and move it to another folder, the Mailbox Item list will be updated after the move. However, if you open an item and move it to a folder, the Mailbox Item List is not updated. To refresh the list, you can open the folder again or click Update at the top of the list. Understanding Timing Out from GroupWise Web Access: Specific actions, such as opening or sending an item, generate a call to the Web server. Other actions, such as scrolling through items in the Mailbox Item list, composing a message without sending it, or reading Help topics, do not generate a call to the Web server. If, for a period of time, you leave GroupWise Web Access alone or perform actions that don't generate a call, the Web Access logs you out. Doing so not only provides security for your e-mail, but also ensures that the Web server and GroupWise Web Access run efficiently. If you try to perform an action after you've been logged out, you will be prompted to log in again. GroupWise Web Access Basics: Composing Items: GroupWise Web Access has 10 different item types: Mail, Appointments, Task, Note, Phone, Posted Messages, Posted Appointment, Posted Task, and Posted Phone. You address all item types in the same way, using the Address Book to add recipients' addresses to the To, CC, and BC boxes. You can also attach files to each item type and include Web site locations (URLs) in the Subject and Message box of each item type. Mail: The mail item type, also known as an email item, is the most commonly used item type in GroupWise. It contains a sender and at least one recipient. There may also be Carbon Copied (CC) or Blind Copied (BC) recipients of an email. You can attach files to mail items also. Mail messages can be received from users inside your GroupWise system (internal email messages) or from users outside your system (email from the Internet). Appointments: Appointments involve more than one person. When you create an appointment you will receive a meeting notice. It is placed in your Mailbox and in the Appointments list in your Calendar as well as those of all invitees. You can Accept or Decline Appointments. Tasks: A task is a To Do item due on a specific date. Tasks have priorities that will place them higher or lower in the list. If a task is not completed on the day it's due, it will move forward to always appear on the current date until it is completed. You can add others to the task and they will see it on their calendar too. Note: You can use reminder notes to create notes for yourself or to send reminders to other GroupWise users. When someone receives and accepts a reminder note, the reminder note automatically moves to the Notes area in the recipient’s Calendar view. Unlike a task, however, a reminder note is not carried over from day to day. You enter reminder notes into the calendar only on the date specified. Phone: You use phone messages to inform other GroupWise users about phone calls you have taken for them. A phone message is similar to an email message. The Phone Message window includes fields for caller information (such as name, company, and phone number) and a description of the call (Urgent, Please Call, Returned Your Call, and so forth). GroupWise phone messages are basically electronic versions of preprinted phone message forms. Posted Message, Posted Appointments, Posted Task, Posted Note, Posted Phone: All of these items are the same as mentioned above, except for you personally and do not apply or affect other people. Sending a Mail Message: From the GroupWise Web Access main window, click the Click Address Book to add recipients in the To, CC, and BC boxes or type a recipient's address in the To, CC, or BC box. The address can be a GroupWise user ID, GroupWise full name, or external e-mail address. Separate each address with a comma. Type a subject and message. You can include Web site locations or addresses (URLs) in both the Subject and Message boxes. Click Spell Check to spell check the message. For this feature to work, your browser must be enabled for Java*. Click Attach to attach files to the message. For this feature to work, your browser must support attachments. Click Send Options to select a security setting (classification), assign a priority (high, standard, low), request a reply, or select to receive return notification. Click Send button. Scheduling an Appointment: From the GroupWise Web Access main window, click the on the down arrow next to the New icon. Select Appointment. Click Address Book to add recipients in the To, CC, and BC boxes. If you want to create a posted appointment that displays only in your Calendar, do not add additional names. Click Busy Search to find and insert an appointment time when all the recipients are available. When you use Busy Search, GroupWise lists times when the users whose schedules were checked are available for an appointment. The time blocks listed might be longer than the duration specified. For example, 8am through 1pm might be listed as an available time. If your meeting has duration of two hours, you could select from a number of available times, including 8am-10am, 9am-11am, and 11am- 1pm. You can decide on an appointment time from the available times listed or use the first available time, which GroupWise selects for you. To schedule the appointment for one of the times listed, click the time. Assigning a Task: From the GroupWise Web Access main window, click the on the down arrow next to the New icon. Select Task. Click Address Book to add recipients in the To, CC, and BC boxes or type a recipient's address in the To, CC, or BC box. The address can be a GroupWise user ID, GroupWise full name, or external e-mail address. Separate each address with a comma. To create a posted task that displays only in your Calendar, add your name only. For the start date, specify the month, day, and year you want the task to first appear on the recipient's Calendar. Type a priority. You can type a letter (such as A), a number (such as 1), or a letter-number combination with the letter first (such as A1). For the due date, specify the month, day, and year when you want the task to be completed. Type a subject and message. Click Spell Check to spell check the message. For this feature to work, your browser must be enabled for Java. Click Attach to attach files to the message. For this feature to work, your browser must support attachments. Click Send Options to select a security setting (classification), assign a priority (high, standard, low), request a reply, or select to receive return notification. Click Send. Writing a Note: From the GroupWise Web Access main window, click the on the down arrow next to the New icon. Select Task. Click Address Book to add recipients in the To, CC, and BC boxes Type a recipient's address in the To, CC, or BC box. The address can be a GroupWise user ID, GroupWise full name, or external e-mail address. Separate each address with a comma. To create a personal note that displays only in your Calendar, add your name only. Specify the month, day, and year you want the note to appear on the recipient's Calendar. Type a subject and message. Click Spell Check to spell check the message. For this feature to work, your browser must be enabled for Java. Click Attach if you want to attach files to the note. For this feature to work, your browser must support attachments. Click Send Options to select a security setting (classification), assign a priority (high, standard, low), request a reply, or select to receive return notification. Click Send. Managing Items You Receive: Reading and managing mail messages, appointments, tasks, or notes in Web Access is as simple as clicking your mouse to open the item. Opening an Item in Your Mailbox: In Web Access, all GroupWise items are opened the same way. From the item List, click the subject of the item. The available buttons vary depending on the item type you have open. Appointments, tasks, and notes can be accepted, declined, or delegated. Click Accept, Decline, or Delegate next to the item in the Item List or in the message view itself. Searching for an Item: From the GroupWise Web Access main window, click Find. To search for specific text, click Full Text or Subject, and then type the words you are looking for in the text box. To search for a name, click from or To/CC, then type the name in the text box. Select each item type you are looking for. If you select Document, Find will search your Mailbox for document references. In the Search In list, click the folders you want to search in. If you are searching in a folder in the Cabinet, you might first need to click the arrow next to the Cabinet to display the Cabinet folders. If you select Mailbox, your Sent Items folder will be included in the search. If you do not select a folder, all listed folders are included in the search. Replying to an Item You Receive: You can reply to an item you’ve received. You can reply to the item’s author or to everybody who originally received the item. Click the Mailbox icon in the Folder List or click the Calendar icon in the Folder List, and then go to the date of the appointment, task, or note. Click the message, appointment, task, or note to open it. Click Reply to Sender or Reply All to open a Reply form. Reply to Sender sends a reply to the sender only. Reply All sends a reply to the sender and all recipients of the original item. Type your message. Click Send. Deleting an Item You Receive: You can delete an Item you receive and place it in the Trash. You should delete your Trash weekly. To delete Trash, right click on the Trash icon in the Folder List and select Empty Trash, you will be ask “Are you sure you want to empty all items in the trash”, click Yes. Click the Mailbox icon in the Folder List or to delete an item you've moved to a folder, click the folder in the Folder List. To delete an appointment, task, or note you've already accepted, click the Calendar icon in the Folder List. Locate the item in the Item List. Select the item, then click Delete at the top of the Item List or click the item to open it, then click Delete. The item is removed from your Mailbox or Calendar. The status of the item is also updated in the sender's Mailbox or Calendar to show you've deleted the item. As long as the item remains in your Trash, you can undelete it. Undelete an Item: You can undelete an item you deleted unless you have emptied the Trash. An item emptied from the Trash cannot be undeleted. Click the Trash icon in the Folder List. Select the item, and then click Undelete at the top of the Item List or Click the item to open it, and then click Undelete. The item is moved from your Trash to the folder from which it was originally deleted. Marking an Item Unread: If you have opened and read an item, you can mark it as unread. This will change the item’s icon in the Item List back to that of an unopened item. You might want to mark an item as unread if that item requires further action or if you don’t want that item to get lost among the other opened items in you Item List. Click the Mailbox icon in the Folder List. Locate the item in the Item List. Select the item, and then click Read Later at the top of the Item List or click the item to open it, and then click Read Later. Using Read Later does not change the status of the item in Properties. For example, if you have opened an item, then marked the item unread, the sender of the item still sees the item status as opened in Properties. Forwarding a Mail or Phone Message: Click the Mailbox in the Folder List. Click the mail or phone message to open it. Click Forward to open a new message. The original message is included as an attachment to the new message. Click Address Book to add recipients in the To, CC, and BC boxes or type a recipient's address in the To, CC, or BC box. The address can be a GroupWise user ID, GroupWise full name, or external e-mail address. Separate each address with a comma. Type a message. Click Spell Check to spell check the message. For this feature to work, your browser must be enabled for Java If you want to attach files, click Attach to attach files to the message. For this feature to work, your browser must support attachments. Click Send. Accepting an Appointment, Note, or Task: Click the Mailbox icon in the Folder List. You will notice a small clock before the person who sent you an appointment, note or task. Open the message as you would any other message. Click either Accept. If you want, type a message in the Comments to Sender box. Click Accept. The appointment, task, or note is removed from the Item List in your Mailbox and appears in your Calendar only. The sender can tell you've accepted the item by checking its status information. Declining an Appointment, Note, or Task: Click the Mailbox icon in the Folder List or if you have already accepted the appointment, task, or note, click the Calendar icon in the Folder List to open the Calendar, go to the date of the appointment, task, or note. Click the appointment, task, or note to open it. Click Decline. If you want, type a message in the Comments to Sender box. Click Decline. The appointment, task, or note is removed from your Calendar and Mailbox. The status of the item is updated in the sender's Mailbox to show that you have declined the item. If you commented when you declined the item, the sender can read your comments by checking the status information. Delegating an Appointment, Note, or Task: Click the Mailbox icon in the Folder List. If you have already accepted the appointment, task, or note, click the Calendar icon in the Folder List to open the Calendar, and then go to the date of the appointment, task, or note. Click the appointment, task, or note to open it. Click Delegate to open a Delegate form. Click Address Book to add recipients in the To box or Type a recipient's address in the To box. Separate each address with a comma. Type a message. Click Spell Check to spell check the message. Click Attach to attach files to the appointment, task, or note. Click Send. The original sender can see that you've delegated the appointment, task, or note by checking the status information for the item. You can also check whether the delegated item was accepted or declined by opening your sent items folder and checking the status information for the item. Marking a Task Complete: Click the Calendar icon in the Folder List to open the Calendar, and then go to the date of the task. If you have not yet accepted the task, click the Mailbox icon in the Folder List. Click the task to open it. Click Complete to display the complete form. Click Complete. The sender of the task can see that you completed the task by checking its status information. Moving an Item to a Folder: To move an item you received, click the Mailbox icon in the Folder List or To move an appointment, task, or note you've already accepted, click the Calendar icon in the Folder List. Locate the item in the Item List. Select the item, and then click Move at the top of the Item List or Click the item to open it, and then click Move. Click the folder where you want to move the item. If you are moving the item to a folder in the Cabinet, you may first need to click the arrow next to the Cabinet to display the Cabinet folders. Managing Items You Send: After you’ve sent an item, you can check its status to see if it has been delivered, read, deleted, and so forth. You can also retract a message, providing it has not been opened. You can also move items into different folders to keep you GroupWise Mailbox organized. Checking the Status of an Item You Send: Click the Sent Items icon in the Folder List. Click the item in the Item List to open it. Click Properties. For more detailed status information, click Advance Properties. Deleting or Retracting an Item You Send: The two options only apply to mail sent within the Methodist College GroupWise email servers. Click the Sent Items icon in the Folder List. Click the item in the Item List to open it. To delete the item from your Mailbox only, click Delete from This Mailbox. To retract the item from your Mailbox and from all recipients' Mailboxes, click Delete from All Mailboxes. A mail message or phone message is retracted only if the recipient has not yet opened it. An appointment, note, or task is retracted even if the recipient has already opened and accepted it. Moving an Item to a Folder: To move an item you sent, click the Sent Items icon in the Folder List or to move an appointment, task, or note you've already accepted, click the Calendar icon in the Folder List. Locate the item in the Item List. Select the item, and then click Move at the top of the Item List or Click the item to open it, and then click Move. Click the folder where you want to move the item. If you are moving the item to a folder in the Cabinet, you may first need to click the arrow next to the Cabinet to display the Cabinet folders. You can also move items to the Checklist folder to create a checklist. Using Spell Checker: Spell Checker lets you check messages you created for misspelled words. The Web Access Spell Checker is a Java Applet. That means that to use the Spell Checker, your browser must be enabled for Java. From a message you are creating, click Spell Check. You may get a “Warning – Security” message, you will need to click “Always trust content from this publisher”, click “Yes”. If you do not select “Always trust content from this publisher” you will continued to be prompted whenever you chose to use the Spell Checker. When Spell Checker stops on a word and suggests replacements, click the word you want in the Suggestions box, then click Replace or edit the word in the Replace With box, then click Replace. If you don't want to change the word, click Skip. Sometimes Spell Checker offers no replacement words. If this happens, click Skip, or edit the text manually in the Replace With box. The Web Access dictionary and word lists cannot be modified. When there are no more words to check, click close. Using the Address Book: The Address Book stores information about users, resources, and organizations. You can use the Address Book to search for information or to add e-mail addresses to an item you are composing. The Address Book consists of the GroupWise system address book, one or more personal address books, the Frequent Contacts address book, and possibly shared address books and LDAP address books. GroupWise System Address Book: You have one GroupWise system address book. The system address book includes all users who have a GroupWise Mailbox in your organization. You cannot modify the system address book. Personal Address Book: You can have multiple personal address books. By default, GroupWise Web Access provides one predefined personal address book with your name as the title. You can use your personal address book to add e-mail addresses and information for users, resources, or organizations not defined in the system address book. Frequent Contacts Address Book: You have one Frequent Contacts address book. In the Windows version of the GroupWise client, your most frequently or most recently used addresses are automatically added to the Frequent Contacts address book. In GroupWise Web Access, you must manually add addresses to this book. Addresses added by the Windows GroupWise client will also appear in the GroupWise Web Access Frequent Contacts address book. Searching for an Entry in the Address Book: From the GroupWise Web Access main window, click the Address Book icon to open the Address Book. By default, the Address Book opens to the GroupWise address books. In the Address Books list, select the address book you want to search. For GroupWise, you can choose from the GroupWise address book, the Frequent Contacts address book, or a personal address book. Select the number of entries you want displayed at one time. The default displays 25 entries at one time. To list the first entries (25 by default) in the selected address book, leave the search conditions boxes empty. To search for a specific entry, use the search conditions boxes to define the Address Book fields and information you want to search. GroupWise Web Access supports the * (asterisk) and ? (question mark) wildcards. When searching a field, you can use * to represent multiple characters and ? to represent one character. Click Search Address Book (or Search) to display a list of entries that match your search conditions. If you decide to send an item to a user you found, you can click To, CC, or BC to indicate the recipient type and then click Mail to open a new item. Addressing an Item: Open a new item. Click Address Book to open the Address Book. In the Address Books list, select the address book you want to search. For GroupWise, you can choose from the GroupWise address book, the Frequent Contacts address book, or a personal address book. Select the number of entries you want displayed at one time. Select the entry you want to add to the item's recipient list, and then click To, CC, or BC to indicate the recipient type. After you've finished selecting the item's recipients, click OK to add them to the item. Managing a Personal Address Book: You can have multiple personal address books. By default, GroupWise Web Access provides one predefined personal address book with your name as the title. You can use your personal address book to add e-mail addresses and information for users, resources, or organizations not defined in the system address book. These addresses can be for people inside or outside of your organization. Creating a Personal Address Book: From the GroupWise Web Access main window, click the Address Book icon to open the Address Book. Click Address Book Options. Click Create Address Book to display the Create Address Book. In the Address Book Name box, type the name you want to use for the personal address book. If desired, enter a description in the Description box. The description is for your use only. It appears only when viewing the address books in the Address Books Options form. Click OK to add the new address book to the Personal Address Book list. Click Close to return to the Address Book. Adding Entries to a Personal Address Book: From the GroupWise Web Access main window, click the Address Book icon to open the Address Book. Click Add (or Add Entry) to display the Add Address Book Entry form. Select the personal address book where you want to add the entry. Fill in at least one of the asterisked fields. This is required so that the entry can be listed in the Address Book. If you want to send messages to the entry, make sure you complete the E-Mail field. Fill in any other fields you want. Any information you add will be displayed when you select the entry in the Address Book. Click OK to save the entry to the selected address book. Using the Web Access Calendar: The Calendar lets you view appointments, tasks, or notes you've received from others or created for yourself. You can view one day, one week, or one month at a time. You open the Calendar from the toolbar in the GroupWise Web Access main window. The Calendar displays any appointments, tasks, and notes you've received whether you've accepted them or not. You can perform the same actions on an item in the Calendar that you can on an item in the Mailbox, such as accepting, declining, delegating, or moving the item. In addition, you can also decline, delegate, or move items you've accepted that no longer appear in your Mailbox. While you have the Calendar open, you can also schedule appointments, assign tasks, and write notes to other users. If you don't want to open the Calendar, you can use the Calendar option in the Folder List to display your Calendar items in the Item List. Using the Day View Calendar: Click the View Calendar icon in the main window. Click Day in the top-left corner of the Calendar view. The Day View calendar displays the current date. To change dates within the current month, click the desired date in the monthly calendar. To move forward or backward one month, click the arrow buttons next to the month header in the monthly calendar. To return to the current day’s calendar, click Today. You can also use the Month, Day, and Year drop-down lists to display a calendar for a different date. You can create an appointment, task, or note from within the calendar by using the appropriate option in the lower-left corner of the calendar view. Using the Week View Calendar: Click the View Calendar icon in the main window. Click Week in the top-left corner of the Calendar view. The Week View calendar displays the current week’s calendar. To change the view to display another week’s calendar, click any date from the desired week in the monthly calendar. To move forward or backward one month, click the arrow buttons next to the month header in the monthly calendar. To view the current date’s Day View calendar, click Today. You can also use the Month, Day, and Year drop-down lists to display a Week View calendar for another week. You can create an appointment, task, or note from within the calendar using the appropriate option in the lower-left corner of the calendar view. Using the Month View Calendar: Click the View Calendar icon in the main window. Click Month in the top left corner of the Calendar view. The Month View calendar displays the current month’s calendar. To change the view to display another month’s calendar, click the month in the yearly calendar. To move forward or backward one month, click the arrow buttons next to the year header in the yearly calendar. To view the current date’s Day View calendar, click Today. You can also use the Month, Day, and Year drop-down lists to display a Day View calendar for another day. You can create an Appointment, Task, or Note from within the calendar using the appropriate option in the lower-left corner of the calendar view. You open the Calendar from the toolbar in the GroupWise Web Access main window Click the View Calendar icon in the main window. To display a calendar of a specific date, click Go To Date, select the date using the monthly calendar or by using the backward/forward month and year buttons, then click OK. You can move forward or backward one day at a time by clicking the arrow buttons next to Today in the toolbar. To return to today’s calendar, click Today. To open a monthly calendar, click Launch Month Calendar. Place the mouse pointer over any item to display its details, such as Time, Location, From, etc. You can display a calendar for another month in the current year by clicking the appropriate month button at the bottom of the view. You can also move forward or backward one month or year using the arrow buttons next to Today. To return to today’s calendar, click Today. Working with Folders: GroupWise Web Access provides folders to help organize the items you send and receive. The Folder List lets you select which folder you want open. The contents of the currently opened folder are displayed in the Item List. The following folders are displayed in the Folder List. You can open a folder by clicking the icon. Creating Folders: In the Folder List, click Add Folder. Type a name for your new folder in the Folder Name box. Select the place in the Folder List where you want to add the folder. By default, the folder will be added as the first folder in the Cabinet. For example, to add a folder at the same level as the Mailbox folder, select the Down button next to the Mailbox folder. To add a folder to the Mailbox folder, select the Right button next to the Mailbox folder. Click OK. Deleting Folders: You cannot delete your user folder, the Mailbox, the Cabinet, or the Trash. Be careful deleting folders. Some predefined folders, such as, the Sent Items folder, can be difficult to recreate. In the Folder List, click Delete Folder. Click the folder you want to delete, then click Delete to confirm that you want to delete the folder and all its contents. Moving an Item to Another Folder: You cannot drag items from folder to folder. Also, because of most Web browsers' limitations, you cannot select more than one item at a time. To move an item you received, click the Mailbox icon in the Folder List. To move an appointment, task, or note you've already accepted, click the Calendar icon in the Folder List. To move an item you sent, click the Sent Items icon in the Folder List. Locate the item in the Item List. Select the item, and then click Move at the top of the Item List. Click the item to open it, and then click Move. Click the folder where you want to move the item. If you are moving the item to a folder in the Cabinet, you may first need to click the arrow next to the Cabinet to display the Cabinet folders. Viewing Items in a Find Results Folder: A Find Results folder is a folder that displays the results of a query. When the folder is opened, GroupWise examines the search criteria defined for the folder, searches for everything specified, then displays everything it finds in the Item List. You can act on items in a Find Results folder the same way you act on items in any folder, such as opening, forwarding, printing, copying, moving, or deleting them, but the original item remains stored in the folder where the search found it. This means that if you move or delete an item from a Find Results folder, the item is deleted from the Item List, but not from the original location. The next time you open the Find Results folder, the search is performed again and the item is once again displayed. Although you cannot create new find results folders using Web Access, you can use folders you created using the GroupWise Client for Windows. However, to ensure that you are viewing the most recent information in the folder and not a cached copy, you should click Update before opening a Find Results folder. Using the Checklist Folder: Use the Checklist folder to create a task list. You can move any items (mail messages, notes, tasks, or appointments) to this folder and arrange them in the order you want. You can mark items Complete. You can assign items a due date, but the items do not display in your Calendar. The Checklist folder is a system folder. Creating a Checklist in the Checklist Folder: Move items to the Checklist folder. To arrange the items in the order you want, click an item, then click the toolbar icons to move the item up, down, or to the top or bottom of the checklist. To assign a due date to an item, click the item, click Checklist, click Activate Checklist Due Date, select a due date, click Save, and then click Close. The due date displays in the Due Date column in the Item List. Moving an Item to the Checklist Folder: To move an item you received, click the Mailbox icon in the Folder List. or To move an appointment, task, or note you've already accepted, click the Calendar icon in the Folder List. Locate the item in the Item List. Select the item, and then click Move at the top of the Item List or click the item to open it, and then click Move. Click the Checklist folder. Assigning a Due Date to an Item in the Checklist Folder: Click the Checklist icon in the Folder List. Locate the item in the Item List. Click the item to open it, and then click Checklist. Click Activate Checklist Due Date, select a due date, click Save, and then click Close. Click Activate Checklist Due Date, select a due date, click Save, and then click Close. Marking or Unmarking a Checklist Item Complete: Click the Checklist icon in the Folder List. Locate the item in the Item List. Click the check box to the left of the item, and then click Complete at the top of the Item List. Items that have been marked Complete have a check mark next to them. To unmark an item, click the item to open it, click Checklist, deselect Complete, click Save, and then click Close. Working with Shared Folders: You can share personal folders with other users. Recipients of the shared folder receive a notification explaining that you have shared the folder with them. They can then accept the folder or decline the folder. Undelete Items in the Trash: When you delete an item, the item is moved to the Trash. The item remains in the Trash until you purge the item from the Trash or purge all items by emptying the Trash. The Trash works like other folders in your Folder List, which means you can list the items in the Trash as well as open and view item contents. You can also undelete items in the Trash. Undeleted items return to the folders from which they were deleted. The Windows version of GroupWise includes an option for automatically emptying the Trash after a specified number of days. If this option has been set, either by you or by the GroupWise system administrator, items in the Trash will be automatically purged after the specified number of days. To undelete items in your Trash folder, 1 Click Trash in the Folder List. 2 Select the item, then click Undelete at the top of the Item List or click the item to open it, and then click Undelete. The item is moved from your Trash to the folder from which it was originally deleted. Modifying Web Access Options: You can use GroupWise Web Access to modify options to change your password, change your send options, change your time zone, create rules, and more. Specifying Send Options: You can specify send options for different types of items (mail, appointment, task, note) you send, and you can specify global send options that affect every item you send (see diagram below. Send options include the following: Classification: A classification is a security setting that lets the recipient know if the item is confidential, top secret, and so forth. This information appears at the top of the item. A classification does not provide any encryption or additional security. It is meant to alert the recipient to the relative sensitivity of the item. Priority: Recipients can see the priority of an item by looking at the color of the icon next to the item in the Item List. High priority items are red, normal priority items are white, and low priority items are gray. Reply Requested: When you request a reply to an item, the recipient of the item sees next to the item in the Item List. If you select When Convenient, "Reply Requested: When convenient" appears at the top of the item. If you select Within x Days, "Reply Requested: By xx/xx/xx" appears at the top of the item. If the recipient attempts to delete an item without replying, he or she is reminded that the item requested a reply (the recipient can still delete the item without replying). Return Notification: Return notification lets you know information such as when the recipient opens or deletes an item, declines an appointment, or completes a task. If you select to receive Notify or Notify and Mail, this will only apply when you are using the GroupWise client for Windows. Changing the Security Setting (Classification) of All Items You Send: From the GroupWise Web Access main window, click the Options icon. Click Send Options. Select a security setting from the Classification drop-down list. Click Save, then click Close. Changing the Priority of All Items You Send: From the GroupWise Web Access main window, click the Options icon. Click Send Options. Select a priority. The small icon next to an item in the Mailbox is red when the priority is high, white when the priority is standard and gray when the priority is low. Click Save, then click Close. Requesting a Reply for All Items You Send: From the GroupWise Web Access main window, click the Options icon. Click Send Options. Under Reply Requested, specify when you want to receive a reply. The recipient sees next to the message. If you select When Convenient, "Reply Requested: When convenient" appears at the top of the message. If you select Within x Days, "Reply Requested: By xx/xx/xx" appears at the top of the message. Click Save, then click Close. Getting a Return Receipt for All Items You Send: From the GroupWise Web Access main window, click the Options icon. Click Send Options. In the Return Notification group box, specify the type of return receipt you want. If you select to receive Notify or Notify and Mail, this will only apply when you are using the GroupWise client for Windows. Click Save, then click Close. Setting the Default Number of Messages to Display: From the GroupWise Web Access main window, click the Options icon. Click Send Options. Click General. Select the default number of messages you want to display in your Item List. Click Save, then click Close. Automatically Adding A Signature to Items You Send: You can create an electronic signature that contains your name, title, phone number, and so forth. You can then choose to add the signature automatically to items you send or to prompt you before adding it. From the GroupWise Web Access main window, click the Options icon. Click Signature. Click Activate Signature. Type your signature text in the box. Click Automatically Add Signature to have GroupWise Web Access add the signature when you send the item or click Prompt before Adding Signature to have GroupWise Web Access prompt you before adding the signature when you send the item. Click Save. When you create a signature, GroupWise Web Access stores it in your GroupWise Mailbox at your post office. Whether you log in to your Mailbox through GroupWise Web Access or another version of the GroupWise client, you always have the same signature. Using Rules: You can use rules to define actions that you want to be performed on items you receive. For example, you can forward or reply to messages or move messages to folders. Rules can help you organize your Mailbox, automate your Mailbox while you are away, or delete unwanted items. Requirements for Creating a Rule: Select the type of action you want performed. The available actions are: forward, reply to, delete, move to a folder, and vacation. Vacation is simply a predefined type of reply. Name the rule. By naming the rules, you can have more than one rule that uses the same action. Define any optional conditions. For example, you might want to move all items you receive from your supervisor to a specific folder. You can define a condition so that only messages with your supervisor's name on the From line are moved to the folder. All other items will remain in your main Mailbox folder. Fill in the information required to carry out the action. For example, you may need to specify the folder where you want to move the messages. Save the rule. Using Rules Created with Another GroupWise Client: Rules are stored in your GroupWise Mailbox at your post office. Because of this, rules you've defined in other versions of the GroupWise client will also appear in the Rules list and will apply when you use GroupWise Web Access. Creating a Rule: From the GroupWise Web Access main window, click the Options icon. Click Rules. Select the type of rule you want to create: Delete: Moves an item to the Trash. You can apply the rule to all new items or only new items that meet the criteria you establish. Forward: Forwards an item to the recipients you specify. You can apply the rule to all new items or only new items that meet the criteria you establish. Move to Folder: Moves an item to the folder you specify. You can apply the rule to all new items or to only new items that meet the criteria you establish. Reply: Generates a reply to an item. The reply can go to the sender of the item only (Reply to Sender) or to all recipients of the item (Reply All). You can apply the rule to all new items or only new items that meet the criteria you establish. Vacation: Generates a reply to all new items you receive. The reply goes to the sender of the item only (Reply to Sender), not to all recipients of the item (Reply All). Click Create to display the Create Rule form. Type the name you want to use for the rule. Names can include any characters, including spaces. If desired, define an optional condition to limit the items that are affected by the rule. If you do not define an optional condition, the rule will applied to all new items you receive. You cannot define an optional condition for the Vacation rule. The Vacation rule is applied to all items. Define the actions that you want performed when the rule is applied. The actions vary depending on the type of rule you are creating. For example, when creating a rule to reply to items, you select whether you want to reply to the sender only or the sender and all recipients. When moving an item to a folder, you select the destination folder. Click Save to save to save the rule, then click save again to activate the rule to the Rules list. By default, the rule is not automatically activated. If you don't want the rule to be active at this time, deselect the rule's Activate box, then click Save. To keep the rule active, click Close. When you create a rule, GroupWise Web Access stores it in your GroupWise Mailbox at your post office. Whether you log in to your Mailbox through GroupWise Web Access or another version of the GroupWise client, you always have the same rules. Activating or Deactivating Rules: By default, when you save a rule that you've just created, it is not automatically activated. GroupWise Web Access will execute the rule for any new items you receive. It will not execute the rule for any items you have already received. From the GroupWise Web Access main window, click the Options icon. Click Rules. In the list of active rules, click the rule's check box to activate it or deactivate it. A check mark indicates that the rule is active. Click Save to save the changes, click save again to activate the rule.