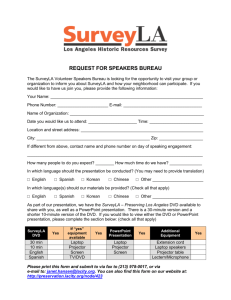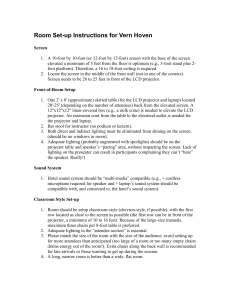2 1 B Front Cover
advertisement
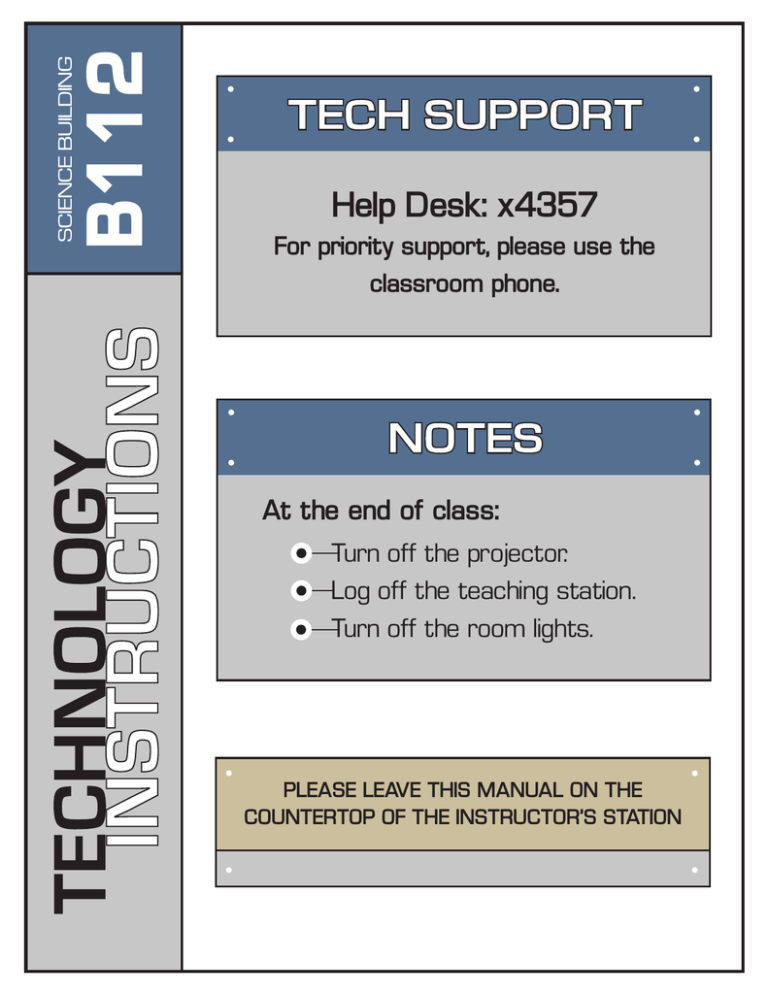
B112 SCIENCE BUILDING TECH SUPPORT Help Desk: x4357 For priority support, please use the classroom phone. NOTES At the end of class: Turn off the projector. Log off the teaching station. Turn off the room lights. PLEASE LEAVE THIS MANUAL ON THE COUNTERTOP OF THE INSTRUCTOR’S STATION Science Building THIS ROOM IS EQUIPPED WITH: COMPUTER VIDEO AUDIO PC Video Projector Wall Speakers Laptop Connection VCR/DVD Player Projector Controlled Audio System Wireless Presenter VCR/DVD 1 B112 B112 EQUIPMENT OVERVIEW Panasonic PT-F300 Projector To use the projector: 1. Make sure both the projector and the needed audio/video device (Computer, VCR, DVD, etc.) are turned ON. 2. Use the corresponding INPUT button on the projector’s remote to activate the audio/video input line for the device. Computers, laptops, and document cameras are activated by using the COMPUTER button on the projector remote. VCR and DVD players are activated by pressing the VIDEO button on the projector remote. This room may be equi pped with a VGA Switch that requires additional input selection to display the device through the projector. A detailed explanation of how to operate each device is given in the following sections of the manual. Input Buttons INPUT CONFIGURATION: Projector Remote 2 PROJECTOR Computer 1 - PC/Laptop Video - VCR/DVD Projector Controlled Audio System All audio in the Projector Controlled Audio System is adjusted directly through the volume button on the projector’s remote. Additionally, the remote‘s AV Mute button can be used to silence the audio and simultaneously black the screen. AV Mute Button Volume Button Windows System Volume Note: When the computer is used for audio, sound is also controlled via the Windows System Volume. This may also need to be adjusted to reach the desired volume. 3 AUDIO SYSTEM Projector Remote Toshiba VCR/DVD Combo 1.) Turn on the projector by pressing the POWER button on the projector remote. (See page 2.) 2.) Use the VIDEO input button on the projector remote to select the combo player as the audio/video source. 3.) Turn on the combo player by pressing the POWER button and insert your media to begin playing. 4.) Use the VCR/DVD button on the combo player to select between playing a VHS Tape or a DVD. 4 VCR/DVD To use the VCR/DVD Combo: HP Computer To use the computer: 1.) LOGON to the computer using your UWSP username and password. 2.) To display the computer’s screen on the projector, turn the projector on using the POWER button on the remote. Then press the corresponding input button on the projector remote to choose the PC/Laptop as the video source (see the “PROJECTOR” page). The computer will display on the projector as long as no other devices are active. Unlocking a computer: If the PC’s screen indicates that it has been locked by another user, you can unlock the system by restarting it. To restart a locked computer: 1.) Press and hold the POWER button on the computer until it shuts down (typically, you will need to hold the button for 5 to 10 seconds before the sequence will begin). 2.) Press the POWER button again to restart the PC. When the login screen appears, enter your UWSP username and password. NOTE: Please remember to logoff the computer when finished. After 60 minutes of inactivity, classroom computers will automatically lock, preventing 5 COMPUTER subsequent users from logging on. VGA Laptop Connection This room is equi pped with an autoswitch that detects when a device is connected to the laptop VGA cable and routes the audio and video signals accordingly. To connect a laptop computer: 1.) Plug the VGA cable into the VGA port on your laptop and, if audio is desired, plug the 1/8” stereo cable into your laptop’s headphone jack. If your laptop does not have a VGA port, contact Tech Support for further assistance. Also, some laptops require proper configuration to utilize an external display. To configure your laptop accordingly, please refer to the instructions provided by your manufacturer. 2.) Once the autoswitch has detected the laptop, the projector should display the laptop’s video feed on the screen. Disconnecting the laptop VGA cable will restore the PC’s video feed to the projector. If using sound, please note that the audio signal follows the video feed. Connecting to the Internet: Many classrooms are equi pped with an Ethernet cable allowing for wired internet access. It is advisable to use a wired connection whenever possible. 6 VGA Cable LAPTOP Wireless internet connections are also available in most classrooms. For instructions on configuring your laptop, contact Help Desk at x4375 or visit www.uwsp.edu/IT/Network/Wireless. SCIENCE BUILDING B112 TECHNOLOGY PROBLEMS For issues related to technical services, please consult the technical support information found on the front cover. At the end of class: At the end of class: SEE FRONT MAINTENANCE EMERGENCIES During the hours of 7 AM - 3:30 PM, issues related to building maintenance may be directed to Facility Services. During off-hours, maintenance emergencies may be reported to Protective Services. SECURITY CONCERNS For issues related to building or campus security, please contact Campus Protective Services. POLICE/FIRE EMERGENCIES x4219 FACILITY SERVICES x3456 CAMPUS PROTECTIVE SERVICES 9-911 SPPD/SPFD NOTE: There will be 7-12 seconds of silence before the phone rings. Please do not hang up. EXIT EXIT EXIT EXIT Lobby B112 EXIT EXIT EXIT EXIT FIRST FLOOR EXIT EXIT