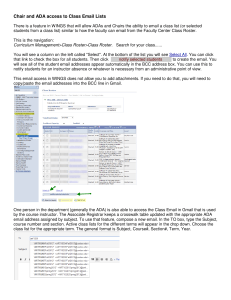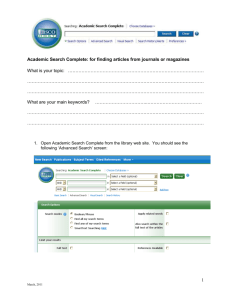Emailing Students From Class Rosters
advertisement
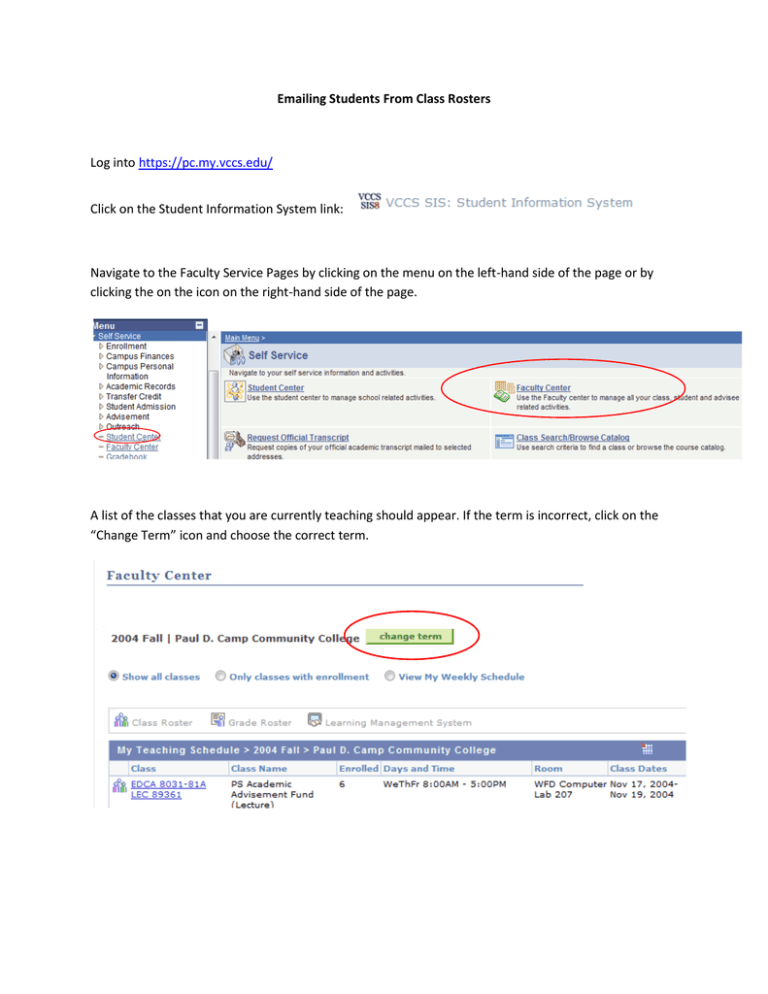
Emailing Students From Class Rosters Log into https://pc.my.vccs.edu/ Click on the Student Information System link: Navigate to the Faculty Service Pages by clicking on the menu on the left-hand side of the page or by clicking the on the icon on the right-hand side of the page. A list of the classes that you are currently teaching should appear. If the term is incorrect, click on the “Change Term” icon and choose the correct term. Click on the “Class Roster” icon beside the class that has students whom you want to email. The “Class Roster” icon is the one that looks like a group of people. The selected class information will display along with a roster of the enrolled students. Emailing one student: If you wish to email just one particular student from your class, simply click on the student’s name in the roster. When you receive the following warning, click on Allow. You will be directed back to Outlook and the student’s email address will appear in the “To:” field. Emailing Selected Students in a Class: After pulling up the class roster, click on the box beside the students’ names (under “Nofity”) for the students that you wish to email. Then click on “Notify Selected Students.” The email addresses for the selected students will be inserted in the bcc field of the SIS email page. The addresses appear in the bcc field so that none of the other recipients can see anyone else’s email address. Your name (as the instructor) will be automatically filled in the “To” field. This is to ensure that you will have a copy of the email as well. You can then compose your email in the lower half of the page beside “Message Text.” When you are done composing your email, click on the “Spell Check” icon. Spell Check Icon If a misspelled word is found, you can manually type in the correct word, choose one of the recommended alternatives, choose to ignore the misspelling, or add the word to your dictionary. I chose to manually type in the correct word in this instance. After typing in the correct word, click on “Change.” The corrected word will appear in the email message. You will receive a message when the spell check is complete. Click OK. You will be taken back to the SIS email page. Click on Send Notification to send the corrected email to the selected students. Emailing All Students in a Class: To email all students in a particular class, you follow the same steps as for emailing selected students, except for in the way you choose the students. You do not need to select them by checking the Notify button. You simply click on “Notify Listed Students” button. When you do that, the SIS email screen will appear and the email addresses for all of the students in the class will be listed in the bcc field. Continue as above.