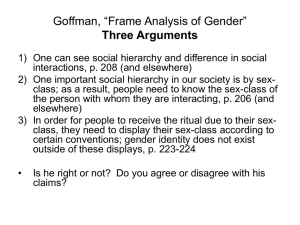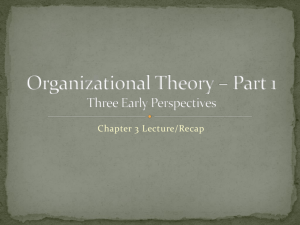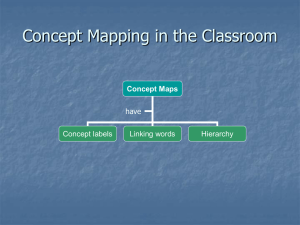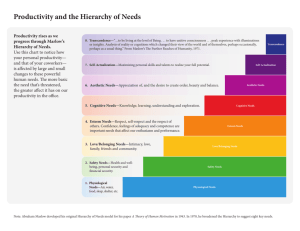ProClarity Web Standard 6
advertisement

View TM Click a button to display analysis results in the following view types: Grid Chart Grid and Chart combination ProClarity Web Standard 6 To display row and column totals, select check boxes. Quick Start Guide To select specific items by which to group the totals, click Totals Options. This guide highlights the frequently used features of ProClarity Web Standard, a Web-based data analysis solution that helps you turn information into understanding. To remove non-selected ancestor headers, select a "Flatten" check box. Start ProClarity Web Standard In your Web browser, enter the address for ProClarity Analytics Server. The following is an example address: Sort Filter Select a column to sort by from the Sort drop-down menu. You can hide rows or columns that have no data. Select a sort direction (for example, High to Low). Select criteria for Filter 1. To keep items within their groups (for example, Mountain Bikes and Road Bikes), select Preserve Peer Groups. Flattened row headers Any settings for Filter 2 are applied to the data remaining after Filter 1 is applied. Contents When you open Web Standard, only the Contents tab displays. The libraries you have access to are listed in this tab. 1 Select a library. 2 Select a Briefing Book. You can save any open page. 3 Select a Page. Sort and Filter applied Glossary Briefing Book. A collection of views stored in a library on Analytics Server. Hierarchies. Categories of items that you analyze. Examples: Time, Product Categories, Geography. Indicators. Some grid values show an indicator, such as a colored shape, stoplight, or arrow, to show the status and/or trend for a value. Values with indicators are sometimes called KPIs—Key Performance Indicators. Members. Items within a hierarchy. Examples: January (member of Time), Road Bikes (member of Product Categories), Oslo (member of Geography). My Views. A place on Analytics Server for saving views that you want personal access to. Set. A group of members or measures that are given a common name so that they can be used as a unit. Shared Items. User-defined sets, members, and measures that have been published to Analytics Server. The page automatically displays in the Navigation tab. To sort the list, click To access pages you have saved, click Name An arrow indicates sort order; no arrow means items are in the originally published order. Sales Library Product Sales PC Sales © 2007 ProClarity Corporation. All Rights Reserved. The example companies, organizations, products, domain names, e-mail addresses, logos, people, places, and events depicted herein are fictitious. No association with any real company, organization, product, domain name, e-mail address, logo, person, places, or events is intended or should be inferred. Toolbar Options Save to My Views Breadcrumb Trail Print the view Links to items you have opened Arrows to view next or previous page Navigation Selected—Navigation (such as Drill Down) is applied to this active item. To change the active item, click an item in the chart or grid. Export as a spreadsheet Email a link Page information Launch Web Professional Page information with notes Open help When a Decomposition Tree is showing, the Navigation tab displays the following options: Expand to [hierarchy]—Expand the selected hierarchy. Expand to—Select a different hierarchy from the menu. Start New Tree From Here—Build a new tree from the selected node (box). Not available for the top node. Insert Above [hierarchy]—Click the hierarchy level bar to insert another hierarchy between levels. Not available for the top level. Drill Down—See the items at the next level below the selected item. Drill Up—See the items at the next level above the selected item. Data Layout Expand—See the item plus the items below it in the hierarchy. (Collapse to return to the summarized view.) Show Only—Focus on a single item. Hide—Exclude an item from the view. Drill Down to—Drill to another hierarchy. Navigation Mode—Set navigation in the display pane to drill or expand. Properties—Additional member information (if available). Actions—Links to information such as Web sites, email, spreadsheets, etc. (if available). Apply—Run the query. Indicators (on some grids)—Symbols that show the status and/or trend for a value. Edit—Use the Edit Hierarchy window. Many of these features are available from a menu that pops up when you click a member in a chart or grid. To analyze in a Decomposition Tree In a grid view, click the data cell you want to analyze. A new button appears in the task pane. Apr 01 May 01 925,800 1,436,010 482,282 814,442 890,196 570,972 Analyze in Decomposition Tree—Break down an item into its subcomponents and display them in a hierarchical tree and optional Pareto chart. Drill to Detail—Display a list of individual records that make up a value. Pivot—Swap rows and columns. Up and Down—Move items among rows, columns, background. Slice—Create a drop-down menu from a selected background item. Combine—Create an aggregate value from a sliced background item. Edit Hierarchy window—Add or remove items for the selected hierarchy. To add items To remove items 1 Under the Browse tab, expand the hierarchy tree to find the item(s) you want. You can also search for a specific item or select a Shared Item. 2 Click Remove or Remove All. 2 Select the item(s) and click Add. (To add the item's descendants as a set, select from the Add Descendants drop-down menu.) 1 Select item(s) in the Show in View pane. (To replace items, click Remove All and follow steps to add items.) Toolbar Options Save to My Views Breadcrumb Trail Print the view Links to items you have opened Arrows to view next or previous page Navigation Selected—Navigation (such as Drill Down) is applied to this active item. To change the active item, click an item in the chart or grid. Export as a spreadsheet Email a link Page information Launch Web Professional Page information with notes Open help When a Decomposition Tree is showing, the Navigation tab displays the following options: Expand to [hierarchy]—Expand the selected hierarchy. Expand to—Select a different hierarchy from the menu. Start New Tree From Here—Build a new tree from the selected node (box). Not available for the top node. Insert Above [hierarchy]—Click the hierarchy level bar to insert another hierarchy between levels. Not available for the top level. Drill Down—See the items at the next level below the selected item. Drill Up—See the items at the next level above the selected item. Data Layout Expand—See the item plus the items below it in the hierarchy. (Collapse to return to the summarized view.) Show Only—Focus on a single item. Hide—Exclude an item from the view. Drill Down to—Drill to another hierarchy. Navigation Mode—Set navigation in the display pane to drill or expand. Properties—Additional member information (if available). Actions—Links to information such as Web sites, email, spreadsheets, etc. (if available). Apply—Run the query. Indicators (on some grids)—Symbols that show the status and/or trend for a value. Edit—Use the Edit Hierarchy window. Many of these features are available from a menu that pops up when you click a member in a chart or grid. To analyze in a Decomposition Tree In a grid view, click the data cell you want to analyze. A new button appears in the task pane. Apr 01 May 01 925,800 1,436,010 482,282 814,442 890,196 570,972 Analyze in Decomposition Tree—Break down an item into its subcomponents and display them in a hierarchical tree and optional Pareto chart. Drill to Detail—Display a list of individual records that make up a value. Pivot—Swap rows and columns. Up and Down—Move items among rows, columns, background. Slice—Create a drop-down menu from a selected background item. Combine—Create an aggregate value from a sliced background item. Edit Hierarchy window—Add or remove items for the selected hierarchy. To add items To remove items 1 Under the Browse tab, expand the hierarchy tree to find the item(s) you want. You can also search for a specific item or select a Shared Item. 2 Click Remove or Remove All. 2 Select the item(s) and click Add. (To add the item's descendants as a set, select from the Add Descendants drop-down menu.) 1 Select item(s) in the Show in View pane. (To replace items, click Remove All and follow steps to add items.) View TM Click a button to display analysis results in the following view types: Grid Chart Grid and Chart combination ProClarity Web Standard 6 To display row and column totals, select check boxes. Quick Start Guide To select specific items by which to group the totals, click Totals Options. This guide highlights the frequently used features of ProClarity Web Standard, a Web-based data analysis solution that helps you turn information into understanding. To remove non-selected ancestor headers, select a "Flatten" check box. Start ProClarity Web Standard In your Web browser, enter the address for ProClarity Analytics Server. The following is an example address: Sort Filter Select a column to sort by from the Sort drop-down menu. You can hide rows or columns that have no data. Select a sort direction (for example, High to Low). Select criteria for Filter 1. To keep items within their groups (for example, Mountain Bikes and Road Bikes), select Preserve Peer Groups. Flattened row headers Any settings for Filter 2 are applied to the data remaining after Filter 1 is applied. Contents When you open Web Standard, only the Contents tab displays. The libraries you have access to are listed in this tab. 1 Select a library. 2 Select a Briefing Book. You can save any open page. 3 Select a Page. Sort and Filter applied Glossary Briefing Book. A collection of views stored in a library on Analytics Server. Hierarchies. Categories of items that you analyze. Examples: Time, Product Categories, Geography. Indicators. Some grid values show an indicator, such as a colored shape, stoplight, or arrow, to show the status and/or trend for a value. Values with indicators are sometimes called KPIs—Key Performance Indicators. Members. Items within a hierarchy. Examples: January (member of Time), Road Bikes (member of Product Categories), Oslo (member of Geography). My Views. A place on Analytics Server for saving views that you want personal access to. Set. A group of members or measures that are given a common name so that they can be used as a unit. Shared Items. User-defined sets, members, and measures that have been published to Analytics Server. The page automatically displays in the Navigation tab. To sort the list, click To access pages you have saved, click Name An arrow indicates sort order; no arrow means items are in the originally published order. Sales Library Product Sales PC Sales © 2007 ProClarity Corporation. All Rights Reserved. The example companies, organizations, products, domain names, e-mail addresses, logos, people, places, and events depicted herein are fictitious. No association with any real company, organization, product, domain name, email address, logo, person, places, or events is intended or should be inferred.