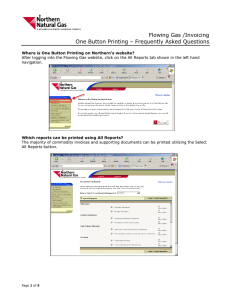Printing Schedule of Classes 04/13/09
advertisement

Printing Schedule of Classes 04/13/09 Printing the Schedule of Classes Use the Schedule of Classes report component to print the schedule of classes report for a term. In this topic, you will run and view the Schedule of Classes report for a term. Procedure Step Action 1. Begin by navigating to the Print Class Schedule page. Click the Curriculum Management link. Step Action 2. Click the Schedule of Classes link. 3. Click the Print Class Schedule link. Step Action 4. You can run this report by searching for an existing Run Control ID or you can add a new value. Creating a Run Control ID that is relevant to the report may help you remember it for future use. Click the Add a New Value tab. 5. A Run Control ID is an identifier that, when paired with your User ID, uniquely identifies the process you are running. The Run Control ID defines parameters that are used when a process is run. This ensures that when a process runs in the background, the system does not prompt you for additional values. At UWL we suggest you include "Timetable" or "Classes" in the run control ID so you know it is associated with printing the Schedule of Classes for your department. Do not include any spaces. 6. Click the Add button. Step Action 7. Enter the desired information into the Academic Institution field. Enter "uwlac". 8. Enter the desired information into the Term field. Enter "2094". 9. At UWL you can enter your academic department to get a list of all classes scheduled. If your department has more than one subject, all of them will be pulled into the list. Choose an entry from the list that ends in "DEPT", such as MTHDEPT. The report will not run if you choose just MTH. Enter the desired information into the Academic Organization Node field. Enter "mthdept". 10. Click the Report Options tab. Step Action 11. Review the report options and click on those you would like to appear in your report. Click the Print Requirement Designation option. 12. Click the Report Only option. 13. Click the Save button. 14. Click the Run button. Step Action 15. Click the OK button. Step Action 16. Click the Process Monitor link. Step Action 17. The process may take a few minutes. You can click the Refresh button to check on the status. When the Distribution Status indicates the report is Posted, you will be able to click on the Details button to find your report. Click an entry in the Details column. Step Action 18. The report and any error messages will appear behind the View Log/Trace link. Click an entry in the Parameters column. Step Action 19. Look for the .PDF file type. Click an entry in the Name column. 20. Classes will appear by session. The Regular Session will appear first. In this example, MTH051 is not on this page because it was offered in 7W1 and 7W2. 21. You have successfully generated the Schedule of Classes report. End of Procedure.