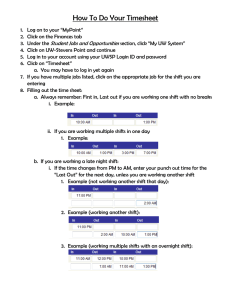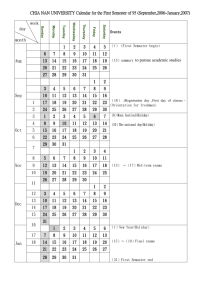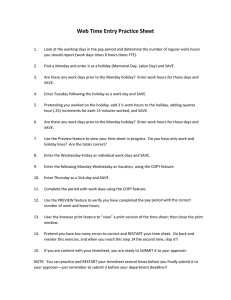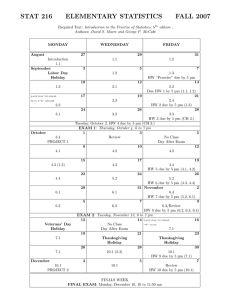Nonexempt Employee Time & Absence Reporting
advertisement

Nonexempt Employee Time & Absence Reporting Updated May 2015 Classified Nonexempt Time and Absence Training Things To Know Before Reporting Time ...................................................................................................... 2 When to Enter Time .................................................................................................................................. 2 Troubleshooting Contact Information ...................................................................................................... 2 Accessing ESS through myPoint ................................................................................................................... 3 Entering Absences ........................................................................................................................................ 4 Entering a Full Day or Less of Absence ..................................................................................................... 5 Entering Multiple Consecutive Days of Absences ..................................................................................... 6 Absence Request Guidelines ..................................................................................................................... 7 Editing or Removing Requests ......................................................................................................... 7 Entering Time Worked ............................................................................................................................ 8-12 Scenarios of Time Entered ................................................................................................................... 8-11 Common Icons and What They Mean..................................................................................................... 11 Entering Time Guidelines ........................................................................................................................ 11 Accessing Earning Statements ............................................................................................................... 12 Updated May 2015 1 THINGS TO KNOW BEFORE REPORTING TIME WHAT IS ESS? ESS (Employee Self Service) is housed within the Human 1 Resources System (HRS). The program allows for employees to enter their time and absences electronically and for managers to approve through the same system. ESS streamlines the approval process resulting in a quick turnaround time and less chance of human error. 2 HOW TO SIGN IN ESS will work utilizing the Net ID Username and Password that you use to access your email through the myPoint System. Thorough instructions are included on Page 3. WHEN TO ENTER TIME 3 Time should be entered daily to ensure the schedule is up-to-date. All time for the pay period should be entered no later than 4 pm on the last Friday of the pay period. If corrections need to be made, those must be entered no later than 10 am on the Monday following the end of the pay period. If you make any corrections to your timesheet following the final submittal, please contact your supervisor. Expected absences should be entered and approved prior to the date of absence. Unexpected absences should be entered on the day you return. If this happens at the end of a pay period, contact your supervisor. ACCESSING ESS https://mypoint.uwsp.edu/mypoint QUESTIONS? Contact Tina Rajski at 715.346.2607 or trajski@uwsp.edu Updated May 2015 2 ACCESSING ESS THROUGH MYPOINT Via myPoint, under the Administrative section, click on “My UW System.” Access the page using your UW credentials. This is the same information used to access your email account. Please note you may need to click on your institution prior to entering your credentials. Updated May 2015 3 ENTERING ABSENCES Scroll to the “Time and Absence” section, click “Enter Absence.” You can access the “Enter Absence” screen two different ways, as shown below. Enter the Start Date of the Absence and Absence Name. Then complete the rest of the required fields prior to submitting for approval. Updated May 2015 4 ENTERING A VACATION REQUEST FOR FULL WORKDAY OR LESS 1. Dates: Always make sure the Start Date and End Date are the same. 2. Absence: Select what type of leave you would like to use from the drop down menu. 3. Current Balance: Make sure your request does not exceed the current balance. 4. Entry Type: Always select “Hours Per Day.” 5. Hours Per Day: This field is required when entry type is “Hours per Day.” Select the amount of time you would like off for that day. Please record time in quarter hours. Example: 1.25 = 1 hour and 15 minutes 6. Duration: Click “End Date or Duration” and the system will calculate the total number of hours and fill in the duration box. Once all of the information has been entered and reviewed click “Submit.” The form will be routed to your supervisor who will Approve, Deny or Push Back. Note: The “Save For Later” button should not be utilized. Updated May 2015 5 ENTERING A MULTIPLE DAY VACATION REQUEST 1. Dates 2. Absence: Select what type of leave you would like to use from the drop down menu. 3. Current Balance: Make sure your request does not exceed the current balance. 4. Entry Type: Always select “Hours Per Day.” 5. Hours Per Day: This field is required when entry type is “Hours per Day.” Select the amount of time you would like off for that day. Please record time in quarter hours. Example: 1.25 = 1 hour and 15 minutes 6. Duration: Click “End Date or Duration” and the system will calculate the total number of hours and fill in the duration box. Once all of the information has been entered and reviewed click “Submit.” The form will be routed to your supervisor who will Approve, Deny or Push Back. Note: The “Save For Later” button should not be utilized. Updated May 2015 6 ABSENCE GUIDELINES Weekend Requests Requests must be entered as Monday-Friday and should not include weekend dates unless you typically work weekends. Example: If you would like Wednesday to Wednesday off you will submit two requests; one for Wednesday to Friday and another for Monday to Wednesday. Working partial days for more than one consecutive date Review Multiple Day Vacation Requests on page 6. You do not need to be gone the full 8 hours to use this form. Example: If you are looking to use 2 hours of vacation for 5 days, enter your dates of vacation and 2 hours per day and the system will complete the 10 hours in the duration space. Changing submitted requests If your supervisor has not reviewed the absence request, you can contact them to “Push Back.” This will send the request back for you to edit and re-submit. If your supervisor has already submitted the absence request, you will need to contact your Payroll contact for them to fix. When contacting your payroll contact, please include what needs to be changed. If a request has been “Pushed Back” by your supervisor you can edit the details by clicking, “View Absence Request Details” and “Edit” on the specific request. Updated May 2015 7 ENTERING TIME WORKED The Timesheet is accessed similar to how an absence request is placed. See page 3 for guidance on finding your timesheet through myPoint. Scroll to time and absence section, click on the word “Timesheet.” OR Under Self Service, click “Report Time” and “Timesheet.” Updated May 2015 8 Enter the time you have worked in your timesheet as shown below. The yellow times show the actual shift, representing your arrival and departure times. The middle columns, shown in red, show breaks; these columns should only be used if you are taking a break or lunch. The total hours are displayed in the right column. This should total the number of hours you are to be paid for. The examples below will highlight how to enter specific situations. How to enter time without a lunch: How to enter time with a lunch punch: How to enter time when taking a lunch and absence: Example: If you took sick leave (or any other type of leave) from 10am-2:15pm for a doctor’s appointment and took your lunch from 2:15-3pm, you would enter as shown below. How to enter an overnight shift: If your shift ends on a Thursday morning and you come in again on Thursday night, you would add a row by clicking on the “+” symbol on the far right hand side of the screen. Always enter your break times on the day they actually occur (see picture below): What if you come back to work later that same day and do not take a break? Add a line and enter the remaining hours. What your timesheet should look like after entering an absence: Updated May 2015 9 ENTERING LEGAL HOLIDAYS When it’s a legal holiday, how do I enter my time for that day? The system generates your legal holiday hours based off of your FTE. If you are full time / 1.0 FTE, the system would automatically generate 8 hours for you that day and you do not have to enter any hours. If you are less than 100 %, the system will pay according to your FTE (percentage of appointment). Example: If you are a 60 % employee, the system will pay you 4.75 hours of Legal Holiday for that day. If you want to use 4 legal holiday hours (floating holiday) on a different day, you would enter it as follows: TIME REPORTING CODE If it is your normal day off and you do not want to use the 8 (or you FTE’s worth of LH) hours of Legal Holiday, you would enter it as follows: What if I work a full day on the legal holiday? Example: If working the Martin Luther King holiday (as shown below), you would make sure to select the time reporting code “NOHOL-No Legal Holiday.” This tells the system to clear the amount of holiday hours it would give you based off of your FTE so you can take that time off at a later time. Add a row to enter the time worked using the Time Reporting Code ‘Holiday Worked (HOLWK)’. TIME REPORTING CODE What if you normally have a 10-hour shift and it’s a legal holiday? The system will only pay up to 8 hours on a legal holiday. If you would like to complete the 10-hour shift, you would either have to request 2 hours of leave (which would be requesting an absence) or you would make up the 2 hours throughout the week to complete your usual work week. Updated May 2015 10 What if you work on Friday night and your shift ends on Saturday (a legal holiday)? If the shift splits with the beginning of the shift landing on a regular day and the end of the shift occurring on a legal holiday, you will want to make sure to select the Time Reporting Code, “Holiday Worked.” Please note: by selecting the TRC “Holiday Worked”, this will give you the holiday premium rate for the hours that occur on the specific legal holiday that is observed by the university. What if you worked a partial day on a holiday? This will pay you for working 5 hours and using 3 LH. You will get to take the 5 LH that you worked off at a later time. Standby and Call Back Hours If you have standby or call back hours to report, contact Tina at 715-346-2607 or trajski@uwsp.edu for the proper to way to report these hours. COMMON ICONS AND WHAT THEY MEAN Timesheet has an entry error that requires attention from either you or your supervisor. The icon will appear next to the day that the error occurred. After an absence has been submitted, you will see the following symbol next to the date of which it was requested. It will also show next to that date if it is pending approval, approved or denied. ENTERING TIME GUIDELINES Enter time in Quarter Hours ONLY Depending upon when the employee enters his/her time worked, HRS rounds each punch to the nearest 7.5 minutes or elapsed quantity to the nearest quarter hours, based on the total hours and minutes reported in a shift. Enter time in standard time entry or convert and enter in 24 Hour/Military Time Time of Day 7:15AM 3:00PM 4:45PM 11:45AM Updated May 2015 Standard Time Entry 0715 03P 0445P 1145 Military Time Entry 0715 1500 1645 1145 11 PAY STATEMENTS Bi-Weekly Payroll Schedule can be found through myPoint, refer to page 3, or by accessing the Human Resources link at: www.uwsp.edu/hr/Pages/Forms.aspx . Under “Payroll Information” click on the Earning Statement you would like to view. Please Note: This is also where electronic W-4 statements can be found. Simply click “Tax Statements” to view. Updated May 2015 12