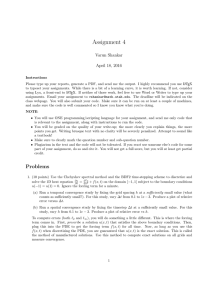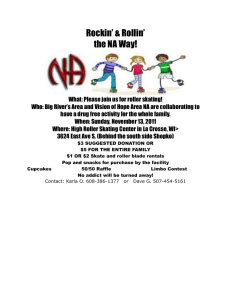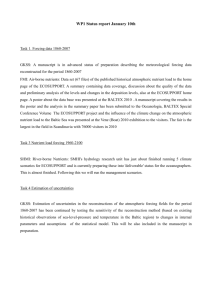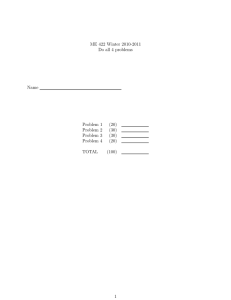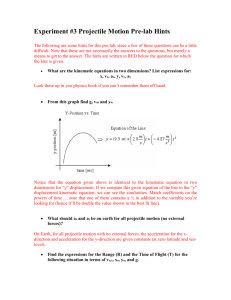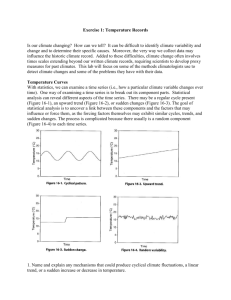Cook Handle Analysis Part II This entire face is
advertisement

Cook Handle Analysis Part II This entire face is going to be fixed throughout the analysis “Roller Line”: The line that runs down the central axis of this cylinder “Forcing Line”: the line that runs nearest to the bottom (a) Simulate the part being fully assembled: i. Put in the material properties for the Nylon from the ME421 report. (web) ii. Make the three bodies in the picture a single part. iii. Mesh everything with the default mesh. iv. Separate and stabilize the “Fancy Part” (the one that doesn’t show up in the picture above). We’re just going to use this part for reference. i. Find the contact item that connects the Fancy Part to the rest of the handle and delete it. ii. Fix some face on the Fancy Part completely. iii. Hide the Fancy Part for now. v. Fix the face shown in the picture. vi. Set the x-displacement of the Roller Line to -0.35”. vii. Set the y-displacement of the Roller Line to -0.11”. viii. Turn large displacements on. ix. Solve. x. Unhide the Fancy Part. Check the results to see if they are reasonable. xi. Find the y-displacement of the Forcing Line and write it here:_____________. i. Solution -> Insert -> Deformation -> Directional ii. For the geometry choose a vertex on the Forcing Line or the line itself. iii. Select the y-displacement. xii. Find the max equivalent stress in the part and write it here:_____________. (b) Switch where we are controlling the displacements. i. Set the y-displacement of the Forcing Line to the value you just wrote down. ii. Don’t change the settings on the Roller Line. iii. Run this, check the results. (Make sure the stresses are similar to what you had in part (a). iv. Add a second time step to the analysis by changing the number of time steps in the Analysis Settings details window to 2. v. Make the x-displacement of the Roller Line inactive in step 2. (Select the displacement boundary condition. Right-click on that x-displacement in the table of values on the right-hand side of your screen and choose Activate/Deactivate.) Leave the ydisplacement at -0.11”. vi. Keep the y-displacement of the Forcing Line at the same value for step 2. vii. Run this, check the results. They should look basically the same for results steps 1 and 2. (c) Continue the analysis by slowing increasing the displacement of the Forcing Line. i. Set the number of time steps in the analysis to 7. ii. Set the y-displacement of the Forcing Line to 0.0 through 0.2 as shown in the table below iii. The Roller Line data table should look like this iv. Run this, check that the results are reasonable. For instance, if you select equivalent stress you will see tabular data for the values in each step. If you right-click on a particular row, and say “Retrieve this result”, then you get a plot of the result for that step. If you choose the “Graph” tab you can also animate the stresses as a function of the step. (d) Learn to export force and displacement results so a force-deflection plot can be created. i. Exporting displacement results for the Forcing Line i. Solution -> Insert -> Deformation -> Directional ii. For the geometry choose a vertex on the Forcing Line. iii. Select the y-displacement. iv. On the bottom right corner of the screen you will see “tabular results” that are the values for that node as a function of the step number. v. If you right-click in the upper-left corner of the tabular window you can choose “Export” and send your data to a text file or a spreadsheet. Either one can then be used to make proper plots in Matlab Notice that you will need to export the force values separately. ii. Exporting the reaction force results for the Forcing Line. Wherever you have applied a displacement boundary condition you can ask the program to tell you the force required to impose that boundary condition. This is called a reaction force, just as it would be if you had a beam attached to a wall and added the reaction force to your FBD. i. Soution -> Insert -> Probe -> Force Reaction ii. Location method: Boundary Condition iii. Choose the appropriate boundary condition from the list. iv. When you evaluate the result you will see the reaction forces from each step and you can export them to a different file. iii. Now you would use Matlab or Excel to manipulate those results to get the plot you want.