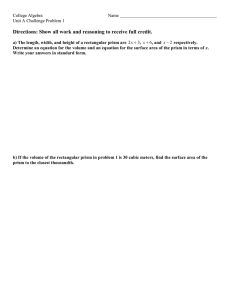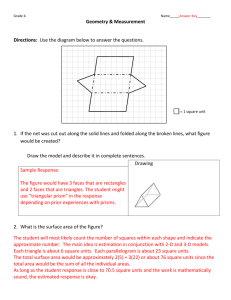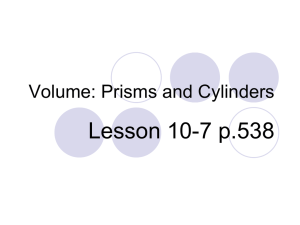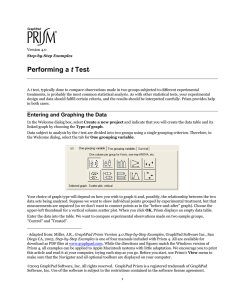Analyzing Contingency Tables
advertisement

Version 4.0 Step-by-Step Examples Analyzing Contingency Tables 1 A contingency table shows numerically the results of an experiment in which the outcome is a categorical variable. Commonly, two groups of subjects are studied, and there are two possible outcomes. Suppose you treat 126 subjects with either a placebo or a new drug designed to decrease the incidence of coronary artery restenosis within 6 months after angioplasty. The numbers of subjects experiencing each outcome may be arranged on a 2 x 2 contingency table as follows: Restenosis within 6 months after angioplasty? Treatment Yes No Placebo 23 41 Drug-treated 16 46 In this step-by-step example, we’ll analyze the table using Fisher’s exact test to answer the following question: If there were really no association between treatment and occurrence of restenosis within the observation period, what is the chance that random sampling would produce an apparent association as strong, or stronger, than that observed in this experiment? Prism will analyze contingency tables not only for experiments, but also for cross-sectional, prospective, or retrospective case-control studies. To learn more about these distinctions or about contingency analysis in general, consult the companion Statistics Guide. Entering and Graphing Contingency Data When you launch Prism, the Welcome dialog appears. Select Create a new project and indicate that you will create the initial data table and graph by choosing the Type of graph. Suppose we wish to create the following graph: 1 Adapted from: Miller, J.R., GraphPad Prism Version 4.0 Step-by-Step Examples, GraphPad Software Inc., San Diego CA, 2003. Step-by-Step Examples is one of four manuals included with Prism 4. All are available for download as PDF files at www.graphpad.com. While the directions and figures match the Windows version of Prism 4, all examples can be applied to Apple Macintosh systems with little adaptation. We encourage you to print this article and read it at your computer, trying each step as you go. Before you start, use Prism’s View menu to make sure that the Navigator and all optional toolbars are displayed on your computer. 2003 GraphPad Software, Inc. All rights reserved. GraphPad Prism is a registered trademark of GraphPad Software, Inc. Use of the software is subject to the restrictions contained in the software license agreement. 1 Number of Patients 50 Restenosis No Restenosis 40 30 20 10 0 Placebo Drug Treatment As the graph shows, our data are organized according to two grouping variables: 1. Treatment, with two levels—Placebo and Drug 2. Outcome, with two levels—Restenosis and No Restenosis Therefore, in the Welcome dialog, select the tab for Two grouping variables. The dialog now displays eight choices for graph type. You can switch freely between the buttons, reading the “Selected graph” descriptions if you don’t find the thumbnail illustrations clear. The upper-left button—for interleaved vertical bars—matches the organization and orientation of the bars in our intended graph. Near the bottom of the dialog box, choose the radio button for No error bars—since the data table shows precise counts, error bars don’t make sense on the graph. Click OK to exit the dialog. Prism creates and displays the formatted data table. Enter the data—numbers of subjects falling into each mutually exclusive category, not fractions or percentages—as follows: 2 You must type in the four values for the contingency table. Prism cannot cross-tabulate raw data to create a contingency table. Click on the yellow Graphs tab on the toolbar to view the automatic bar chart. Performing Fisher’s Exact Test Click on the yellow Data tab to return to the data table. Click the Analyze button. In the Analyze Data dialog, select Contingency tables from the list of Statistical analyses. Accept the default setting to analyze All data sets. In the Parameters: Contingency Tables dialog, accept the choice of Fisher’s exact test, which is the default when you’re analyzing a 2 x 2 table. If your table has more than two rows or columns, Prism will only do Chi-square analysis. In the same dialog, set the checkboxes to do the optional Relative Risk calculation. All the settings are shown below; you can get more help understanding these settings by clicking Help me decide. Viewing and Understanding the Results When you leave the Parameters dialog, Prism runs the analysis and displays the results page (you can get help understanding the results by clicking the “Analysis Check List” button). For this example, the P value indicates a high (25%) likelihood that the apparent association between treatment and occurrence of restenosis within 6 months was due simply to random sampling. 3 Further down the Results sheet, Prism reports the relative risk. That number simply indicates that in this experiment there was a 39 percent greater incidence of restenosis among the drug-treated subjects. The wide 95% confidence interval for relative risk, which includes the value 1.0 (no association), is consistent with the lack of statistical significance (P > 0.05) noted above. Reconfiguring the Analysis You can easily reconfigure and re-run the analysis. In the Navigator, choose one of the sheets containing the analysis results. Click the Change button and then choose Analysis Parameters…. The Parameters: Contingency Tables dialog reappears. Make your changes and then click OK to display the new results. 4