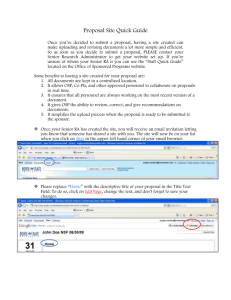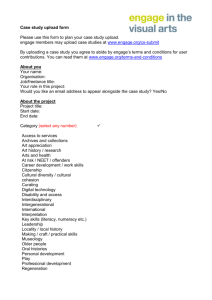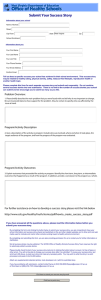My Media in Drexel Streams
advertisement

My Media in Drexel Streams Every faculty and staff member at Drexel has the ability to upload files in to Drexel Streams. These files are stored for that user in an area called My Media. Here users will find out how to access this area and, once there, what can be done with each video that is there. My Media Once a user has authenticated in to Drexel Streams they will see their name at the top right of the window. Clicking on their name, a menu will appear. The first item on this menu is My Media. Choosing that item from the menu, a user will see all of the files that they own within Drexel Streams. From the My Media area a user two options for each file that is there: Edit and Delete. Deleting a Media Item Clicking Delete will bring down a confirmation window asking the user to make certain that they want to remove the file from the system. Clicking Delete again will remove the file from the system. This action is not reversible. Clicking Cancel will bring the user back to the My Media screen. Editing a Media Item When a user edits a media item, they are presented with a number of options: Details, Options, Attachments, Captions, Timeline and Replace Video. Details From the Details area, a user has the ability to update information about the video. The title, description and tags can all be modified from this screen. We strongly recommend creating a title and description that best describes the video. After any changes are made, the user must click Save to commit the changes. Clicking the Go To Media link will take the user out of the Edit menu to view the updates that have been made. Options From this screen a user has two options that they can enable or disable: Disable comments and Close discussion. By default, users of Drexel Streams are allowed to comment on items. Closing the discussion means that no new comments are allowed to be posted, but all old comments will remain. Disabling comments means that no one is able to leave a comment for that item, and none of the comments that were made will be displayed. Attachments From here a user can upload different files that are than attached to the media item. For example, if there was a document that should accompany a video, that PDF or Word document could be uploaded here so viewers would have access to it while they watch the video. To attach a file, click on the Upload File button. This will open up a screen where the user can select a file, as well as provide a title and description. Once the file is select and the title and descriptions fields are filled out, clicking Save will attach the file to the media item. Captions Captions can be added to a video in two different formats: SRT or DFXP. There are a number of ways of getting these files. One way Drexel faculty and staff can generate an SRT file is through the use of Camtasia Studio, which is a Windows-based program. Camtasia Studio has the ability to add captions to a video and then export those in SRT format. To upload a captions file a user should click on the Upload captions file button. This will open up a screen where the users can select the SRT or DFXP file from their computer. The user must then select a language for a file and provide a label. This label is what will display to folks clicking on the CC button for the video while they watch it. Thumbnails From the Thumbnails area a user can choose to upload, capture or auto-generate a thumbnail for their video. The thumbnail is the image that is displayed before the video begins to play. Choosing Upload Thumbnail will allow a user to select a file from their computer to add as the thumbnail. The supported file types are: jpg, jpeg, gmp, gif, tif, tiff and png. The Capture button allows the user to scrub through the video and take whatever frame is currently being displayed to use as the thumbnail. Auto-Generate displays 10 automatically generated thumbnails for the user to choose from. Timeline The Timeline allows a user to add chapters to a video. These chapters allow viewers of the video to skip ahead to different sections of the video. To add a new chapter the user should click on the Add New Chapter button, located on the left of the timeline at the top (bookmark icon). Once the button is clicked, the new chapter options appear which allow the user to define the thumbnail image for the chapter, the title and description, the exact time of the chapter as well as search tags. After all of these items are set, the user can click Save to add the chapter to the video. If this chapter is not needed, clicking on Delete Chapter will remove it from the timeline after the user confirms the action. From the timeline, a user can also add slides by clicking on the Add New Slide button, located on the left of the timeline at the bottom (folded paper icon). Unlike a chapter, a slide allows the user to upload an image file that will be visible while the video plays. This allows for a picture-in-picture or side-by-side view of both the slide and the video. Once the slide is added and all of the fields are filled out, clicking on Save will commit the changes to the video. If the slide is not needed, clicking on Delete Slide will remove it from the timeline after the user confirms the action. Replace Video This option allows a user to replace the video that is currently on the system with a new one. This is very useful when a faculty member has updated a lecture video. Rather than going through all of their courses to replace the links, by replacing the video in Drexel Streams, the video is updated anywhere and everywhere it is linked. To complete this action, a user would click on the Choose a file to upload bottom towards the bottom of the screen. After selecting the file from their computer, the file will be uploaded to the system. While the upload is in process, the user can click Cancel to stop the upload. Once the upload is completed, the user has two options: Cancel Replacement or Approve Replacement. Clicking on Cancel Replacement will stop the entire process. Clicking on Approve Replacement will have the system convert the new file to all of the necessary types and then replace it wherever it is linked.