Business Intelligence (BI) Budget Reports Training Manual
advertisement
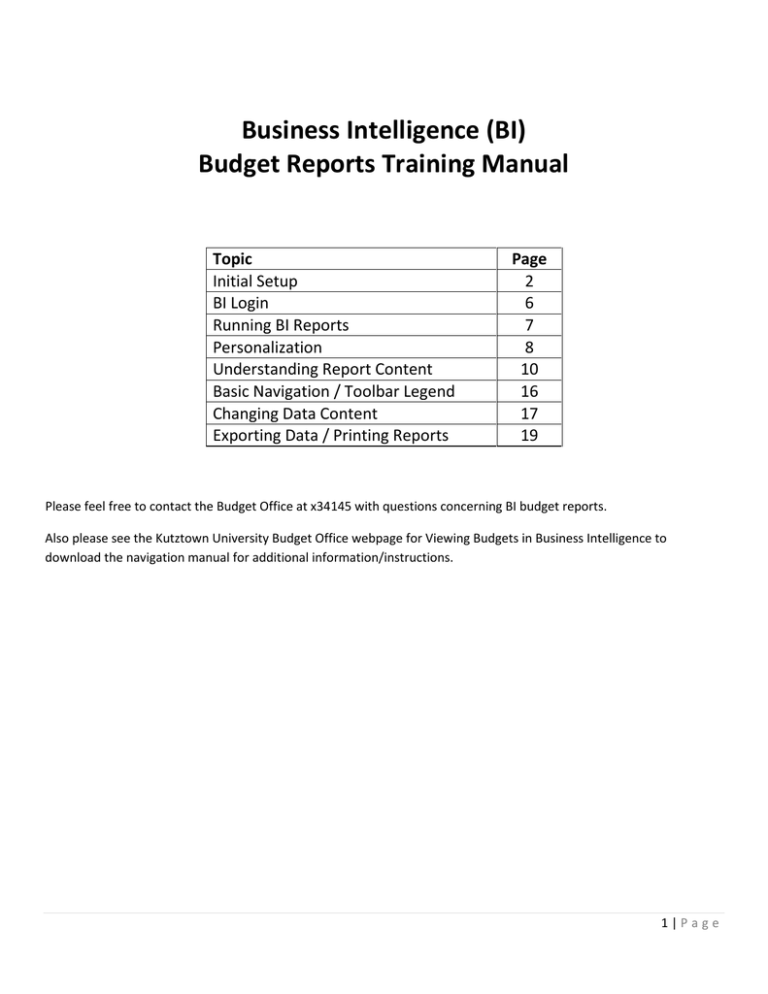
Business Intelligence (BI) Budget Reports Training Manual Topic Initial Setup BI Login Running BI Reports Personalization Understanding Report Content Basic Navigation / Toolbar Legend Changing Data Content Exporting Data / Printing Reports Page 2 6 7 8 10 16 17 19 Please feel free to contact the Budget Office at x34145 with questions concerning BI budget reports. Also please see the Kutztown University Budget Office webpage for Viewing Budgets in Business Intelligence to download the navigation manual for additional information/instructions. 1|Page Initial Setup 1. Fixing Report Display From the Internet Explorer menu bar, select Tools Select Compatibility View Settings In the box labeled Add this website: enter "passhe.edu" Select Add passhe.edu will appear in Websites you've added. Close 2|Page 2. Fixing Report Export From the Internet Explorer menu bar, select Tools Select Internet Options From the Internet Options dialog box, select the Security tab Select Local Intranet Click on Sites button 3|Page On the Local Intranet dialog box, Click on the Advanced button Type *.passhe.edu in the Add this website to the zone: box. Click Add button Verify *.passhe.edu is in the Websites: box Click the Close button 4|Page Click OK Click OK You may need to close and restart Internet Explorer and run your BI report again after completing these initial setup steps the first time. 5|Page BI Login Log into the Employee Self-Serve using this link: https://portal.passhe.edu/irj/portal Or From the Kutztown University home page, click on Faculty and Staff Then click Employee Self-Serve Login using your email address and Windows password Then click on the Business Intelligence tab. A breakdown of report areas will be available depending on the portal roles assigned to you. At the minimum, there will be Campus Reports and Manage Saved Views, which are available to all users. Each area then contains individual reports listed on the left side under Detailed Navigation. When you click on a report link, it will open in a new window. 6|Page Running BI Reports After logging into Business Intelligence, click the Campus Reports tab. Then select the NEW Budget Report or the NEW Auxiliary Budget Report, depending on your department. • E&G (Education and General) Departments – 4511’s – Select the NEW Budget Report to view Student employment, Other Expenses, and Transfers Out. This report format does not default to include salary and benefits detail for full time personnel. o Main departments, annual base budget • Other Departments – 4512’s (Professional Development) & 4513’s (Self-Sustaining) – Select the NEW Auxiliary Budget Report to view the complete budget. This report format defaults to show all information including revenue and salary and benefits for personnel. o 4512 - Segregated specifically to track funding, no annual on-going budget, funding comes from E&G (4511), generally when the money is spent, the fund is “done” o 4513 – Specifically segregated, often has “outside” source of funding, which creates annual budget, or from E&G (4511), examples are books, publications designed here and sold, camps, conferences • Auxiliary Departments – 4516, 4521, 4522, 4523, 4524 & 4525 – Select the NEW Auxiliary Budget Report to view the complete budget. This report format defaults to show all information including revenue and salary and benefits for personnel. 7|Page Personalization You will only have to setup your personalization once and it will be saved for all future reports. Depending on your personalization, you may only have to click OK to execute the report. If you wish to add funds centers or change the fiscal year, you can do so here by entering them in the Current Selection box. Remember to change the Fiscal Year if needed. An * indicates a required field. • Fund Center (BCS) Groups – this option allows you to select a group of fund centers based on our organizational hierarchy. For example: all fund centers controlled by a particular dean or director • Fund Center (Multiple or Single) – this option allows you to identify an individual fund center or multiple fund centers for the report 1 2 Select Node Level / Fund Center 3 1 2 8|Page Save personalized variables Only select Fund Center Group and hit the down arrow to bring it down to set the personalization. This allows year to remain flexible. To make a change – bring up from bottom, change it in top section, then bring back down 1 2 3 9|Page Understanding Report Content Summary tab This is a high level overview of budget, commitments, and actual spending. This is intended for quick identification of areas for further investigation, which can accessed by further “drilling down.” To drill down, right click on any amount, select Goto and select an option based on the type of number (Actual, Budget, Commitment) This will open in a new window, another report with the detail lines. It is easiest to select the tab related to the information needed (ex. Actual) and then right click to drill down further on that screen. You can close the window when you are done and the original report is still there. 10 | P a g e Budget tab This shows the same Total Budget from the Summary – broken out by Sources of the Budget. Carry Forward • Open Purchase Commitments at year end o Will be paid in the new year; commitment along with available budget carries forward. Net zero impact on Available Budget • Unspent OTHER EXPENSES budget from the previous year o “Savings” from previous year. Available to be spent in the new year Annual Base Budget (Enter) • Historical base budget approach, newly entered each year • 4511 fund centers only Transfers In (Receive); Transfers Out (Send) • No Net New Budget – moving $ between fund centers • Can also move funds between expense categories RIB – Revenue increasing Budget • 4513 funds only. As Revenue is received, OTHER EXPENSES budget is increased Supplement • Used less frequently, things like o Temporary budget in advance of expected funding; later reversed o Net new incoming budget $ for the year 11 | P a g e When you right click, select Go To and select Detail Budget Lines report, you can use the text column to determine what type of Carryfoward. If carryforward is PO related, you will see “BUDGET CARRYFORWARD FOR COMMITMENTS.” If unspent, available prior year budget money, you will see #, which represents “blank” in BI reports. 12 | P a g e Commitments tab This shows the same Total Commitments from the Summary – broken out by Type of Commitment Funds Reservation • Annual estimate of amount to be charged for monthly central services charges (ex. Postage, Telephone, Copies) • Actual monthly charges decrease the open Reserved balance Purchase Order • Until goods/invoice received, PO will remain open • Any remaining balance will remain open until closed by Procurement Services • Blanket PO’s may remain open, with a declining open balance Purchase Requisitions • Until approved and converted to PO, Requisitions will remain open Commitments should be reviewed periodically and if no longer valid, departments should work with Procurement Services to close them. This will increase the available budget. Use drop down at top left of the screen on the Commitments tab to sort by oldest. Caution – at times, PO’s may be extended from year to year, so an old date is not always an indicator of something to be closed. Always work with Procurement Services. 13 | P a g e Actuals tab This is a detailed listing of individual actual charges. Sources of Actual Charges • Invoices paid by AP o PO related o Non-PO related • Journal Entries by Acctg/Budget Office o Monthly central services charges (ex. Postage, Telephone, Copies) o Purchasing Card activity o Enterprise Rental activity o Misc accruals, reversals, corrections • Store Room supplies issued • Payroll 14 | P a g e Trend tabs • YTD Actual – Each of last 5 years, time period equivalent to Current year to date • FY Actual – Full Year for each of last 5 yrs, with Current YTD • FY Budget - Option to filter to Annual Base Budget view o Total Budget in past years shows all Budget sources. Original Budget view, gives just the Annual portion, which gives a sense of how much spending is coming from “other sources” (carried forward, transferred in, etc). 15 | P a g e Basic Navigation Do not use the web browser “back” button, use the BI icons to navigate instead Toolbar Button Icon Legend Variable Screen If you execute a report one way, do some manipulation, then decide you want to change a variable or two (Ex. Fiscal Year), you can select the variable button to call the initial screen back again and change any of the values. The biggest advantage of utilizing this button versus rerunning the report is that your formatting changes remain and the data repopulates according to the changed variables. Full Window View – allows for “freezing” top row for scrolling Variable filters – entered when report is run; apply to all tabs of report Dynamic filters – only apply to current tab 16 | P a g e Changing Data Content Many options are available for changing the content of BI Reports in the drop down menus. Change Global View Hierarchy Drilldown is available on the Funds Center and Commitment Item Can right-click to choose hierarchy level Can also click on to expand detail on individual items instead – this applies to both columns and rows Indicates open node Indicates fully expanded characteristic Can turn hierarchies on and off (right-click, choose to check or uncheck Hierarchy Active). It’s sometimes helpful to turn off the hierarchy before exporting to Excel to make sorting easier. 17 | P a g e Filter using drop down lists Select multiple filter values by clicking on arrow by filter name, then click select filter values 1. Choose values 2. Click Add 3. Click OK 2 1 3 Sorting Key Figures and Characteristics can be sorted directly on the data table by clicking on the sort icon next to the description. One click will sort ascending, click on the icon again and it will sort descending. 18 | P a g e Exporting Data Reports can be exported to Excel and PDF. Be sure to get the data exactly how you want to export it before accessing the export button. Because the formulas for results rows don’t translate to Excel (just the values), it’s best to remove them prior to exporting if you’re going to do further manipulation in Excel. If you choose Excel: You’ll be asked if you want to open the file. Click Open then you’ll be notified that the file is in a different format. Click Yes. Because your file exports in a single web page format, it’s best to save your file immediately as an excel workbook (.xlsx) so if you make some changes or plan to send it to another user, it will be in the correct format. If you choose PDF: The data will be automatically formatted to print. You do have the ability to change some of the properties when you initially click on the button, but it is not required. Click OK. Then click Open or save the pdf to a place of your choosing. Printing Reports Choosing to export to PDF is the easiest way to print your report, since it is formatted to print. Using the print button on the Internet Explorer browser toolbar will generate a printed report that cuts off information. 19 | P a g e
