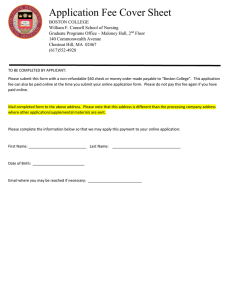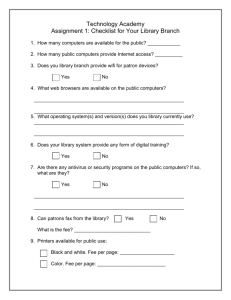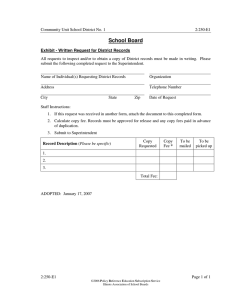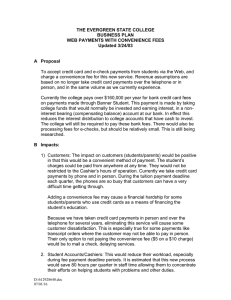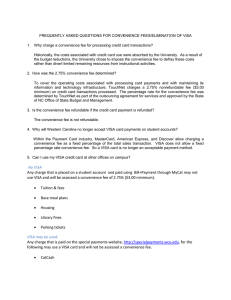Bursar Introduction and How to Make A Payment
advertisement

Bursar Introduction and How to Make A Payment Student will log in with – your Windows ID and password. Be aware that the appearance of all pages is subject to change at any time. This screen is the Main Navigation page on My KU. Please click on the ‘Student Center’ link (under Self Service) to go to the next screen, which is your personalized Home Page. There are 4 main sections – Academics, Finances, Personal Information and Admissions – in that order. Holds are here – formerly known as restrictions. Some have negative impacts, and some have positive impacts. Payment plan link and others are here for the Bursar Office needs. Finances Section – this area will show you any Amount Due (Due Now or Future Due), and if it is Past Due it will say so. Student below has a Future Due amount (meaning the balance has not yet gone through the billing notification cycle). Once you click the “Make A Payment” button, you will be taken to the Electronic Payments/Purchases page where you can pay with an ACH debit from a checking or savings account or with a credit card. All credit cards have a non-refundable convenience fee. This particular account shows a balance due of $ 7,767.30. This amount is Future Due. PLEASE NOTE: When Fall registration occurs in the Spring the amount is shown as Future Due because the tuition rates are NOT finalized until late July. Once the rates are finalized by the Board of Governors, we will update all student accounts and then proceed with the billing notification process which will assign a due date approximately 2 weeks later. Account Activity will be where you can see Disbursed Financial Aid. To view Disbursed Financial Aid, you will click on the drop down box and choose Account Activity. Click the round button next to the drop down box to execute. Pending Financial Aid shows aid that aid that is authorized and considered as a courtesy payment towards the account. If you expected to see Pending Aid and do not, items to consider are: Entrance Counseling and MPN done? Intent to Attend done? Making progress? Contact Financial Aid to discuss these matters only after the billing process has taken place – aid may not show until that occurs. Click on the various tabs to sample the offerings on this screen. Using Account Inquiry: You will again notice the “Make A Payment” button that will take you to the Electronic Payments/Purchases page, or you can choose the tab directly at the top. Outstanding balances may show on Make a Payments tab or you can enter an amount to pay to your account. Make a Payment or Purchase Items Enter the amount you want to pay in the box. Click NEXT. You may also choose to Purchase Items (item choices are subject to change): Bear Bucks (click on the hyper link for a description of Bear Bucks) o Select and choose how many dollars you wish to add Family Connections if applicable (first time family members may attend sessions to learn about Higher Ed and KU). o Select how many people you wish to pay for Make a Payment or Purchase Items After entering quantities, click on Calculate Total. Click NEXT. Please confirm that your selections and choices were accepted accurately and click NEXT. If not, choose Previous and make corrections as needed. Choose your Electronic Payment method. Credit cards – Visa, MC, Disc or Amex – a non-refundable 2.75% convenience fee will be assessed by the credit card processor. Electronic Check – An ACH debit from your personal checking or savings account (bank account and routing number is needed for this). NO FEE option unless returned for insufficient funds or unable to process. Use extra care entering account & routing #’s, go slow. After selecting the payment method, you will be directed to the electronic payment screens on our credit card processors site (Higher One – formerly Sallie Mae). Their site is secured by your log in on our site. One you have completed the payment process and received your confirmation page, you can go back to My KU to View the Confirmed Payment. Credit card purchases incur the convenience fee that will be reflected on your statement as a separate charge from Higher One for just the 2.75% fee. This area is pre-populated with your information. This screen will look different for credit card payments and ACH / E-check payments. (2.75% ) PLEASE NOTE: Electronic Checks / ACH debits may not be removed from your actual bank account for up to 3 days – it is not an immediate withdrawal. We encourage you to make a note of this commitment of payment so the funds remain available until removed. The Returned Deposited Items policy is in effect for Electronic payments as well, and if the account has insufficient funds, or they are not able to locate the account , the fee of $25 will apply, and any schedule obtained by this payment may be removed. The credit card 2.75% non-refundable convenience fee will caluclate and show prior to your submission, you can cancel this transaction if you feel that fee is too high and start over again with an echeck.