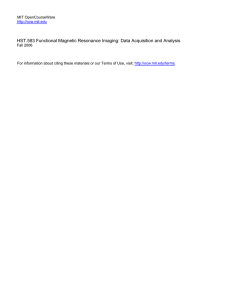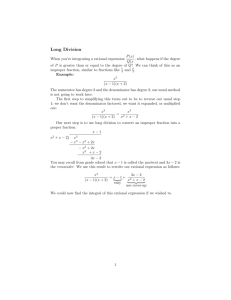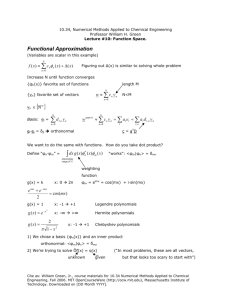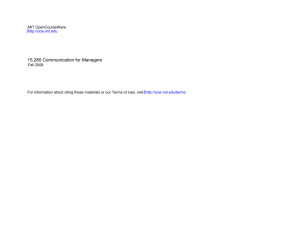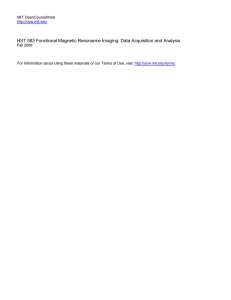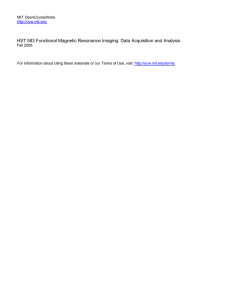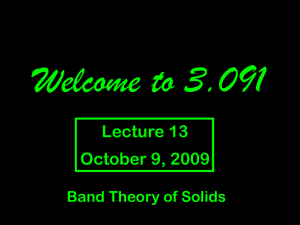HST.583 Functional Magnetic Resonance Imaging: Data Acquisition and Analysis MIT OpenCourseWare .

MIT OpenCourseWare http://ocw.mit.edu
HST.583 Functional Magnetic Resonance Imaging: Data Acquisition and Analysis
Fall 2006
For information about citing these materials or our Terms of Use, visit: http://ocw.mit.edu/terms
.
HST.583: Functional Magnetic Resonance Imaging: Data Acquisition and Analysis, Fall 2006
Harvard-MIT Division of Health Sciences and Technology
Course Director: Dr. Randy Gollub. v1.4.4
NeuroLen s Tutorial I
Loading DICOM Files and doing an fMRI Analysis
Rick Hoge, Ph.D.
Unité de neuroimagerie fonctionelle CRIUGM
Physiology/Biomedical Engineering, Université de Montréal www.neurolens.org
1
Cite as: Divya S. Bolar, HST.583 Functional Magnetic Resonance Imaging: Data Acquisition and Analysis, Fall 2006 .
(Massachusetts Institute of Technology: MIT OpenCourseWare), http://ocw.mit.edu (Accessed MM DD, YYYY). License: Creative
Commons BY-NC-SA.
v1.4.4
Table of Contents
Introduction�4
Exercise 1: Loading the DICOM files �5
Launch NeuroLens 5
Open the files 5
View the session info 5
Exercise 2: Viewing MRI scans �7
Finding the data 7
Loading the data 8
Viewing the data 8
Navigating through space 9
Navigating through Time 10
Coordinate Displays 11
Mosaic Display 12
Viewing file metadata 12
Exercise 3: Pre-processing Image Data�15
Load the Data 15
Run Motion Correction 15
Run Spatial Smoothing 17
Exercise 4: Statistical analysis of data�19
Run Linear Modeling 20
View the model and activation map 24
Overlay the activation map on other scans 24
Save the statistical map 26
2
Cite as: Divya S. Bolar, HST.583 Functional Magnetic Resonance Imaging: Data Acquisition and Analysis, Fall 2006 .
(Massachusetts Institute of Technology: MIT OpenCourseWare), http://ocw.mit.edu (Accessed MM DD, YYYY). License: Creative
Commons BY-NC-SA.
View the processing history 26
Exercise 5: Spatial normalization�27
Run the Volume Registration Action 27
Resample the activation map 29
Verify the registration 30
Locate peaks in the activation map 30
Lesson 6: exporting results�34
Arranging the figure 34
Copying and pasting images 34
Saving image graphics to disk 37
Exporting data for use by other programs 38
Conclusion�39
Where to get help 39 v1.4.4
3
Cite as: Divya S. Bolar, HST.583 Functional Magnetic Resonance Imaging: Data Acquisition and Analysis, Fall 2006 .
(Massachusetts Institute of Technology: MIT OpenCourseWare), http://ocw.mit.edu (Accessed MM DD, YYYY). License: Creative
Commons BY-NC-SA.
Introduction
This tutorial provides a step-by-step guide to performing a basic functional
MRI analysis using NeuroLens. The idea is to explain how to execute ba sic tasks and also expose some useful functionality that may not be obvi ous to the user. We�ve tried to make the software as open and intuitive as possible, but there is no substitute for actually taking a guided tour of a program by following a tutorial. I�ve made fairly extensive use of footnotes to keep the main text clear while providing details where it might be help ful.
The dataset provided is a simple visual activation experiment performed on a human subject in a 3 Tesla whole body scanner. The scans of inter est include a whole brain structural scan and a functional MRI image se ries. The exercise starts with raw DICOM files transferred directly from the scanner and finishes with the export of activation maps into a word proc essor. The data analysis topics include spatial normalization but stop just before group analysis. Group analysis will be the topic of a second
(shorter) tutorial.
The exercises in this tutorial take you through a fully interactive analysis session, but the entire analysis performed in the exercise could also be scripted (this will be the topic of a later tutorial).
If you don�t already have the NeuroLens software it can be downloaded at http://www.neurolens.org/Download/ . This tutorial document is distributed in a zip archive which contains all data and other files required to do the exercises. You can always download the latest version of this tutorial
(data and instructions) at http://www.neurolens.org/Tutorials/Tutorial1.zip
We would like to thank the Office of National Drug Control Policy for fund ing this work as part of the MGH Phenotype-Genotype Project on Addic tions and Mood Disorders. v1.4.4
4
Cite as: Divya S. Bolar, HST.583 Functional Magnetic Resonance Imaging: Data Acquisition and Analysis, Fall 2006 .
(Massachusetts Institute of Technology: MIT OpenCourseWare), http://ocw.mit.edu (Accessed MM DD, YYYY). License: Creative
Commons BY-NC-SA.
v1.4.4
Exercise 1: Loading the DICOM files
NeuroLens makes it easy to work with output directly from the MRI scan ner. You can read DICOM files 1 directly into NeuroLens without any pre paratory format conversion and run any viewing or processing operation.
Typically you will still want to export them to another format such as MINC as a more convenient working format, and this is what we will do in this exercise.
MINC is supported as a preferred working format because a single file can con tain an entire acquisition series. It typically takes many DICOM files to represent the same information. MINC also provides support for all the descriptive meta data used by NeuroLens. In the future we will also support NIfTI export.
To get started, follow the steps listed below:
Launch NeuroLens
You launch NeuroLens by double-clicking its icon, which is usually in the
Applications Folder.
Open the files
You will load all of the DICOM files for the tutorial experiment. These can be found in the DICOM Folder of the folder Tutorial1 that was unzipped when you downloaded this tutorial (normally downloaded to your Desk top).
You can open a folder of DICOM files by dragging the folder onto the Neu roLens icon in the Finder or Dock. You can also select File > Open in
NeuroLens and select the folder that contains all of the DICOM files.
View the session info
After all the files are read, a window will open showing the list of “series” contained in the folder 2 . This provides a much more useful summary of the information than the folder full of DICOM files. An example of this win
1 DICOM is the image data standard used by virtually all vendors of clinical medical imag ing systems. More than a file format, it is a standard for network communications be tween imaging systems in a hospital PACS environment. As currently implemented by most manufacturers, DICOM has a few disadvantages as a working file format for scien tific users - in particular the number of files used to represent a single acquisition can be very large (hundreds of files).
2 The term “series” is used to denote the set of DICOM files that comprise a single scan.
The files in a series usually represent different slices of a volume, and may include repeti tions of the volume over time.
5
Cite as: Divya S. Bolar, HST.583 Functional Magnetic Resonance Imaging: Data Acquisition and Analysis, Fall 2006 .
(Massachusetts Institute of Technology: MIT OpenCourseWare), http://ocw.mit.edu (Accessed MM DD, YYYY). License: Creative
Commons BY-NC-SA.
dow is shown in the figure labeled “DICOM Folder Browser”. On the left side of the window (blue box) is a list of the series that were found in the folder. On the right side of the window (red box) is a list of acquisition pa rameters for the selected series. At the bottom of the window is a text field displaying the disk location where files will be saved in MINC format if the
“Convert” button is clicked. v1.4.4
Series List Acquisition Info
DICOM Folder Browser
For this tutorial, only the series number 5 and 9 of a longer scanning ses sion have been included in the DICOM folder (for faster download). The series number reflects the order of the scan in the session. Series 5 is a
T1-weighted structural scan (the protocol name is Flat Sag 3D revro scaled 3 ) and series 9 is a functional MRI time series (protocol ge_func tionals_64 4 ).
Try loading a series by double-clicking its entry in the series list, or by se lecting it and clicking the “Load” button. Each dataset should open in a new window displaying slices along the three anatomic planes and a plot of the MRI signal as a function of time for series 9.
3 Sagittal 3D scan intended for cortical reconstruction and flattening using a reverse readout and improved scale factor.
4 Gradient-echo functional scan with a 64x64 image matrix.
6
Cite as: Divya S. Bolar, HST.583 Functional Magnetic Resonance Imaging: Data Acquisition and Analysis, Fall 2006 .
(Massachusetts Institute of Technology: MIT OpenCourseWare), http://ocw.mit.edu (Accessed MM DD, YYYY). License: Creative
Commons BY-NC-SA.
While NeuroLens can load DICOM files very quickly, it will generally be more convenient to export the scans to a format in which there are fewer files. In preparation for the next Section, specify a location on your disk where you can create files (e.g. your Desktop) by clicking the “Choose...” button. Then select both series in the list 5 and click the “Convert” button to export these series to MINC format at the specified location. A new folder will be created at the location you chose and each series will be written to a single file inside it.
Exercise 2: Viewing MRI scans
Finding the data
Now locate the newly exported MINC files in the folder you selected in the previous session. This folder will be named “demo1-trio-20501-20040113
083038” based on descriptive information read from the DICOM files 6 .
Note also that NeuroLens creates a preview icon that shows the contents of the file:
Folder name v1.4.4
Series 5 Series 9
5 -A selects all series, or you can -click to select multiple series one by one.
6 The hypen-separated fields in this name are: patient name as entered on the scanner computer, scanner model, scanner serial number, session date, and session time.
7
Cite as: Divya S. Bolar, HST.583 Functional Magnetic Resonance Imaging: Data Acquisition and Analysis, Fall 2006 .
(Massachusetts Institute of Technology: MIT OpenCourseWare), http://ocw.mit.edu (Accessed MM DD, YYYY). License: Creative
Commons BY-NC-SA.
Loading the data
To open a file, just double-click on the icon or drag it onto the NeuroLens icon 7 . Each dataset should open in a new window. Note that the window for series 9 shows a plot of the EPI 8 signal in yellow by default, while the window for series 5 shows a large view of the central slice instead. You can select large image views for series 9 using the tabs at the top of the window labeled Axial, Sagittal, and Coronal and conversely for series 5 you can view plots of spatial intensity profile by selecting the Plot tab
(highlighted with green box in “NeuroLens Volume Window” Figure). v1.4.4
Series 5
(structural)
Series 9
(functional)
Viewing the data
You can adjust a number of display parameters using controls along the menu bar at the top of the window. You can access a more extensive set of controls by clicking the “Inspector” item in the menu bar (this white “ i ” on a blue background). Try adjusting the different parameters - the upper and lower window levels are the data values that map to the upper and lower end of the selected color space (below, yellow box). The default color space for data loaded directly from DICOM is grey - you can change the colorspace using the popup menu button of the same name in the in spector.
The “Coords” tab of the Inspector Panel allows precise control of the cur sor location within a volume, and the “Plot” tab provides controls for the display of signals. The “ROI” tab allows you to get statistics on data val ues within a region of interest that you paint or derive from another dataset. Note that the controls in the Inspector Panel change when you select
7 Only DICOM data requires you to open a Folder in NeuroLens, since scans are distrib uted across multiple files in a way that is generally not obvious from the file names.
8 Echo-Planar-Imaging, the MRI technique used to perform high-speed imaging for func tional MRI.
8
Cite as: Divya S. Bolar, HST.583 Functional Magnetic Resonance Imaging: Data Acquisition and Analysis, Fall 2006 .
(Massachusetts Institute of Technology: MIT OpenCourseWare), http://ocw.mit.edu (Accessed MM DD, YYYY). License: Creative
Commons BY-NC-SA.
a different window - the single panel always refers to the currently active window.
Navigating through space
You can navigate to any point in the volume by pointing (clicking) and dragging in the image views in the window. As you move about, the nu meric data value of the voxel under the cursor is displayed along the bot tom of the screen (magenta box) along with the spatial and time coordi nates.
The idea of this window design is that the three small tri-planar views and the plot provide an overview of the dataset. You can get a more detailed view by selecting on of the large tab panes in the right of the window.
You can zoom in on the location of the cursor by dragging the slider below each of the large tabbed slice views. To see the whole image again just click the small image at the left end of the zoom slider.
Toolbar
View Selection Tabs
Axial
Sagittal v1.4.4
Coronal
Inspector Panel
Data Value
NeuroLens Volume Window
Color Legend
9
Cite as: Divya S. Bolar, HST.583 Functional Magnetic Resonance Imaging: Data Acquisition and Analysis, Fall 2006 .
(Massachusetts Institute of Technology: MIT OpenCourseWare), http://ocw.mit.edu (Accessed MM DD, YYYY). License: Creative
Commons BY-NC-SA.
Navigating through Time
Drag
In the functional scan, the default view shows a plot of the MRI signal in the large tab pane. You can navigate through space in this data as described above, and also through time by clicking or drag ging along the time axis in the plot 9 .
When you drag along the time axis on the plot, pay careful attention to the image views along the left of the window - you will see variations in the noise over time and small shifts in the brain�s position.
By default the range of the signal plot is set to include the maximum value in the entire dataset, as well as zero. If you want to continuously re-scale the axes to cover the range of the current signal
(providing a more detailed view), check the
Autoscale checkbox in the lower right corner of the plot tab pane. v1.4.4
9 You can also step forwards or backwards through time by clicking on any image or plot view and holding down the right or left arrow key. Pressing the up and down arrow keys will move along a spatial direction, depending on the last image view that was clicked.
10
Cite as: Divya S. Bolar, HST.583 Functional Magnetic Resonance Imaging: Data Acquisition and Analysis, Fall 2006 .
(Massachusetts Institute of Technology: MIT OpenCourseWare), http://ocw.mit.edu (Accessed MM DD, YYYY). License: Creative
Commons BY-NC-SA.
Coordinate Displays
The exact coordinates of the current cur sor location can be displayed in a number of ways:
1.World Coordinates: these are the coor dinates in millimeters in the MRI scanner frame of reference. The origin is at the center of the gradient coils, and X Y and Z are along the corresponding gradient axes. X increases from subject left to sub ject right, Y increases from posterior to an terior, and Z increases from inferior to su perior. In the case of a spatially normal ized dataset, the world coordinates are in the MNI space (approximately Talairach).
2.Volume coordinates: these are coordi nates in millimeters along the rows, col umns, and slice normals of a scan. The origin is at the lower left posterior corner of any volume. X increases along the most left-pointing volume axis, Y increases along the most anterior-pointing volume axis, and Z increases along the most superior-pointing volume axis.
Coords Tab
row, and finally slice.
3.Index coordinates: these reflect the or der in which the digital pixel samples oc cur in the file and in the memory buffer used while a volume is loaded. The column co ordinate is the fastest varying one, followed by
You can specify exact coordinates using any of the above formats, under the “Coords” tab of the Inspector panel. You can also set which format is displayed at the bottom of the window using the “Coordinate Display Type” popup button at the bottom of this tab (blue box, left), or by selecting Neu roLens > Preferences and setting the same control under the “Volume” tab. v1.4.4
11
Cite as: Divya S. Bolar, HST.583 Functional Magnetic Resonance Imaging: Data Acquisition and Analysis, Fall 2006 .
(Massachusetts Institute of Technology: MIT OpenCourseWare), http://ocw.mit.edu (Accessed MM DD, YYYY). License: Creative
Commons BY-NC-SA.
Mosaic Display
A useful feature is the ability to view all slices along a given anatomic plane as a mosaic.
This can be easily done by clicking the “Show
All Slices” checkbox in the large view tabs 10 .
This works for all cardinal planes, and clicking at a location in the mosaic view will cause the tri-planar views and coordinates to update to the correct coordinate. You can also step through time in the mosaic view by dragging the frame or t sliders on the “Coords” Tab. v1.4.4
Viewing file metadata
Another useful feature is the ability to see descriptive information about a dataset. You can do this easily in Neu roLens by selecting File > Show file metadata...
in the main menu. This will cause a sheet containing a wide range of information about the data acquisition settings, subject demographics, and other topics to drop down in the current window:
10 You can also click in any image and press the “m” key to toggle mosaic mode. Select
Help > Mouse and Keyboard for a detailed list of keyboard shortcuts.
12
Cite as: Divya S. Bolar, HST.583 Functional Magnetic Resonance Imaging: Data Acquisition and Analysis, Fall 2006 .
(Massachusetts Institute of Technology: MIT OpenCourseWare), http://ocw.mit.edu (Accessed MM DD, YYYY). License: Creative
Commons BY-NC-SA.
v1.4.4
Try clicking on the various tabs (Volume, Acquisition, Demographic, Dis play, Processing, and Annotation). Note that some of this information can be edited - the demographic tab allows you to edit information about the subject (age, weight, etc.) and also to add new fields. Note that these ed its only affect the copy of the dataset in the application memory until you save the file to disk.
Note that under the Volume tab you can edit many of the parameters, such as the voxel step sizes and the data orientation (Axial vs. Sagittal vs.
Coronal). Changes to these parameters will be reflected in the data dis play in real time - this can be useful when loading non-standard files in which images are flipped or displayed in the wrong orientation. As noted be fore these edits do not effect the disk file unless the dataset is saved by se lecting File > Save or File > Save As...
13
Cite as: Divya S. Bolar, HST.583 Functional Magnetic Resonance Imaging: Data Acquisition and Analysis, Fall 2006 .
(Massachusetts Institute of Technology: MIT OpenCourseWare), http://ocw.mit.edu (Accessed MM DD, YYYY). License: Creative
Commons BY-NC-SA.
Editing Geometry Parameters
After experimenting with viewing and editing the file metadata, quit your
NeuroLens session without saving your changes . You will re-load the
MINC files in the next exercise. v1.4.4
14
Cite as: Divya S. Bolar, HST.583 Functional Magnetic Resonance Imaging: Data Acquisition and Analysis, Fall 2006 .
(Massachusetts Institute of Technology: MIT OpenCourseWare), http://ocw.mit.edu (Accessed MM DD, YYYY). License: Creative
Commons BY-NC-SA.
Exercise 3: Pre-processing Image Data
In this section you will load the EPI series (9) containing the functional MRI data and perform preprocessing and statistical operations on it.
All processing modules in NeuroLens are im plemented as plugins , which means they can be developed, packaged, and installed separately from the core application 11 . These processing modules can be accessed under the Actions menu, or by selecting the Action item on the toolbar of a dataset window 12 .
Most Actions provide their own online help which should ex plain usage details and the underlying method used.
This can be accessed by clicking the purple “?” button in the lower right corner of a Action menu, or by selecting
Help > Actions and selecting the appropriate Action name.
Running an Action usually produces a new dataset that opens in its own window without modifying the input dataset (the window that was selected when the Action was launched).
Load the Data
First, load the MINC file for series 9 by double-clicking on the file. Inspect this fMRI data for motion by dragging through time on the plot while ob serving the edges of the brain in the tri-planar views. This subject stayed fairly still, but you should be able to spot small positional shifts around the edges. Even small shifts like this can cause prominent artifacts in voxels at the edge of the brain.
Run Motion Correction
The first pre-processing step you will apply is Motion Correction. This module tries to align each volume in the functional image series to a specified target frame, to minimize the effects of subject motion during the v1.4.4
11 This helps keep the main application simple and allows users to extend NeuroLens by adding their own custom functionality.
12 Generally some Actions will be greyed out in the menu because they can not be ap plied to the current dataset. For example fMRI analysis does not make sense on a dataset that does not have a time dimension.
15
Cite as: Divya S. Bolar, HST.583 Functional Magnetic Resonance Imaging: Data Acquisition and Analysis, Fall 2006 .
(Massachusetts Institute of Technology: MIT OpenCourseWare), http://ocw.mit.edu (Accessed MM DD, YYYY). License: Creative
Commons BY-NC-SA.
scan 13 . Click on the “Action” item (the one with the gear icon) on the toolbar of the window for series 9, select Motion Correction, and examine the menu that appears. In most cases the default parameters that are suggested will be appropriate and you can just click “Ok” to run the opera tion (don�t do this yet though).
In this exercise, the only change you will make is to request graphs of the motion cor rection parameters after running the Action.
To do this, select the Outputs tab of the Ac tion interface and select the Motion parame ters checkbox.
The Action should take a few seconds to run and will cause three new windows to open: the motion-corrected dataset, a plot of the estimated brain translations (x,y,z) over time, and a plot of the brain rotations
(x,y,z) over time. v1.4.4
Translations Rotations Aligned Series
You can determine the contents of each window by looking at the title bar of the window. In most cases, in addition to the file name 14 there will be a description of the dataset as in the example below (Translation Parame ters). The description of the aligned series is not changed - the descrip tion of the input dataset (the MRI protocol name) is used. You can identify the motion-corrected series however by the suffix “-MC.mnc” that is added to the file name of the input:
13 The motion correction Action is based on source code adapted from AFNI�s 3dvolreg program and the method described in Real-Time 3D Image Registration for Functional
MRI. Bob Cox and Andrzej Jesmanowicz. Magnetic Resonance in Medicine
42:1014-1018 (1999). We have simplified the code and optimized it to use the Mac�s hardware vector processor (AltiVec) for increased performance.
14 Note that the output of an Action is not written to disk by default, so in this case there is no actual file until you invoke a File > Save or File > Save As...
16
Cite as: Divya S. Bolar, HST.583 Functional Magnetic Resonance Imaging: Data Acquisition and Analysis, Fall 2006 .
(Massachusetts Institute of Technology: MIT OpenCourseWare), http://ocw.mit.edu (Accessed MM DD, YYYY). License: Creative
Commons BY-NC-SA.
v1.4.4
Examine the plots of the X, Y, and Z translation parameters (red, green, and blue respectively). You should notice that the Y translation (green) shows a consistent negative drift 15 . The motion correction plots are shown in units of millimeters (translation) and degrees (rotation). The vertical axes are by default set to a range of ±2 mm and ±2 degrees, to provide a consistent scaling for the evaluation of motion 16 .
Compare the image stability in the original series with that of the motioncorrected series by dragging the mouse along the time axis in the plot while carefully inspecting the edges of the brain in the slice views. It can also be helpful to “blink” back and forth between the beginning and end of the series by clicking (not dragging) near both ends of the time axis.
When you have finished looking at the scans, close all the windows except for the motion-corrected series (which will be used in the next section).
Run Spatial Smoothing
The next step in preprocessing is to spatially filter the data. This amounts to smoothing each volume using a 3D Gaussian kernel in order to improve the signal-to-noise ratio (at the expense of image resolution). This prac tice is acceptable (in moderation) since the activated regions of interest in many studies are diffuse and span many voxels. Moreover the contrastto-noise ratio in many experiments is too low to detect parenchymal acti vation without smoothing 17 .
15 As noted above, X is left-to-right, Y is posterior-to-anterior, and Z is inferior-to-superior.
Negative Y is therefore in the posterior direction. This is often seen as the pillow under the subject�s head compresses over time.
16 Full-scale motions (i.e. of 2mm or 2º) would be considered large. However the impact of this on the quality of the eventual result depends strongly on the nature of the move ment. Gradual drifts in position can be well corrected even if they result in a final position several millimeters away from the start, and sudden jerks of just a millimeter can cause severe intensity fluctuations by disrupting the excitation history of a slice.
17 Acquiring fMRI data at a higher resolution and then smoothing to a lower resolution is often necessary because acquiring the initial data at too low a resolution will cause ex cessive susceptibility artifact.
17
Cite as: Divya S. Bolar, HST.583 Functional Magnetic Resonance Imaging: Data Acquisition and Analysis, Fall 2006 .
(Massachusetts Institute of Technology: MIT OpenCourseWare), http://ocw.mit.edu (Accessed MM DD, YYYY). License: Creative
Commons BY-NC-SA.
To smooth the data, select the window containing the motion-corrected series by clicking on it. Then open the Action by se lecting Spatial Smoothing under the Ac tion item on this window�s toolbar. The sheet displayed on the left should open.
In this case we will smooth at the default 6 mm width 18 , so you can just click OK to run the Action.
A single new window should open, con taining the spatially smoothed dataset.
The new dataset will appear visibly blurred, but much of the anatomic informa tion (in this already low resolution scan) should still be discernible. The range of noise fluctuations visible on the signal (yellow plot) should be smaller after smoothing 19 . You can inspect the signal at the same location in two or more open datasets by -clicking in an image of one of them.
This will cause the cursor to go to the same location in world coordinates in all open datasets 20 .
Keep the spatially smoothed dataset open (its file name will have the suffix
-MC-SM.mnc) for the next exercise. You may close the previous file
(whose name ends with -MC.mnc) if you like. v1.4.4
18 The width is the full-width-at-half-max (FWHM) of the Gaussian smoothing kernel in all three directions. Note that it is specified in millimeters and not in pixels, and that the smoothing takes place between slices as well as within slices.
19 If you click in background voxels with Autoscale turned on, you will notice that the sig nal appears discretized. This is due to the fact that the integer storage type of the dataset is preserved, and the data values can therefore only assume integer values.
20 Because the world coordinates are synchronized between datasets, the cursor should go to the corresponding brain location in any dataset acquired in that scanning session even if the spatial resolution and slice angulations are different.
18
Cite as: Divya S. Bolar, HST.583 Functional Magnetic Resonance Imaging: Data Acquisition and Analysis, Fall 2006 .
(Massachusetts Institute of Technology: MIT OpenCourseWare), http://ocw.mit.edu (Accessed MM DD, YYYY). License: Creative
Commons BY-NC-SA.
Exercise 4: Statistical analysis of data
Now you are ready to perform an actual statistical analysis on the data.
This will consist of modeling the signal over time at each voxel as the sum of a set of a hypothetical response waveforms plus a constant and drift terms 21 . The response waveform is elevated during the periods where a particular stimulus or task was applied. Since there may be more than one stimulus type applied during the experiment, you can specify more than one response waveform 22 . The linear modeling action computes weighting parameters to apply to the different waveforms to produce the best fit, defined as producing the minimum sum of squared errors, to a given signal (this is done at each voxel).
This is illustrated in the figure below, where two response waveforms, plus a constant and three drift terms (blue traces, left) are combined to produce the purple signal on the right as an approximation to the observed signal at a voxel (yellow). The parameter values applied to the five waveforms are listed at the top of the plot on the right 23 . Note that the use of two re sponse waveforms allows the different blocks of activation to have differ ent heights. v1.4.4
Fitting a Linear Signal Model
21 This approach is commonly referred to as the Generalized Linear Model or GLM. Vari ants of this method are used in most major fMRI packages such as SPM, AFNI, and FSL.
22 These waveforms may also be referred to as basis functions or regressors .
23 These graphs are taken directly from the NeuroLens views used to specify a model and display the fit.
19
Cite as: Divya S. Bolar, HST.583 Functional Magnetic Resonance Imaging: Data Acquisition and Analysis, Fall 2006 .
(Massachusetts Institute of Technology: MIT OpenCourseWare), http://ocw.mit.edu (Accessed MM DD, YYYY). License: Creative
Commons BY-NC-SA.
v1.4.4
The model fit produces estimates at each voxel of the response ampli tudes (the model parameters) and a measure of the residual error (differ ence between the model and the actual data - in practice the standard er ror is used 24 ). The probability of a response being “present” ( i.e.
not a random noise fluctuation) at a voxel is computed by dividing the estimated effect size by the residual standard error and computing the p -value for this ratio (the T-statistic). To assess an individual run, you would view the
T-statistic or the negative logarithm of the corresponding p -value. The ef fect size and standard error can also be viewed and saved (these are used as inputs to higher level group analyses). Usually we are interested in the significance of a specific combination of response waveforms, and these are generally expressed as a contrast . A contrast is simply a list of values (one for each basis function) indicating the weight it is to be given in computing the summary output. In the example illustrated in the figure above, a contrast of “1 0 0 0 0 0” would produce maps of T-statistic, effect size, and standard error including only responses to the first basis function
(the top one in the graph on the left) 25 . Now we are ready to run the analysis.
Run Linear Modeling
To fit a linear model to the spatially smoothed dataset, click on its window and select Linear Modeling from the toolbar Action item. The sheet shown on the left will open on its window. The first thing you will do is specify the stimulus timing (the design). Each stimulus type is represented as a sequence of num bers separated by spaces. The num bers should be separated by spaces (no commas) and are read from left to right, top to bottom. If there is more than one stimulus type, they can be represented one after the other in the editor (white space is ignored).
You can type this expression directly into the text view on the sheet, or read it from
24 Calculated by computing the square root of the average squared error and dividing by the degrees of freedom for the effect (a value slightly less than the number of image frames).
25 A contrast of “1 -1 0 0 0 0” would provide the difference in response to the first and second function. The basis functions for which the contrast is zero are often called re gressors of no interest. If we want to we can test for any regressor however. A contrast of “0 0 0 1 0 0” would test for a linear drift.
20
Cite as: Divya S. Bolar, HST.583 Functional Magnetic Resonance Imaging: Data Acquisition and Analysis, Fall 2006 .
(Massachusetts Institute of Technology: MIT OpenCourseWare), http://ocw.mit.edu (Accessed MM DD, YYYY). License: Creative
Commons BY-NC-SA.
a text file (.rtf or .txt). We have provided a text file containing a represen tation of the visual stimulation applied to the subject when series 9 was acquired. Load the design now by clicking the button labeled “Read file...” and navigate to the disk image containing the tutorial. There you will find a file called “Stimulus Timing.rtf”. Select this file and click “Open”. The contents of the file should be displayed in the design expression editor and a checkmark should appear beneath it, signifying that the design is valid for this dataset 26 . After you have performed this step the action inter face should look like this: v1.4.4
Stimulus Block
Left Hemifield
Stimulation
Right Hemifield
Stimulation
26 If the design expression is not valid, a red ! symbol will appear. Usually this is due to the use of commas in the expression or because the number of values supplied is not a multiple of the number of frames.
21
Cite as: Divya S. Bolar, HST.583 Functional Magnetic Resonance Imaging: Data Acquisition and Analysis, Fall 2006 .
(Massachusetts Institute of Technology: MIT OpenCourseWare), http://ocw.mit.edu (Accessed MM DD, YYYY). License: Creative
Commons BY-NC-SA.
The design entered describes two stimulus types (visual stimulation of the left and right halves of the visual field) 27 .
To visualize the design specified by this expression, click on the Model tab. The display shown on the left will appear.
This shows the two stimulus types you have specified plus a third order polyno mial used to model baseline plus drift.
You can change the polynomial order us ing the popup button at the bottom of the tab pane. The AR1 parameter is used to perform pre-whitening of the data, but we will leave the default value of zero (no pre-whitening) for this exercise. It�s a good idea to always look at this view af ter entering a design to make sure it looks as expected.
You may notice that the response wave forms appear to have been slightly smoothed (the corners are rounded).
This is due to the application of an as sumed hemodynamic response function
(HRF) in this analysis mode. This is in tended to account for the fact that the
BOLD response 28 is not instantaneous but rather occurs with a small lag and dispersion. This is usually described us ing the impulse response (the response to an idealized short stimulus), which has been found to be reasonably approxi mated in fMRI by the sum of one or more v1.4.4
27 Periods where a given stimulus was applied are specified by a value of one in each sequence in this example. The number sequences for the two stimulus types are sepa rated by a blank line for clarity (white space is ignored). Note that the organization of stimulus blocks into rows of values is optional (also for clarity). The above design could just as well be specified by a single column with 180 rows, or by entering all 180 values on a single line.
28 The blood oxygenation level-dependent response that is the most commonly used con trast mechanism in functional MRI.
22
Cite as: Divya S. Bolar, HST.583 Functional Magnetic Resonance Imaging: Data Acquisition and Analysis, Fall 2006 .
(Massachusetts Institute of Technology: MIT OpenCourseWare), http://ocw.mit.edu (Accessed MM DD, YYYY). License: Creative
Commons BY-NC-SA.
gamma functions 29 . The HRF used in the current model can be viewed under the HRF tab of the action sheet. The view shows a plot of the as sumed HRF sampled with the inter-scan interval of the input series and allows you to modify its parameters. For this exercise you do not need to change the HRF settings.
The final bit of configuration you need to do before running the Linear Modeling
Action is to specify the contrast. You can view and change this by clicking the
“Contrasts” tab of the action�s sheet. The default contrast in NeuroLens is always a single “one” 30 . This will test for a non zero value of the first regressor. Change the contrast by double-clicking in the list 31 . Change the default “1” to “1 -1”.
This will test the difference between the responses to left and right hemifield stimulation at each voxel. Now change the default “Contrast #1” to something more descriptive like “Left - Right”.
When you are finished the list should look like the one on the left.
Now you are ready to go! Click the OK button to run the action. In a few seconds a map of the -log( p ) value 32 should appear in a new window 33 .
You should also see a new curve plotted in purple in the window of the in put dataset. This is the estimated signal model at the current cursor loca tion. Compare with the yellow observed signal. v1.4.4
29 The default in NeuroLens is to use a single gamma function, which approximates the small delay and dispersion of the response. Some (but not all) stimulus types lead to responses in which an overshoot and undershoot are seen. This can be modelled by adding a second negative gamma function with suitable width and delay. Checking the
“Undershoot” box will do this.
30 The contrast string entered in the sheet is padded with zeros so that its length equals the number of regressors. For convenience you only have to specify up to the last non zero value.
31 It is possible to evaluate several contrasts at once. You can add additional contrasts by clicking the “+” button below the list.
32 this is the negative logarithm of the p value associated with the T statistic for that voxel.
33 Other output maps are available and can be selected under the “Output” tab of the ac tion sheet. For this exercise you will just produce the default map of -log( p ).
23
Cite as: Divya S. Bolar, HST.583 Functional Magnetic Resonance Imaging: Data Acquisition and Analysis, Fall 2006 .
(Massachusetts Institute of Technology: MIT OpenCourseWare), http://ocw.mit.edu (Accessed MM DD, YYYY). License: Creative
Commons BY-NC-SA.
v1.4.4
Input dataset with model fit
Map of -log(p)
View the model and activation map
Here it will also be useful to synchronize coordinates in multiple windows by -clicking at very red or blue locations in the -log(p) map 34 . After doing this look at the signal in the input dataset (the spatially smoothed one).
The appropriate response term (left or right stimulation) should be very prominent in the modeled and observed signals.
Overlay the activation map on other scans
The activation map alone is difficult to interpret because there is no anat omic contrast. This can be addressed easily in NeuroLens by overlaying the activation map on the source EPI scan or, better yet, on the subject�s high-resolution anatomic scan.
34 The -log(p) map is by default displayed using the Spectral color scale. In addition the
-log(p) map is also displayed with symmetric windowing, which means the upper and lower window limits will be equal in magnitude and opposite in sign. This forces zero val ues to be green regardless of the overall data range. In the Spectral color scale “colder” colors (blue, purple, black) denote negative response while “hotter” colors (yellow, red, white) denote positive activation.
24
Cite as: Divya S. Bolar, HST.583 Functional Magnetic Resonance Imaging: Data Acquisition and Analysis, Fall 2006 .
(Massachusetts Institute of Technology: MIT OpenCourseWare), http://ocw.mit.edu (Accessed MM DD, YYYY). License: Creative
Commons BY-NC-SA.
dataset are made completely trans parent. Note that when an overlay is active, the color legend, content de scription, and some image controls for the overlay are displayed in the
Inspector panel for the underlay. You can remove the overlay by setting the
Overlay popup in the toolbar to
“None” 36 .
Overlay the -log(p) map on the timeseries EPI scan by clicking the popup button marked “Overlay” in the toolbar of the EPI time series and selecting the -log(p) map from the list that appears 35 . The statisti cal map should immediately be dis played as a transparent overlay over the EPI scan. You can adjust the opacity of the overlay by dragging the Opacity slider in the Inspector panel. You can also set a threshold below which values in the overlay v1.4.4
Overlaying the -log(p) map on the
EPI scan from which it was derived seems natural because they have the same image dimensions. In
NeuroLens it is also possible to over lay an activation map on a highresolution anatomic scan even though the image dimensions and slice angulations are in general dif ferent. The procedure is the same as before - just open the anatomic scan from the demo dataset (series
5) and select the -log(p) map from
35 You can also assign this overlay by holding down the Option key and dragging one of the -log(p) map images over the window of the EPI dataset and dropping it onto one of the EPI image views. A third way is to click in a -log(p) map window, select Edit > Copy , and then Edit > Paste after clicking in an image view of the EPI series.
36 You can also remove an overlay by clicking in any image view and typing “x”.
25
Cite as: Divya S. Bolar, HST.583 Functional Magnetic Resonance Imaging: Data Acquisition and Analysis, Fall 2006 .
(Massachusetts Institute of Technology: MIT OpenCourseWare), http://ocw.mit.edu (Accessed MM DD, YYYY). License: Creative
Commons BY-NC-SA.
the list under the Overlay popup in the window�s toolbar 37 . The -log(p) map will be immediately interpolated onto the high resolution scan, allow ing you to view the functional information in a much better anatomic con text.
Save the statistical map
Save the map of -log(p) to disk by clicking on its window and selecting File
> Save As...
from the main menu. You should save it to the same folder as the converted MINC files for series 5 and 9.
Leave the individual�s -log(p) map and high-resolution anatomic scan open for the next exercise.
View the processing history
A useful feature of NeuroLens is the ability to view the processing history of a dataset. This can be done simply be selecting File > Show file me tadata... . The “Processing” tab in the sheet that opens (shown below) contains a list of the processing steps used to generate the dataset in question. Clicking the disclosure triangle of a step reveals the settings used for that operation. Under the Processing tab there is also a vertical tab containing Results and Settings. The Results pane shows any de scriptive parameters that were computed in a processing step (e.g. de grees of freedom in a statistical analysis). v1.4.4
37 You can also copy and paste ( -C/ -V) an image onto another dataset to assign it as an overlay. This way is often easier if the windows are overlapping.
26
Cite as: Divya S. Bolar, HST.583 Functional Magnetic Resonance Imaging: Data Acquisition and Analysis, Fall 2006 .
(Massachusetts Institute of Technology: MIT OpenCourseWare), http://ocw.mit.edu (Accessed MM DD, YYYY). License: Creative
Commons BY-NC-SA.
Exercise 5: Spatial normalization
It is often desirable to transform an individual�s brain data into a standard ized coordinate system so that visualization may be performed under more consistent settings or so the data can be pooled for group statistical analysis.
NeuroLens provides a module which allows you to compute the transfor mation required to align an individual�s whole-brain EPI scan with a group average EPI brain 38 in Talairach coordinates. Once this transformation is computed, it can be applied to the individual�s activation maps to resample them into a standard format that can then be used for visualization or group statistical analysis.
The Volume Registration Action allows you to supervise the fitting proce dure. If the fit begins to go off track, you can pause the automatic fit and adjust the transformation parameters manually. You can then resume the fit to see if the numerical optimization will converge to an optimal solution.
Run the Volume Registration Action
Make sure the individual�s EPI series (#9) is open. Click on its window to make it current, then select Actions > Volume Registration . The window shown below should open: v1.4.4
38 Some software packages compute a transform based on the subject�s high-resolution anatomic scan and then apply this to their activation maps, which are derived from the subject�s EPI scans. We chose to focus on an EPI-based alignment because it is the EPI scans which need to be accurately aligned for group analysis. Moreover it appears that
EPI-based registrations may be less prone to bad fits due to the numerical optimization procedure getting trapped in local minima.
27
Cite as: Divya S. Bolar, HST.583 Functional Magnetic Resonance Imaging: Data Acquisition and Analysis, Fall 2006 .
(Massachusetts Institute of Technology: MIT OpenCourseWare), http://ocw.mit.edu (Accessed MM DD, YYYY). License: Creative
Commons BY-NC-SA.
The “Setup” tab displayed by default shows the settings used in the multi step alignment procedure. Three passes are performed, with successively less smoothing and subsampling of the source and target datasets. Each step also includes a different set of alignment parameters that are allowed to vary - these can be selected using the checkboxes in the columns for the different fit parameters. We will use the default steps here.
To start the registration procedure you will need to specify a target (the “Fit” button is disabled until you do so). You will use a group average EPI scan in MNI space as a target. To open this dataset, click the button labeled “Show
Standard Targets”.
This will cause the sheet shown on the left to open.
Select the file
3T-EPI-Target.mnc and click “Open”. The selected target 39 should open in a new dataset window and it will be assigned as the target in the action window.
Click on the Volume Registration window to make it current again, and select the “Fitting”
40 Subject 3T EPI Target tab to see a display of the fitting progress. At this point the progress display will show the input dataset (series 9) over laid on the target with no transformation applied: v1.4.4
39 This dataset is an average of 40 gradient-echo EPI scans acquired from different indi viduals at 3 Tesla and registered to the MNI standard space.
28
Cite as: Divya S. Bolar, HST.583 Functional Magnetic Resonance Imaging: Data Acquisition and Analysis, Fall 2006 .
(Massachusetts Institute of Technology: MIT OpenCourseWare), http://ocw.mit.edu (Accessed MM DD, YYYY). License: Creative
Commons BY-NC-SA.
As you would expect, there is substantial misregistration at the start. To begin the alignment, click the “Fit” button. You can follow the progress of the fit in the three overlay views - the opacity of the overlay can be modi fied using the vertical slider to the right of the views. You should see the input dataset (blueish purple) aligned reasonably well over the target
(greyscale).
When the text for “Current Registration
Phase” changes to “Finished” the reg istration is complete. At this point a transformation has been computed that represents the optimal alignment of the source to the target. You can open this transformation as a document 40 by clicking the “Open Transform” button under the “Fitting” tab of the Volume
Registration Action. A new window will open like the one shown on the left. To save this transform, click on the trans form window and select File > Save
As...
The saved transform can be loaded later and assigned as the initial trans form of the Volume Registration Action. You can then use the action to resample volumes using this transform.
Make sure you leave the Volume Registration window open, because we�ll use it in the next step of this exercise.
Resample the activation map
Now you�ve computed the transform, but it hasn�t been applied to any da tasets. First we�ll resample the -log(p) map generated in the previous ex ercise using the computed transform. Make sure the -log(p) map is still open from the previous exercise 41 . In the window of the Volume Registra tion Action, select the “Resampling” tab. Configure the two popup buttons in the interface so they look as shown below: v1.4.4
40 A document is any data that can be loaded in NeuroLens using the File > Open com mand. Documents are displayed in the Recent Files menu and under the Windows menu. Supported document types include volumes (which may be time series), surfaces, fiber tracts, and transforms.
41 By now you may have several windows open, which can be cluttered on a small dis play. This is a good situation to use Exposé, which allows you to tile windows. To ar range all of the NeuroLens windows side by side, press the F10 key. It should then be easy to select the -log(p) map.
29
Cite as: Divya S. Bolar, HST.583 Functional Magnetic Resonance Imaging: Data Acquisition and Analysis, Fall 2006 .
(Massachusetts Institute of Technology: MIT OpenCourseWare), http://ocw.mit.edu (Accessed MM DD, YYYY). License: Creative
Commons BY-NC-SA.
v1.4.4
This will cause the -log(p) map (suffix -logp-c1.mnc) to be resampled at the voxel locations of the EPI target (a standard voxel grid) using the computed transform. Note that at this point you will not be able to change the transform (that popup is dimmed), because the current instance of the
Volume Registration Action has been used to perform a fit. If no fit has been performed you can set the transform popup to any loaded transform document (allowing you to resample a dataset using a transform loaded from disk). Click the “Resample” button, and in a few seconds you should see a new window open with a resampled copy of the -log(p) map.
Now click in a slice image of the resampled
-log(p) map and type -C (copy to clipboard), then click in a slice image of 3T-EPI-Target.mnc and type -V (paste). This will cause the resampled statistical map to be overlaid on the tar get. You should see the regions of visual activa tion overlaid at the approprate locations in the occipital lobe (as shown at left).
-log(p) map overlaid on EPI target
Verify the registration
It is generally a good idea to check the registration quality by resampling either the individual�s anatomic scan or their EPI scan and overlaying it on the target dataset. Using the steps described above for the resampling stage (keep the Volume Registration window open - you don�t need to redo the fit), resample the subject�s anatomic scan (series 5) and their EPI scan (used as input to the Volume Registration) with the already computed transform and overlay it on the EPI target. You should see a fairly good fit, although being a linear transformation it will never be perfect.
Locate peaks in the activation map
It is often desirable to locate the set of peaks in the -log(p) map that are above (or below) a certain threshold. This can be done by clicking on the window of the spatially normalized copy of the -log(p) map and selecting
Actions > Find Peaks . The sheet below should open:
30
Cite as: Divya S. Bolar, HST.583 Functional Magnetic Resonance Imaging: Data Acquisition and Analysis, Fall 2006 .
(Massachusetts Institute of Technology: MIT OpenCourseWare), http://ocw.mit.edu (Accessed MM DD, YYYY). License: Creative
Commons BY-NC-SA.
v1.4.4
For this exercise specify an amplitude threshold of 10 (p�10 -10 ) and a clus ter size threshold of 625 voxels (about 5 ml). Click OK to run the action, and a window like the one shown below should open.
The new window contains two tabs, “Positive” and “Negative”. These con tain a list of all the local maxima (or minima) at which the absolute value of the data value exceeds the specified threshold (in this case 10) over at least 625 adjacent voxels (5 ml) 42 . Note that there can be several local maxima within each cluster. By default the table is sorted so that the highest value in the whole dataset is at the top of the list (the most nega tive value will be at the top of the list under the Negative tab). The world coordinates of each local maximum are also given - in this case, because the input dataset is in MNI-Talairach coordinates, these values are the
MNI-Talairach coordinates of the peak. If we were to operate on a native space (non-spatially normalized) dataset these coordinates would simply be in the world system for the session.
The cluster ID refers to the set of contiguous voxels in which a peak lies.
These can be displayed by checking the “Cluster IDs” box when running
42 This may seem like a lot of voxels, but remember that the spatially normalized -log(p) map has been resampled onto a sampling grid with a spacing of only 2 mm.
31
Cite as: Divya S. Bolar, HST.583 Functional Magnetic Resonance Imaging: Data Acquisition and Analysis, Fall 2006 .
(Massachusetts Institute of Technology: MIT OpenCourseWare), http://ocw.mit.edu (Accessed MM DD, YYYY). License: Creative
Commons BY-NC-SA.
the action. The cluster IDs are assigned in decreasing order of cluster size (largest = 1) 43 . The cluster volume in milliliters is also given. The column labeled “Comments” can be used to annotate the peaks. v1.4.4
Note that, if you double-click any row of the tables, the cursor location in all open datasets will go the coordinates of that peak. Try double clicking on the first row of your list of positive peaks (the entry in the Value column should be 66.52757). The cursor in the spatially normalized -log(p) map should go to the hottest spot in the entire volume 44 . Conversely if you click at a location in the spatially normalized -log(p) map, the closest row in the table will automatically be selected. Try these actions (double
43 The rows of the table can be sorted based on any of the columns. To group all cluster
IDs together click on the Cluster ID column heading. Within clusters the secondary sort order will be whatever was in effect before re-sorting. Clicking the Peak heading followed by the Cluster ID heading will group clusters together with peaks sorted by height.
44 Note that the coordinates in the non-normalized volumes will not be correct, since the peaks are listed in the space of the normalized -log(p) map.
32
Cite as: Divya S. Bolar, HST.583 Functional Magnetic Resonance Imaging: Data Acquisition and Analysis, Fall 2006 .
(Massachusetts Institute of Technology: MIT OpenCourseWare), http://ocw.mit.edu (Accessed MM DD, YYYY). License: Creative
Commons BY-NC-SA.
clicking table rows and -clicking in the input dataset) a few times to get familiar with this feature.
You can export the annotated list of peaks to any word processing or spreadsheet program by selecting the peaks you want ( -A to select all) and clicking the button labeled “Copy selected rows to clipboard”. Then select the document where you want to insert the table and perform a paste ( -V). We will look at more methods of exporting data in the next lesson. v1.4.4
Peaks table exported to
Excel spreadsheet
In the final lesson you will need the spatially normalized copies of the sub ject�s anatomic scan and their -log(p) map. Save these to disk and/or leave them open in NeuroLens. You will also use the native space -log(p) map and original EPI scan.
33
Cite as: Divya S. Bolar, HST.583 Functional Magnetic Resonance Imaging: Data Acquisition and Analysis, Fall 2006 .
(Massachusetts Institute of Technology: MIT OpenCourseWare), http://ocw.mit.edu (Accessed MM DD, YYYY). License: Creative
Commons BY-NC-SA.
Lesson 6: exporting results
Now that you have performed a complete analysis of an fMRI run 45 , it may be useful to export the results to a word processing program or email them to a colleague. NeuroLens has a number of features which makes this convenient.
Arranging the figure
Open or select the spatially normalized -log(p) map. Click in any of the slice images and type -C to copy this dataset to the clipboard. Press the F10 key to tile the dataset windows via Exposé and select the spatially normalized anatomic map. Click in an image view of the normalized anat omic map and type -V to paste the -log(p) map.
Copying and pasting images
Now open the Inspector for the normalized anatomic scan by clicking the Inspector toolbar item (or typing -I) 46 . Type a value of 20 into the Threshold field in the Overlay box and hit return 47 . Drag the Opacity slider in the Overlay area all the way to the right so the value is 1.0.
Uncheck the Visible box under the Cursor area to make the cursor invisible. The axial view of the overlay should look like the image on the right, with most of the activation map transpar ent (the regions below the threshold).
To export this graphic, open a Word document or email. Click in the NeuroLens image you wish to export, and type -C to copy the image. Then click in the docu ment and type -V to paste the image. This works on both slice images and plot views.
You may also want to grab a copy of the color legend. Just click on the color legend in the Overlay area of the normalized anatomic scan�s In v1.4.4
45 Group analyses will be covered in Tutorial II.
46 refers to the Option key.
47 Entering values into text boxes generally does not take effect until you type return or tab to leave the text box and commit the change.
34
Cite as: Divya S. Bolar, HST.583 Functional Magnetic Resonance Imaging: Data Acquisition and Analysis, Fall 2006 .
(Massachusetts Institute of Technology: MIT OpenCourseWare), http://ocw.mit.edu (Accessed MM DD, YYYY). License: Creative
Commons BY-NC-SA.
spector panel, type -C, and paste it into the document by typing -V 48 .
The result should look like this: v1.4.4
-60 -40 -20 0 20 40 60
If you want to paste the color legend into a document (like a slide) with a dark background, you can change the default text color used when copy ing by opening the Preferences window and clicking on the color well un der the Copy & Paste tab:
You can also adjust the colors and display settings used for plots of sig nals. This can be useful in adapting figures for export into non-color documents or slides.
48 Most things that can be done using copy and paste can also be done by Optiondragging the item you wish to export. -C is a shortcut for Edit > Copy .
35
Cite as: Divya S. Bolar, HST.583 Functional Magnetic Resonance Imaging: Data Acquisition and Analysis, Fall 2006 .
(Massachusetts Institute of Technology: MIT OpenCourseWare), http://ocw.mit.edu (Accessed MM DD, YYYY). License: Creative
Commons BY-NC-SA.
� : 26.225 1.495 718.718 4.105 1.441 -0.033 (3.4%) : 26.225 1.495 718.718 4.105 1.441 -0.033 (3.4%)
740 740
730 730
720 720
710 710
0 40 80 200 240 280 0 40 80 120 160
Time (s)
200 240 120 160
Time (s)
Adjusting plot display settings
The adjustment shown above was achieved using the plot settings in the
Inspector panel shown below.
280 v1.4.4
36
Cite as: Divya S. Bolar, HST.583 Functional Magnetic Resonance Imaging: Data Acquisition and Analysis, Fall 2006 .
(Massachusetts Institute of Technology: MIT OpenCourseWare), http://ocw.mit.edu (Accessed MM DD, YYYY). License: Creative
Commons BY-NC-SA.
Plot display settings
The plot display settings can be changed using the controls shown on the left. You change plot colors by selecting a signal in the Plot list and clicking the color well in the box labeled
Selection. Note that you can select multiple rows in the list ( -clicking or -A) and adjust the parameters in the Selection box. The changes will be applied to all selected rows.
The color and weight of the axes as well as the fonts used can be adjusted using the controls in the Axes box. If you want your changes to be propagated to all open datasets you can click the "Use for all" button. If "Only same type" is selected then only datasets with the same content description (seen in the title bar) will be changed. v1.4.4
Saving image graphics to disk
In addition to copying and pasting, you may want to save an image in NeuroLens to a disk file. This can be done easily by control-clicking on the image and select ing “Save image to file...”. In the Save dialogue that opens select the folder where you want to put the file, give it a name, and click Save.
The save format will be either TIFF or
PDF - you can set this under NeuroLens
> Preferences > Copy & Paste as shown below.
37
Cite as: Divya S. Bolar, HST.583 Functional Magnetic Resonance Imaging: Data Acquisition and Analysis, Fall 2006 .
(Massachusetts Institute of Technology: MIT OpenCourseWare), http://ocw.mit.edu (Accessed MM DD, YYYY). License: Creative
Commons BY-NC-SA.
PDF is a vector format that will allow plots, text, and the cursor crosshair to be scaled without loss of quality. You can load the PDF file into pro grams like Adobe Illustrator if you need to fine-tune the appearance. TIFF is best suited for image data.
Exporting data for use by other programs
Sometimes it�s useful to export the actual numerical data for further processing in a program like Matlab or Excel. This can be done by copying the signal values to the clipboard and pasting into another program or by saving the values to a text file. v1.4.4
38
Cite as: Divya S. Bolar, HST.583 Functional Magnetic Resonance Imaging: Data Acquisition and Analysis, Fall 2006 .
(Massachusetts Institute of Technology: MIT OpenCourseWare), http://ocw.mit.edu (Accessed MM DD, YYYY). License: Creative
Commons BY-NC-SA.
Conclusion
This concludes the first NeuroLens tutorial. Hopefully you now have a feel for how to perform basic operations in the software, providing you with the tools needed to analyze an fMRI run. Topics not covered here include group statistical analysis, region of interest (ROI) analysis, and surfacebased visualization. These will be covered in subsequent tutorials. v1.4.4
Where to get help
There are several sources of help and documentation for NeuroLens.
These include:
• online help for NeuroLens and actions accessed using the Apple help system
• an online user�s forum at http://www.neurolens.org/forums/ where you can post questions, feature requests, and report bugs.
• these tutorials
Hopefully these will be useful!
39
Cite as: Divya S. Bolar, HST.583 Functional Magnetic Resonance Imaging: Data Acquisition and Analysis, Fall 2006 .
(Massachusetts Institute of Technology: MIT OpenCourseWare), http://ocw.mit.edu (Accessed MM DD, YYYY). License: Creative
Commons BY-NC-SA.