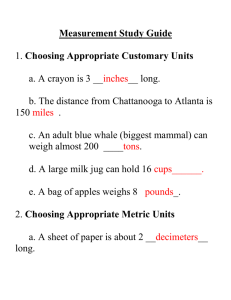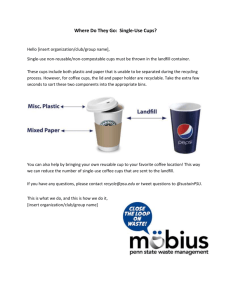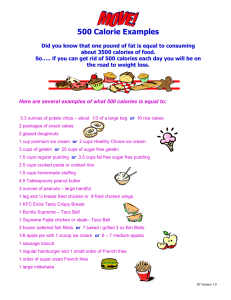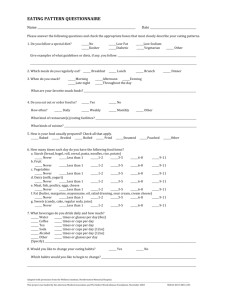Setting up an IPP Print Server using CUPS
advertisement

How-to’s » Linux » Step-by-Step IPP Based Print Server Using CUPS Setting up an IPP Print Server using CUPS This tutorial describes how to install an IPP Linux print server with CUPS, install and configure printer drivers on the print server, and how to setup an IPP printer in Windows. Contents: 1. Linux: IPP Print Server setup 2. Linux: Installation/Configuration of Linux printer drivers 3. Windows: IPP Client (printer) setup Linux Files to be edited: 1. 2. 3. 4. /etc/cups/cupsd.conf /var/log/cups/error_log /etc/cups/mime.types /etc/cups/mime.convs 1. Linux IPP Print Server setup Step #1 – Install the CUPS Service # su root # yum install cups* Step #2 - Configure CUPS The default CUPS configuration limits administration to the local machine. To open up access, edit the /etc/cups/cupsd.conf file and comment out the lines reading: The Below lines restricts web administration access to localhost Comment lines 842, 843, 844 so it should look like this: Order deny,allow Deny from all Allow from 127.0.0.1 To disable password authentication you need to edit the /etc/cups/cupsd.conf file and comment out the lines reading: The Below lines restricts the printer access to system users Comment lines 838, 839 so the user can print without authentication AuthType Basic AuthClass System Page 1 of 11 IPP Print Server using CUPS ITNW 2332 Unix Network Integration Prof. Michael P. Harris Step #3 - Restart the CUPS server # service cups restart Step #4 - Run the steps in Part 2. “Installation/Configuration of Linux printer drivers” Step #5 - Restart the CUPS Service # service cups restart – If required the CUPS can be managed with http://localhost:631 - on the local host or http://192.168.6.210:631 - on a remote host (Note the port designation :631) Note: Here IP: 192.168.6.210 is for the example, use your own IP-address Step #6 – Run the steps in Part 3. “Windows IPP Client(printer) setup” if needed. Step #7 - Trouble shooting CUPS If you find the error message in the log file /var/log/cups/error_log: print_job: Unsupported format 'application/octet-stream'! Hint: Do you have the raw file printing rules enabled? Page 2 of 11 IPP Print Server using CUPS ITNW 2332 Unix Network Integration Prof. Michael P. Harris Solution: uncomment the line in the /etc/cups/mime.types file: application/octet-stream and in the /etc/cups/mime.convs file: application/octet-stream application/vnd.cups-raw If the CUPS is installed with public IP-address: port 631 should be enabled on the proxy/squid/router level If the CUPS is installed with a private IP-address and you want to print from anywhere: configure port forwarding at the router and the router should configured with a public IP-address so that the print service can be controlled with a web-browser at address: http://public-IP:631/printers/printername and the router will forward packets to local-IP:631. 2. Installation/Configuration of Linux Printer drivers Print Driver Installation for an HP LaserJet printer on Linux. Printer Model: HP LaserJet 1020 Operating System: Linux Note: Steps 1 to 9 differ from printer to printer Step #1 # cd /tmp Step #2 - Download print driver for a HP LJ1020 (or your printer…) # wget -O foo2zjs.tar.gz http://foo2zjs.rkkda.com/foo2zjs.tar.gz Please go through the reference: http://foo2zjs.rkkda.com/ for more information on different type of printers. Step #3 - De-compress & Extract the files # tar -xvzf foo2zjs.tar.gz Page 3 of 11 IPP Print Server using CUPS Step #4 ITNW 2332 Unix Network Integration - Compile it # cd foo2zjs # make Step #6 - Get the driver info for HP LaserJet 1020 # ./getweb 1020 Step #7 - Install the printer driver # make install Step #8 - Enable the USB hot plug feature # make install-hotplug Step #9 - Bind the HPLJ1020 printers drivers to CUPS # make cups Step #10.a - Configure the printer using the Command Line Interface # lpadmin -p hplj1020 -E -v /dev/usb/lp0 -m \ /backup/downloads/foo2zjs/PPD/HP-LaserJet_1020.ppd - Set it as the default printer (if required) # /usr/sbin/lpadmin -d hplj1020 - Start printer services # /usr/bin/enable hplj1020 - Accept printing requests into the Print Queue # /usr/sbin/accept hplj1020 Page 4 of 11 Prof. Michael P. Harris IPP Print Server using CUPS ITNW 2332 Unix Network Integration Prof. Michael P. Harris Step #10.b - Configuration of printer using GUI Interface (Preferred) # printconf-gui Or we can choose it from (GNOME)-> Applications -> System Settings -> Printing - Click [New] to set up a new Print Queue - Click [Forward] Page 5 of 11 IPP Print Server using CUPS ITNW 2332 Unix Network Integration Prof. Michael P. Harris - Name = hplj1020 (choose your own) - Short description = HP LaserJet 1020 PostScript Printer (choose your own) - Select the printer Note: If the printer is not listed, click [Rescan devices] to list the printers Page 6 of 11 IPP Print Server using CUPS ITNW 2332 Unix Network Integration Prof. Michael P. Harris - Review the Manufacturer/Model of the printer and name of the Print Queue - Click [Yes] (to print a test page) Page 7 of 11 IPP Print Server using CUPS ITNW 2332 Unix Network Integration - if the test print is OK, Click [Yes] 3. IPP Windows Client (printer) setup Client OS: Windows XP/Windows Server Step #1 – Start -> Settings -> Printers and Faxes Step #2 - Click [Add a printer] Page 8 of 11 Prof. Michael P. Harris IPP Print Server using CUPS ITNW 2332 Unix Network Integration Prof. Michael P. Harris - Click [Next] - Select option: (•) “A network printer, or a printer attached to another computer” Page 9 of 11 IPP Print Server using CUPS ITNW 2332 Unix Network Integration Prof. Michael P. Harris - Select option: (•) “Connect to a printer on the Internet or a home or office network:” URL: http://192.168.6.210:631/printers/hplj1020 Note: Specify the URL of the Linux CUPS/IPP print server - Choose the correct Printer Driver for the printer Page 10 of 11 IPP Print Server using CUPS ITNW 2332 Unix Network Integration Prof. Michael P. Harris - Select option: (•) “Yes” (If you want to run this printer as default) Click [Finish] and test your Windows IPP client to Linux CUPS/IPP print server setup Page 11 of 11