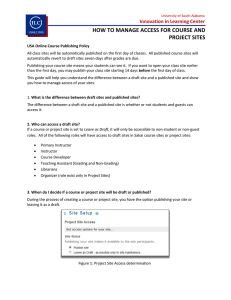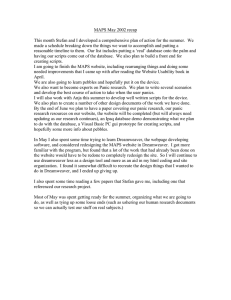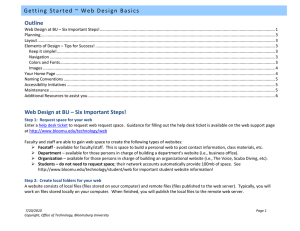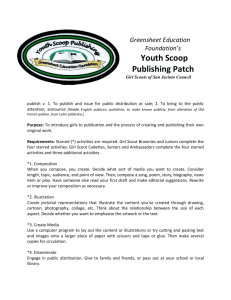Document 11482414
advertisement

Dreamweaver Publishing (“Putting”) Files to the Remote Server Outline Before you begin ................................................................................................................................................................................................ 1 Location of Files in Dreamweaver ...................................................................................................................................................................... 1 Local and Remote Files ....................................................................................................................................................................................... 2 Local view ....................................................................................................................................................................................................... 2 Remote View .................................................................................................................................................................................................. 2 Publish a Brand New Site ................................................................................................................................................................................... 3 Publish New or Revised Files .............................................................................................................................................................................. 4 Dependent Files Message .............................................................................................................................................................................. 4 Copying Files from the Remote View to Local View .......................................................................................................................................... 4 Editing a File ....................................................................................................................................................................................................... 5 Local and Remote Views Side by Side ................................................................................................................................................................ 6 Troubleshooting ................................................................................................................................................................................................. 6 Problems connecting when you click on the blue up arrow? ........................................................................................................................ 6 When your network password changes ......................................................................................................................................................... 6 Documents won’t upload ............................................................................................................................................................................... 6 Before you begin This tutorial covers steps for publishing your website, uploading local copies of files to the remote server. Files uploaded to the remote server are the pages that people will view when visiting your website. Location of Files in Dreamweaver On the “Files” sidebar you should see the files that are in your web site. If you do not see this list, on the right side of the screen you will see the Files menu. 11/18/2014 Copyright, Office of Technology, Bloomsburg University Click tab which will expand the folder to show any folders or files. Page 1 Dreamweaver Publishing (“Putting”) Files to the Remote Server Local and Remote Files Local view The local view shows your local files. These are the files you create and save on your local computer. These files can be saved anywhere (C drive, P drive, or departmental network drives). If you have several people in your department working on the same website, it’s a good idea to save the files in a centrally located file where everyone will have access to them. Remote View The remote view shows remote files, those that have been published to the server. These are the files that make up your website that are viewable through an internet browser. If you don’t see files listed, click on the Connect icon. 11/18/2014 Copyright, Office of Technology, Bloomsburg University Click on the drop down arrow and choose Remote view. Page 2 Dreamweaver Publishing (“Putting”) Files to the Remote Server Publish a Brand New Site As mentioned in other tutorials, your home page must be named either index.htm or index.html (not both) in order for it to be recognized as your site’s default home page. Browsers automatically recognize this as your home page; therefore, it’s not necessary to include the “index.htm” portion when advertising your web address. Example: http://facstaff.bloomu.edu/johl would take you to my default home page, the index.htm page. Important Note: When you are working on a brand new site and have requested web space, network services will create your account and publish a default home page (index.htm or default.htm) for you. It will say something like this “This is the future site of Judy Ohl.” When you are ready to publish your newly created site, you must delete the default home page created for you by network services and publish all your new pages to the remote server. To delete the home page (index.htm or default.htm) created for you by network services – click on the icon to expand your folder view to see local and remote files. You may at that time need to click on an icon to view all remote files (these are the files that are published and available for viewing on the internet). Once you see the remote files, find the default index.htm page created by network services (this will be under remote site) and delete it. Then proceed to publish all your local files to the remote side. Tip: To publish the entire site, click on the top level name under site (example: Site – OffTech) and then click the blue up arrow to “put” the entire site…this will publish all local files to the remote server. 11/18/2014 Copyright, Office of Technology, Bloomsburg University Page 3 Dreamweaver Publishing (“Putting”) Files to the Remote Server Publish New or Revised Files It is necessary to perform publishing in order for your file(s) to be seen on the remote side. Click on the file(s) you wish to publish in the “Local View” and then press the blue up arrow. If you roll your cursor over this arrow, it is called the “Put File(s)” icon. This action will copy the new file to the remote side and the file will be published to the server. Dependent Files Message You may get the following message when publishing files. What this is asking if you would any dependent files (such as linked images, banners, etc.) to be uploaded along with the HTML file. Click YES. If you don’t want this message to appear in the future, just click the white box here. 11/18/2014 Copyright, Office of Technology, Bloomsburg University Page 4 Dreamweaver Publishing (“Putting”) Files to the Remote Server Copying Files from the Remote View to Local View If you have folders/files on the remote side but not on your local computer, perform the following: Choose the “Remote View from the pull down menu. Click the Connect icon if you do not see your remote files. Select the file(s) you wish to copy to your local side – then click the green “Get” arrow. This will download all the files from your remote folder to your local folder. Switch back to the Local View and you will see all your files have transferred over. Editing a File To edit, it is highly recommended you work in the Local View window. Double click the file you want to edit. Make your changes, then save it. Publish the page by simply highlighting it and clicking on the blue up arrow. This is the “Put” feature…It will put your file on the remote server. 11/18/2014 Copyright, Office of Technology, Bloomsburg University Page 5 Dreamweaver Publishing (“Putting”) Files to the Remote Server Local and Remote Views Side by Side Click on this icon to view local and remote views side by side. Your screen will then be expanded to show a view like the screen shot below with remote files being on the left; local on the right. Click on the same icon to toggle the screen back to the previous view. Troubleshooting Problems connecting when you click on the blue up arrow? Check to make sure your user name and password are entered correctly in Dreamweaver. To do this, click on Site – Site Management. Visit the document called Site Setup if you need a refresher on correct settings. When your network password changes Dreamweaver user name and password is the same information you use when you log into your computer (your network login information). When your network password changes, be sure to update this information in Dreamweaver, in the remote server area. Documents won’t upload Documents must be closed in whatever program you are using before attempting to upload. Dreamweaver will not successfully upload documents otherwise. 11/18/2014 Copyright, Office of Technology, Bloomsburg University Page 6