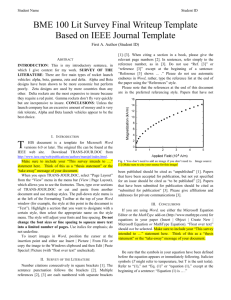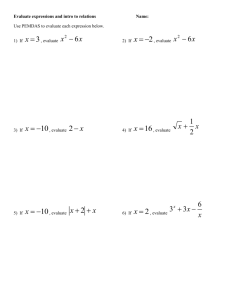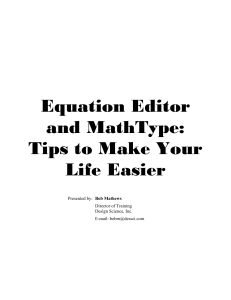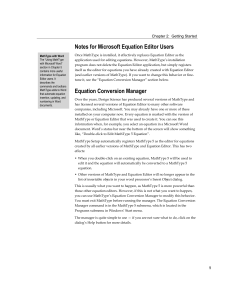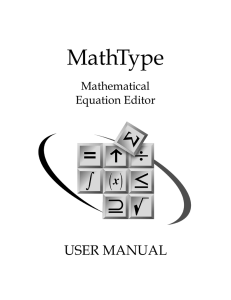Creating MathML Documents Using Word 2003
advertisement
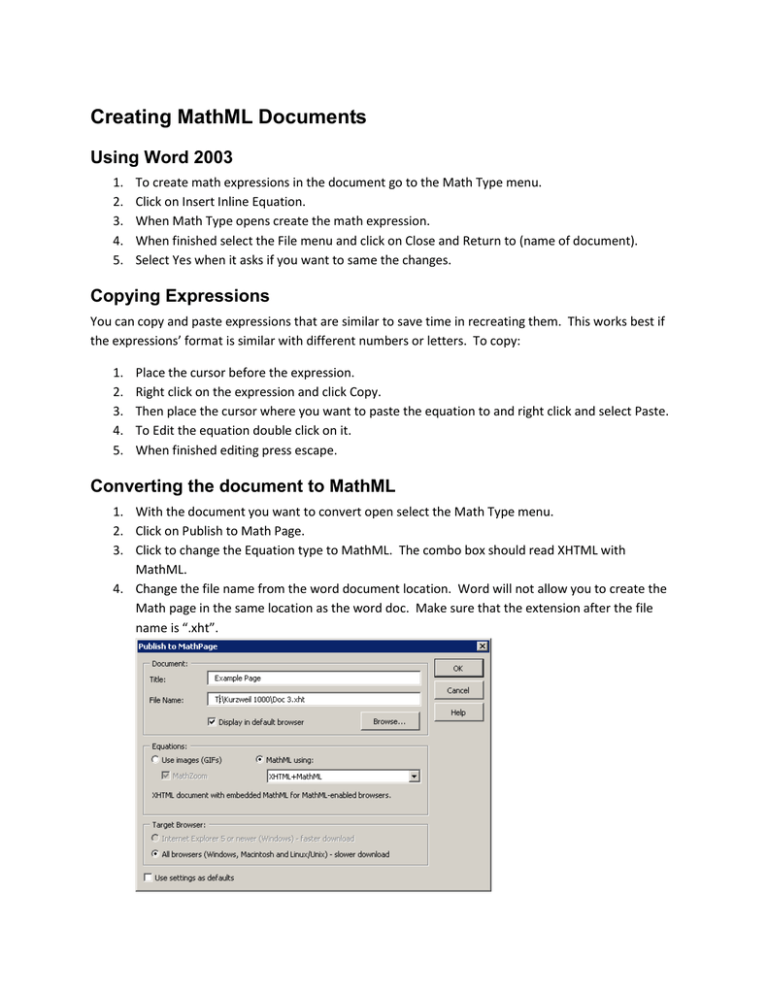
Creating MathML Documents Using Word 2003 1. 2. 3. 4. 5. To create math expressions in the document go to the Math Type menu. Click on Insert Inline Equation. When Math Type opens create the math expression. When finished select the File menu and click on Close and Return to (name of document). Select Yes when it asks if you want to same the changes. Copying Expressions You can copy and paste expressions that are similar to save time in recreating them. This works best if the expressions’ format is similar with different numbers or letters. To copy: 1. 2. 3. 4. 5. Place the cursor before the expression. Right click on the expression and click Copy. Then place the cursor where you want to paste the equation to and right click and select Paste. To Edit the equation double click on it. When finished editing press escape. Converting the document to MathML 1. With the document you want to convert open select the Math Type menu. 2. Click on Publish to Math Page. 3. Click to change the Equation type to MathML. The combo box should read XHTML with MathML. 4. Change the file name from the word document location. Word will not allow you to create the Math page in the same location as the word doc. Make sure that the extension after the file name is “.xht”. 5. Change the title to the title of the document. 6. Click OK. 7. When the document has finished being processed it should display in Internet Explorer. To get the equations to display properly you may need to click on the information bar above the page and tell it to allow active content. 8. If it asks you if you want to allow the content click on Run or Yes. 9. Right click on any of the expressions and click on Speak Expression to hear it read the equation. If it does not open in Internet explorer go to the file location and open it with Internet Explorer to verify that the document works correctly. Be sure to right click on an expression to have the computer read it. This is the easiest way to verify that everything works the way it should. Using MathType When creating an equation in MathType you can use the keys on the keyboard to type the numbers, variable letters, and many symbols such as +, -, and =. For fractions subscript, and superscript you will need to click on the symbol in the toolbar. Then you can select the symbol or structure from the dropdown menu that appears below. For symbols such as the dot for times, which some textbooks and professors use, replace it with the which means the same and reads better for students with screen readers. The can be found in a submenu when clicking on the in the toolbar. For a more comprehensive set of directions visit the MathType Tutorial in the Help menu.