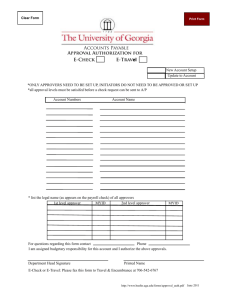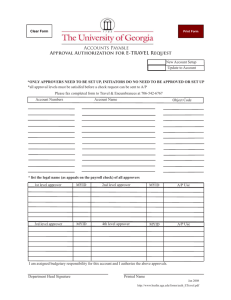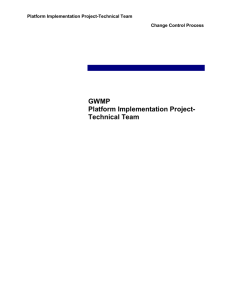The Organization Manager (or Proxy) Follows These Steps to
advertisement

The Organization Manager (or Proxy) Follows These Steps to Assign Approvers for Timesheets and Leave Reports The Organization Manager (Org Mgr) or a designated proxy follows these instructions to assign or remove approvers to Organization/Employee routing levels 1 and 2. Follow These Steps (see screenshots below): Pg 1. The Org Mgr signs into RaiderLink, the A&F Work Tools tab, to click on TEAMApp .................................... 1 2. On the Quick Links Page, click Access Request ............................................................................................. 2 3. On the Select Application page, click HR Security Access ............................................................................ 2 4. On the Select User page, enter the approver’s eRaider ID .......................................................................... 2 5. On the Select HR Security Roles page, select “WTE” or “WLR” Approver .................................................... 3 6. On the Select … Options page, select the Routing Form and 1st or 2nd Approver, then click Next ............. 3 7. This screen only appears when a Proxy is acting on behalf of an Organization Manager, allowing the Proxy to choose the “Assigner” on whose behalf the Proxy is acting: ......................................................... 4 8. On the Grant … Access webpage: ................................................................................................................. 4 1st, Review the Level, Form, Approver, and Routing choices ....................................................................... 4 2nd, Choose Organizations or Employees to Add or Remove ....................................................................... 5 9. A “Granted” or a “Revoked” with the name of the organization or employee confirms the changes. Close the browser window to exit or choose another link in TEAM App. .................................................... 5 1. The Org Mgr signs into RaiderLink, the A&F Work Tools tab, to click on TEAMApp Assign Approvers for Time & Leave.docx 1 of 5 2. On the Quick Links Page, click Access Request 3. On the Select Application page, click HR Security Access 4. On the Select User page, enter the approver’s eRaider ID Assign Approvers for Time & Leave.docx 2 of 5 5. On the Select HR Security Roles page, select “WTE” or “WLR” Approver 6. On the Select … Options page, select the Routing Form and 1st or 2nd Approver, then click Next Assign Approvers for Time & Leave.docx 3 of 5 7. This screen only appears when a Proxy is acting on behalf of an Organization Manager, allowing the Proxy to choose the “Assigner” on whose behalf the Proxy is acting: 8. On the Grant … Access webpage: 1st, Review the Level, Form, Approver, and Routing choices Assign Approvers for Time & Leave.docx 4 of 5 2nd, Choose Organizations or Employees to Add or Remove To ADD: Highlight one and click “>”, or Click “>>” to move ALL (no highlighting needed) SUBMIT when finished. To REMOVE: Highlight one and click “>”, or Click “>>” to move ALL (no highlighting needed) SUBMIT when finished. Remove Assigned Approvers: Click the box and SUBMIT to revoke and receive confirmation, step 8 below, then start again to assign to the new Approver 9. A “Granted” or a “Revoked” with the name of the organization or employee confirms the changes. Close the browser window to exit or choose another link in TEAM App. Assign Approvers for Time & Leave.docx 5 of 5