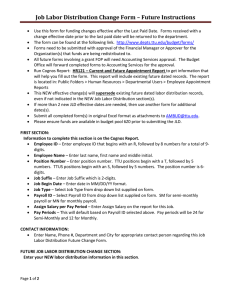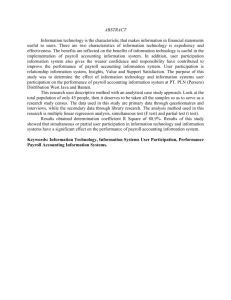AFISM is committed to providing a valuable knowledge base to... February 2013 Edition
advertisement

February 2013 Edition AFISM is committed to providing a valuable knowledge base to the TTU employee infrastructure and our directive is to meet the individual needs of all our customers. You may or may not have heard some of the changes and new products that have been developed thus far in 2012. Below you will find a high-light of the most recent items and the business need for each. Each month, our newsletter will end with a “Quick-Tip” of some useful tools that you may or may not be aware of. AFISM is now offering a training class on the New Property Inventory Web Application. Starting this year everyone on campus will use the new web application to do their departmental inventory certifications. You can register for the Property Inventory Training by going to the AFISM Registration Site. Read below to learn more about this topic as well as other things happening in and around AFISM. AFISM 2 KNOW - February 2013 Edition Quick TIP – COGNOS Last month’s newsletter introduced the “My Folders” tab of Cognos and provided directions on creating a “shortcut” to frequently used reports. As a follow-up to that discussion, this month’s quick tip is how to save a “Report View” in “My Folders.” A “Report View” is a copy of the report on the day that it is executed. This allows you to save the report as you viewed it and have it available for review at a later date. Budget Webpage Redesigned AFISM is proud to announce an update to the Budget & Resources Planning and Management webpage. You will notice more appealing and user-friendly page design with new art and features including a Budget Calendar, to help ensure you are aware of important upcoming dates. Follow this link to explore: http://www.depts.ttu.edu/budget/ 1 Development and Support Property Inventory Web Application Training is Now Available The New Property Inventory Web Application can be found at www.fiscal.ttuhsc.edu/propinv/ . Starting this year everyone on campus will use the new web application to do their departmental inventory certifications. Two types of training will be available. A Property Inventory System Video Tutorial is available at https://www.fiscal.ttuhsc.edu/propinv/help.aspx, or if you prefer there will also be classroom trainings available. You can register for the in-class Property Inventory Training by going to the AFISM Registration Site at http://www.depts.ttu.edu/afism/AFISMClassRegistration/ClassCatalog.aspx. Any questions regarding the Property Inventory Training please contact Rachel Galley at Rachel.galley@ttu.edu Any questions regarding Property Inventory Information should be sent to property.management@ttu.edu The Question? We have two graduate students who will be TAs again this semester, but on a different FOP. How do I change this? First, did you end their GA jobs last semester? If you don’t know, run HR121 to see if they have a current or future appointment. If ‘yes the jobs are ended,’ you have to do an ePAF to re-appoint and you can enter a different FOP on the ePAF. If ‘no, not ended’, then the job is active and you use the Budget form Job Labor Distribution Change Form – Future to change the FOP. No ePAF is involved and the form goes straight to the Budget Office. (This Excel form can be downloaded from the Budget Office website) 2 ***New Report Published*** AR001S – Student Accounts Receivable Revenue Detail By Student Classification - This report provides the same reporting information as the regular AR001 but it allows you to choose Student Classification on the prompt page and it shows this data within the report. ***Report Has Been Removed/Archived*** Report PRD015 (PRD-015) has been removed or archived in Cognos – PRD015 has been removed and HR005 is to be used in its place. If there are any questions or problems please email AFISM2KNOW@ttu.edu. Report of the Month HR005 – Departmental Payroll Register This report provides information regarding payroll events, with the data being available at either the Organization or the Employee level. Data is provided based upon the Payroll Calendar Year and Payroll Number(s) selected. This is useful for verifying that payroll is accurate as well as if Redistributions have been completed. The data is grouped by employee and provides all of the assignments and payroll data for the employee in one section of the report. Total payroll by employee is provided and then a summary by organization is provided as well. Select the Chart of Accounts o Once chart is selected, the Organization Code drop down box will populate Indicate if the information is needed at the Organization level or if it is needed for a specific employee o Enter the Organization code in field provided - oro Select one or more Organization Codes in drop down –oro Enter R-Number (TechID) of specific employee in field provided Select Calendar Year desired for data Select one or more Payrolls 3 HR005 – Departmental Payroll Register 4 ID – An alpha-numeric code assigned to an employee, used in place of social security number Payroll Number – Each payroll event is assigned a number. For employees paid monthly there are 12 payrolls, for those paid semi-monthly there are 24 pay periods. Payroll is based on calendar year rather than fiscal year Position – A unique number that identifies the pay plan, employee class, benefit category, leave category and the funding source Title – The Job the employee is assigned to Suffix - – For the Primary Job this is 00. For special Pays, Overloads and Summer Appointments the job suffix will change. See “Forms of Employee Pay” document. Check Date – The date on the payroll check Organization Code – This is the “home “ organization of the employee, usually the organization that their primary assignment is to Earnings Type – A code used to indicate the type of earnings. To see a list of earn codes, follow this path: AFISM Website -> Crosswalks and Code charts ->Banner HR -> Banner Earnings Codes Fund – The source of monies supporting the employee’s earnings. Account – A code used to indicate the type of pay within a budget (i.e. 6A4402 – SW Student Employee Undergraduate, 6A9014 – SW Cell Phone Allowance) Program – Identifies the purpose of the expenditure (i.e. 400 – Academic Support, 200 – Research) Time Sheet Organization – The organization paying for the employee’s earnings may not be the “home organization”. Will populate in report only if user has permission to see the Timesheet Orgn. Event Type Description – Identifies the type of payroll event, i.e. Original, Voided, Redistributed Quick TIP – COGNOS Last month’s newsletter introduced the “My Folders” tab of Cognos and provided directions on creating a “shortcut” to frequently used reports. As a follow-up to that discussion, this month’s quick tip is how to save a “Report View” in “My Folders.” Here are a few basic points to remember: - A “Report View” is a copy of the report on the day that it is executed. This allows you to save the report as you viewed it and have it available for review at a later date. - Running a “Report View” will not show you up-to-date data. You will only see data from when the report view was created. - Make sure you save the “Report View” to your “My Folders” section To create a report view you must first execute the report. Once executed, look for the link “Keep this version” in the upper right section just below the Cognos Viewer bar. Open the dropdown to the right of “Keep this version” as shown below, and select the link “Save as Report View”. 5 A pop-up window appears. The report name will populate the “Name” field with the default report name. You may re-name the report or you may insert a date or other identifier as shown below. Within “Location”, select “My Folders” if not prepopulated. Click OK. Select “My Folders” to access the report view. To view the report as saved, click on the report link identified with (1) below. Clicking on the blue arrow, identified with (2), within the “Actions” column provides access to the parameter page for report execution. The parameters used for the saved report will not be saved on the parameter page, nor will the saved version of the report be changed by using this link. www.depts.ttu.edu/afism/ - 742-KNOW 6