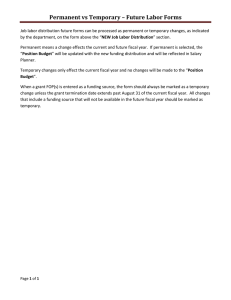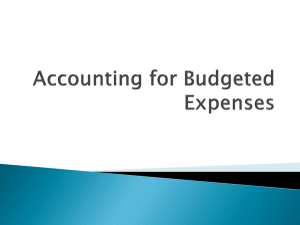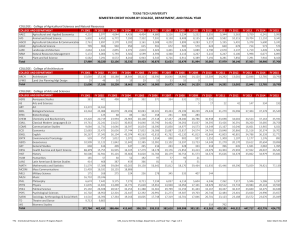AFISM is committed to providing a valuable knowledge base to the... November 2013 Edition
advertisement

November 2013 Edition AFISM is committed to providing a valuable knowledge base to the TTU employee infrastructure and our directive is to meet the individual needs of all our customers. You may or may not have heard some of the changes and new products that have been developed thus far in fiscal year 2014. Below you will find a highlight of the most recent items and the business need for each. Each month, our newsletter will end with a “Quick-Tip” of some useful tools that you may or may not be aware of. Congratulations to Sandra Garza who was our October Trivia Question winner!!! 18 correct entries were received with the correct answer. The name change was approved on June 6, 1969 and Texas Technological College formally became Texas Tech University on September 1, 1969. Thank you to everyone who entered and keep reading future newsletters for more about what is happening in and around AFISM. AFISM 2 KNOW - November 2013 Edition Quick TIP – COGNOS Do you sometimes wait for a report to run and then once the report displays you wish you had ran it in another format (i.e. excel, PDF)? Or, do you want to send it directly to your email? Rather than waiting for the report in your browser? Go to the Quick Tip (last page of this announcement) to find out how. Report Modifications FI033 – Grant Information Worksheet – ORS Log Number was added FI010 – Balance Sheet by Fund – Performance Modification FI034 – Daily Balances by Account for All Funds – Optional Fund Termination Date Range parameter added, and active/inactive funds status box added FI071 – Multi Year Funds Budget & Actual by Account Pool – The report logic was modified to correct an error of grants returning multiple lines of data and to default the report to run by Fiscal Year and Fiscal Period HR121 – Current and Future Appointment Report – Modification made to not pull terminated position information 1 Report of the Month FI028 – Organization Hierarchy Report This report provides a view of the Organizational Hierarchy within the Chart of Accounts selected. The report displays the organizational level, along with the description of that level and who the Finanical Manager is, beginning with Level 2 and ending with Level 7. This provides a visual guide to how organizations are structured hierarchacly within Texas Tech University. Some of the uses of this report include identifying the Level 7 Organization Manger for the purpose of having permissions assigned within TeamApp. It is also used to see the Level 7 Organizations with their Financial Managers and how they align with the Section (Level 6). It is required that the Chart of Account be selected on the Parameter page. The user then selects the desired Organizational Level that information is needed for. The report allows to view both Active and Inactive organizations, by choosing the “Status Indicator”. The report is defaulted to show only Active Organizations. 2 FI028 – Organization Hierarchy Report is shown below. For this particular screen shot, the data provided starts by showing that the Level 2 Division is Provost and Academic Affairs, and that the Financial Manager for the Organizational Level is Lawrence Schovanec. This is Followed by the Organization Area Level 4 (College) Organization Code, with the description and Financial Manager. The Financial Manger of Level 4 reports to the Level 2 Financial Manager and so forth through out the report. The Levels continue to be displayed, until the lowest Organization Level 7 is shown. If the Financial Manager displayed on the report is incorrect, it is necessary to complete a Financial Manager Form in order to get this changed. The Financial Manager form is located on the Financial Services and Tax Website. 3 Fringe Benefit Projection Application Do you need to know what employees’ fringe benefits will cost your department? Do you know that there is a ‘Fringes Projection Application’ to help you estimate that cost? This application is accessed from the A&F Work Tools tab of Raiderlink, with links being located within both the AFISM and Budget Channels. The first page of the application requires that the user accept a disclaimer regarding that the application is to be used as an estimate only. The amounts provided are an estimated amounts rather than actual amounts. The second page, shown below, allows user to indicate whether employee is a current or new employee. If projecting for a current employee, it is important to know that the security is based upon timesheet organization. This means that, like for Human Resources reports, access must be granted via TeamApp in order to view details for a current employee. For current employees only, enter R-number, and provide necessary position and date information. Using a date in the current fiscal year will display the projected cost through the end of the year. Using a date in a future fiscal year will project costs associated to that fiscal year, based on the most current deduction information available. 4 For both Current and New Employees, enter the details as they apply. Select submit when completed. The projected amounts display as shown below, with a line for each fringe benefit, the Amount column is the estimated monthly expense and the Annual Amount is the estimated amount for a full fiscal year. 5 Quick TIP – COGNOS Do you sometimes wait for a report to run and then once the report displays you wish you had ran it in another format (i.e. excel, PDF)? Or, do you want to send it directly to your email? Rather than waiting for the report in your browser? It is possible to choose the format and request email delivery prior to executing the report by using what is called “Run with Options”. Run with Options Prior to executing a report, rather than clicking on the report link, select the blue arrow within the “Actions” column, displayed within the red box below: Once the blue arrow (above) is selected a new window opens. Format Option: Open the drop down to choose the desired format for report output. Delivery: Choose the radio button “Send me the report by email” Run – Select Run Choose desired parameters on the parameter page of report and select finish. www.depts.ttu.edu/afism/ - 742-KNOW 6