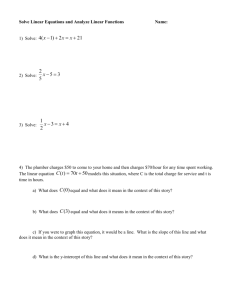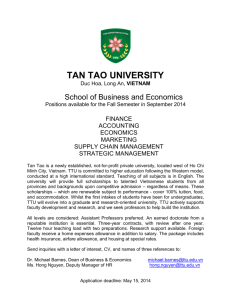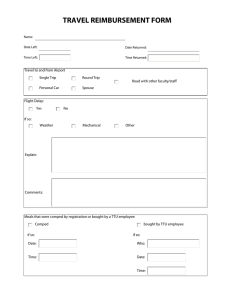Operations Division iServiceDesk
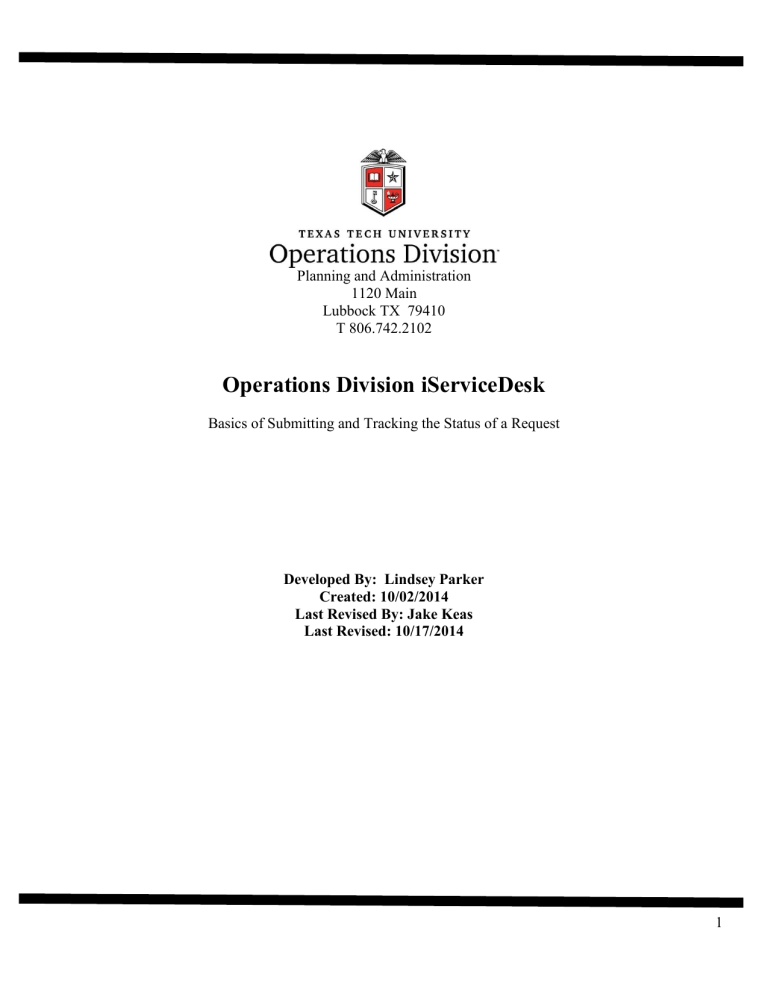
Planning and Administration
1120 Main
Lubbock TX 79410
T 806.742.2102
Operations Division iServiceDesk
Basics of Submitting and Tracking the Status of a Request
Developed By: Lindsey Parker
Created: 10/02/2014
Last Revised By: Jake Keas
Last Revised: 10/17/2014
1
(This page is intentionally left blank)
2
Table of Contents
3
iServiceDesk
The Operations Division Key Management System is a web-based application that enables users to enter a work request into the TTU Operations Division work order tracking system.
Essential Information
Web Address Link: http://ops-webtma.ttu.edu:81/
Current Point of Contact for: TTU Operations Division iServiceDesk :
Name:
Phone:
Email:
Address:
Marty Ledesma
+1 (806) 834-3565
Operations.IS@ttu.edu
TTU Downtown Center
1120 Main Street
Lubbock, TX 79401
Document Overview
The purpose of this document is to outline the steps needed to submit a work order or project request within
TTU Operations. After reading this document you will be able to walk through the online steps to submit a work order request and search for a work order by number using the iServiceDesk system.
4
Definitions
Building
– A term used to describe a specific structure in the facility on campus.
Department Head – A person within the Recipient’s organization that has the authority to approve or reject a request for their organization.
Facility – A term used to describe an establishment on campus.
Request
– A term used to initiate a work order.
Requestor
– The person filling out the request form. May be contacted if there are questions regarding the form.
5
Steps for Submitting a Request
The following chapter details the steps required for submitting a work order or project request via the iServiceDesk. This request process can be done by an individual for oneself or on the behalf of another person.
1.
Selecting your Facility
After navigating to the web page detailed on page four, you will be prompted with a screen similar to figure 1.
Selecting Facility (Figure 1)
A.
B.
A.
First, begin by selecting what facility (campus) your request’s building is located at.
NOTE : If this is an emergency, call 742-4OPS (4677) to expedite the process.
B.
Click Next .
6
2.
Selecting your Building
After selecting your facility you will be met with a page that looks similar to Figure 2.
Selecting Building (Figure 2)
A. B.
A.
Select which building the request is for.
B.
Once you have made your choice, please click Next
NOTE – If you do not find the building you are looking for, you may click Back to select a different facility (campus) if you made an incorrect choice.
7
3.
Fill out Request Details
Lastly, you will submit your request by filling out details of the request form. These details include who is requesting the work order and the type of work you are requesting. Figure 3 identifies the key aspects of this section. The Requestor should review the Request, ensure that all previously completed information is completely and accurately filled out. This is vital for ensuring that mistakes are not made.
Submit Details (Figure 3)
J.
A.
Begin filling out the request form by entering your name.
NOTE : The fields in red are required.
B.
Enter the phone number of the Requestor that is filling out this request.
C.
Enter the email of the Requestor that is filling out this request.
D.
If known, select the Area or Room Number of the request.
E.
If necessary, enter the account number for the request.
A.
B.
C.
D.
E.
F.
G.
H.
I.
8
NOTE : This field is optional. Some types of work do not require an account number, such as maintenance work. If you have questions as to if you need an account number or not, please call the help line at (806) 742-4OPS.
F.
If known, enter any pertinent Tag Number on any work related equipment.
G.
Select your Department from the dropdown menu.
H.
Enter a description of the request.
NOTE : Some examples would be clogged toilets, leaking faucets or replacing water damaged ceiling tiles. If you have any questions about the type of work you are requesting, please feel free to call us anytime at 742-4OPS (4677).
I.
Enter information for a primary contact, if needed.
J.
Once you have filled out the details of the request, please click Submit , or you may click Back to select a different building if you made an incorrect choice.
9
4.
Locate the Request Number
After the Request Form has been filled out and the Submit button pressed, you will then be directed to a summary page of the Request Form you just filled out, as shown in Figure 4 below. The first step in tracking the status of a submitted request is to locate the request number.
Submitted Page (Figure 4)
A.
A.
B.
A.
Locate the request number.
NOTE : It can be found on 2 different places on the summary page.
B.
Click the hyperlink at the bottom to return to the landing page.
IMPORTANT – MAKE SURE AND STORE THE REQUEST NUMBER, IT WILL BE IMPORTANT FOR
TRACKING THE STATUS OF THE REQUEST LATER!
10
Steps for Tracking the Status of a Submitted Request
The following chapter details the steps required for tracking a request that has already been submitted via the iServiceDesk. This request process can be done by an individual for oneself or on the behalf of another person.
1.
Search by Number
Next, we will use the request number to look up a work request. iServiceDesk Main Page (Figure 5)
A.
B. C.
A.
Under ‘Search By Number’ on the left-side panel, use the dropdown box to select ‘Work Request’
B.
In the blank box below, enter the Work Request Number that we located in the above step.
C.
Click Go .
11
2.
View Submitted Work Request
After you have searched for a specific Work Request by the Request Number, you will then see the current status of that Request, as shown in Figure 6 below.
Submitted Work Request Page (Figure 6)
A.
B.
C.
A.
The Request Summary panel details all information input into the system when completing a work request, as well as any additional information that the TMA work controllers enter into the request.
B.
This is the current status of the work Request.
C.
Click on the Work Order Number link highlighted in red to see a detailed summary of the accepted work order.
NOTE: This link will only appear after the work request has been accepted.
12
3.
View Request Work Order
After clicking on the Work Order Number, it will bring you to a page that looks similar to Figure 7. At this page you can view a detailed summary of the Work Order that was created via iServiceDesk request.
Work Order Tracking Page (Figure 7)
B.
A.
C.
D.
A.
Work Order Number this is the TMA work order that is used to track all costs related to the work request.
B.
View Charges link takes you to the summary of cost page. This page details all costs related to the work order.
C.
Work Order Status is the TMA status for the Work Order . This gives you a basic indication of the progress of the work the request details.
D.
Work Order Information Area gives basic work order information that the technicians use to fix the problem.
13
4.
View Work Order Charges
As shown in Figure 7 above, you can click on View Charges to see a summary of the costs associated with an individual Work Order. After View Charges is selected, it will bring you to a page that looks similar to Figure 8.
Work Order Charges Page (Figure 8)
NOTE : If you have any issues with the charges presented in the Work Order Summary, please call 742-4OPS and they will direct you to the billing department.
If you have any questions or concerns about this process, or this document, please contact Operations Division
Planning & Administration respectively. The contact information is listed on page four (4).
14