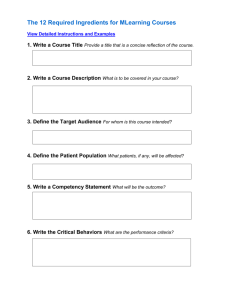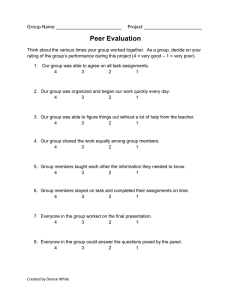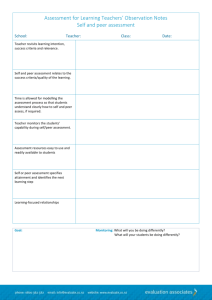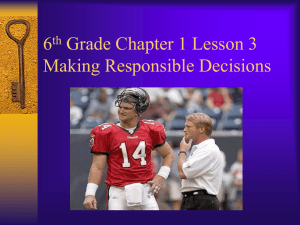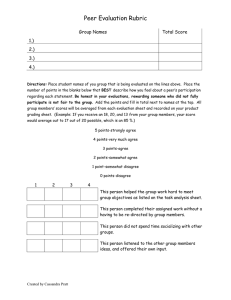HOW TO USE PEER ASSESSMENT FOR ASSIGNMENTS IN USAONLINE
advertisement

University of South Alabama Innovation in Learning Center USAILC.ORG HOW TO USE PEER ASSESSMENT FOR ASSIGNMENTS IN USAONLINE Updated 2/10/2016 Using the peer assessment feature in the Assignments tool in USAonline enables your students to peer review each other’s work. This guide will demonstrate how to (1) set up peer assessment for assignments as an instructor, (2) peer review each other’s work as a student peer reviewer, and (3) grade submissions as the instructor. NOTE: You should use a points grade scale in order to enable the peer assessment feature. Setting up Peer Assessment for Assignments as an Instructor 1. In the Assignments tool, create an assignment as usual. If you already have one, click the Edit link under the desired assignment. Check the box for Use peer assessment under Peer Assessment. Figure 1: The box for Use peer assessment 2. Settings shown below in Figure 2 will appear. Figure 2. Peer Assessment settings 3. Enter when Evaluation Period Finishes. By default, you must enter a peer review period time that is at least 10 minutes after the assignment Accept Until time. Make sure to give students enough time to review each other’s work. Figure 3: Evaluation Period Finishes settings 4. By default, evaluations are anonymous for students and students can see reviews of their submissions. Uncheck these items if necessary. Figure 4: Default settings for evaluations 5. Enter the Number of submissions students must review. Figure 5: The Number of submissions students must review 6. Enter any Instructions for reviewers in the rich text editor and Add Attachments if necessary. (We recommend to attach the rubric for the assignment and the peer assessment how-to guide for the reviewers to refer to.) Figure 6: The Attachments 7. Click Post. 2 HOW TO USE PEER ASSESSMENT FOR ASSIGNMENTS IN USAONLINE Peer Reviewing each other’s Work as a Student Peer Reviewer 1. Students will post their own submissions after the assignment Open Date. Then the reminder of review time will show under Status for the assignment. Figure 7: Reminder of review time under Status 2. Reviewers will wait for the assignment Accept Until time to pass, at which time there will be a link to the review page under Status for the assignment. The number in the bracket shows the number of reviews the reviewers need to complete. Reviewers will click the link to review others’ submissions. Figure 8: The link to the review page under Status 3. Reviewers will see the peer review information for the assignment on the next page, including the instructions you provided on how they will peer review each other’s work. Note that if you set it as anonymous evaluation, the student’s detailed information will not be shown. Students will see Student # 1 instead. Figure 9: The peer review information for the assignment from the student’s view 3 HOW TO USE PEER ASSESSMENT FOR ASSIGNMENTS IN USAONLINE 4. Reviewers will give the submission a grade, make a reviewer comments in the rich text editor if necessary, and click Save if the reviewers want to review their grading later. If they are sure they are ready, they should click Submit to finish the peer reviewing. If they don’t submit their review before the due date, it will be submitted for them. Figure 10: The process for the reviewer to grade an assignment of another student 5. Under Status for the assignment, it will show Peer Review (Submitted). Figure 11: The status for peer review submitted assignment 4 HOW TO USE PEER ASSESSMENT FOR ASSIGNMENTS IN USAONLINE Grading Submissions as the Instructor 1. Go to Assignments and click the Grade link under the desired assignment to view submissions and reviews. Figure 12: The Grade link under the assignment 2. Read the reviews by clicking the reviewer’s name under Reviewed By. Figure 13: The names under Reviewed By 3. Click the Grade link under each student’s name if the instructor wants to remove any reviews or override grades. Figure 14: The Grade links show up after the evaluation period passes NOTE: Instructor grading is disabled until the evaluation period ends. 5 HOW TO USE PEER ASSESSMENT FOR ASSIGNMENTS IN USAONLINE 4. The instructor can insert comments to the student’s assignment submission, change the grade, and make a summary comments. Figure 15: Ways for instructor to override grades and make comments 5. Release grades to students by clicking the Save and Release to Student button at the bottom. Figure 16: The Save and Release to Student button 6 HOW TO USE PEER ASSESSMENT FOR ASSIGNMENTS IN USAONLINE 6. The Status will show Returned and a check mark will show under the Release column. Figure 17: The Returned under Status and the check mark under Release 7. If you have set to Allow students to see reviews of their submissions. Students can see reviews under Peer Reviews as well as the instructor’s comments for the assignment. Figure 18: The feedback from both the instructor and the peer reviewer *For further assistance, contact the Innovation in Learning Center at (251)461-1888 or visit http://southalabama.edu/departments/ilc/. 7 HOW TO USE PEER ASSESSMENT FOR ASSIGNMENTS IN USAONLINE