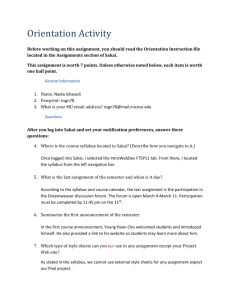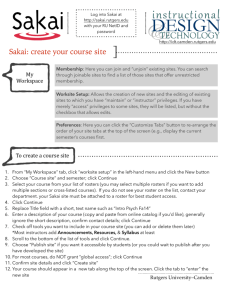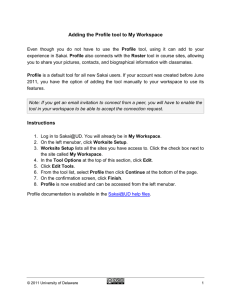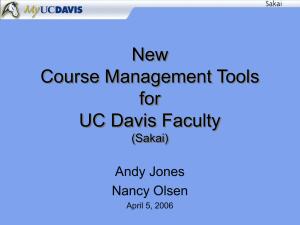HOW TO UPLOAD MULTIPLE FILES TO SAKAI FOR WINDOWS
advertisement

University of South Alabama Innovation in Learning Center USAILC.ORG HOW TO UPLOAD MULTIPLE FILES TO SAKAI FOR WINDOWS Updated 08/30/12 Important! Make sure you have at least one file stored in your resources folder for your course site. WebDav for Windows XP: pages 1-4 WebDav for Vista/Windows 7: pages 4-7 WebDav for Windows XP 1. Double-click on the My Network Places icon on your PC desktop or click Start > My Network Places. 2. Click Add a network place on the left menu. Figure 1. Add a network place button 3. Click Next. Figure 2. Next button 4. Make sure that Choose another network location is selected and click Next. Figure 3. Another network button 2 HOW TO UPLOAD MULTIPLE FILES TO SAKAI FOR WINDOWS 5. In Sakai, after you log in to MyWorkspace, enter a course, and select the Resources Tool. Go to the section Upload-Download Multiple Resources. Find the URL under Step 1 under the section, Upload-Download Multiple Resources and copy the entire URL. Figure 4. URL 6. In the Internet or network address field, paste the URL for this site shown above and click Next. Figure 5. Network address field 7. When prompted, enter your Sakai username and your password and click OK. 3 HOW TO UPLOAD MULTIPLE FILES TO SAKAI FOR WINDOWS 8. Enter a name for the course or project resources you are adding (e.g., History 101 Resources) and click Next. 9. Click Finish to complete the set up. WebDav for Vista/Windows 7 Important Note: You must have Windows Service Pack 2 installed. If you do not yet have Service Pack 2 installed, please run Windows Update by clicking Start > All Programs > Windows Update. 1. From the desktop or the Start menu, click Computer. 2. At the top of the window, click Map Network Drive. Figure 6. Map Network Drive button 3. Select a vacant drive letter (e.g., Z) from the Drive drop down menu. Figure7. Drive drop down menu 4 HOW TO UPLOAD MULTIPLE FILES TO SAKAI FOR WINDOWS 4. In Sakai, after you log in to MyWorkspace, enter a course, and select the Resources Tool. Go to the section Upload-Download Multiple Resources. Find the URL under Step 1 under the section, Upload-Download Multiple Resources and copy the entire URL. Figure 8. URL 5. Paste the URL into the Folder field for this site. Click Finish. Figure 9. Folder field and Finish button 5 HOW TO UPLOAD MULTIPLE FILES TO SAKAI FOR WINDOWS 6. When prompted, enter your Sakai username and password and click OK. Figure 10. Windows Security window 7. You can now drag files and folders to and from your computer and the site Resources folder. *For further assistance, contact the Innovation in Learning Center at (251) 461 - 1888. 6 HOW TO UPLOAD MULTIPLE FILES TO SAKAI FOR WINDOWS