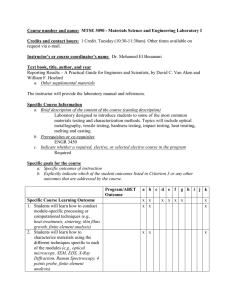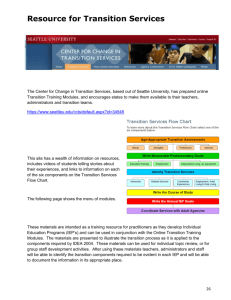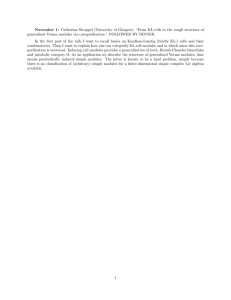HOW TO CREATE MODULES AND CONTENT SECTIONS IN “LESSONS”
advertisement

University of South Alabama Innovation in Learning Center USAILC.ORG HOW TO CREATE MODULES AND CONTENT SECTIONS IN “LESSONS” The purpose of this job aid is to demonstrate how to create content modules and sections in Sakai. You will learn how to set up and organize new modules, add new content sections, and upload content. Accessing the Lessons Tool Lessons are organized by modules, which are not structured quite like “Units” in eCollege. The main difference is that in Sakai, the modules are just for delivering content to students. When a student finishes a content section, he or she is directed to an assignment (stored under Assignments tab; to take a quiz (under Tests and Quizzes); to join a discussion (under Forums); or other directions. To begin, click on the Lessons button in the left navigation bar under Course Tools. If you don’t have the Lessons tool activated, you will need to add it from the Edit Tools tab, which is located within the Site Editor. Figure 1. Lessons Tab Modules are like “containers” for your course content. They are where you present your course content to students. Modules can be organized however you like. They are listed under Lessons as a hierarchical menu, with subsections called “content” or “content sections.” You can add new modules or content sections at any time. You can edit, move content sections to different modules, move them up or down in the hierarchy, copy them, or archive them easily by clicking one of the action buttons at the top of the lessons screen. Adding a New Module To add a new module, access the Lessons tool and follow these steps: 1. Click Add Module on the menu bar. The Add Module screen will appear. 2. Figure 2. Add Module link 3. Enter a title for the module. If you are going to organize your modules sequentially, you could title them simply Unit 1, Unit 2, etc. If you are going to organize your course so that students can complete modules in any order, you might give them descriptive titles, such as Novels, Poetry, Short Stories. The title is limited to 50 characters. 4. In the Descriptions text box, insert a general module overview or unit objectives. 5. Insert keywords (optional) to define search terms. Use commas to separate words. 6. Select open and close dates for the module if you have organized the course into sequential units and you do not want students to access content before the unit starts, or if you want students to complete certain modules at certain times. If you leave the dates blank, the content will be available at all times. 7. Click the Add button to save the module. At this point you have added ONLY the module page portion (like a folder). You will still need to add the individual content sections as outlined below, although this can be done at a later date if you desire. Figure 3. Adding Module screen 2 HOW TO CREATE MODULES AND CONTENT SECTIONS IN “LESSONS” Adding Content Sections To add a new content section, access the module home page and follow these steps: 1. Click either the Add Content Sections button or link on the Module home page. Within each module you can have as many content sections as you like. Figure 4. Add Content Sections link 2. Give your content section a title, such as “Unit 3 Lecture,” or “Skydiving Video” (maximum length 50 characters). 3. In the “instructions” text box, indicate what students are to do with the content: for example, “Read the linked article.” 4. Choose whether the content section will include text, visual, and/or auditory information. 5. Choose where to obtain the content for the section. Each content section can have only one file attached to it. If you need to use more documents or media files in any module, create additional content sections. For example, you might make one content section for a lecture, another for a video or website, and another for a reference article. 3 HOW TO CREATE MODULES AND CONTENT SECTIONS IN “LESSONS” Figure 5. Adding Section screen To enter text, select Compose content with editor. Use icons and pulldown lists in the text box to format the text as appropriate. You can also paste content form Word into the box. Use the “Paste from Word” button to retain formatting from the original document. o Within the text box, you can create links to assignments, discussion forums, tests, or other tools in Sakai. To create a link, highlight the text where you want the link to activate, click on the Sakai Link button, then follow the instructions to select which tool you would like students to link to after they complete the content. Figure 6. Sakai Link button 4 HOW TO CREATE MODULES AND CONTENT SECTIONS IN “LESSONS” Figure 7. Link to tools example To get the section’s content from a file, select Upload or link to a file. You will get two new prompts: Figure 8. Upload file options Click Select, click the Browse button displayed, and select the file as usual. If you want the file to be displayed in a new window, click the box. [Note: if the file you are uploading contains embedded attached images (as many HTML files have), they will not be uploaded along with the text. After uploading the file, use the rich text editor to insert the images.] It is best to check the Open in new window box for the display option. To get the section’s content from any online material for which you have a URL, click Link to new or existing URL resource on server. Click Select. The top portion of this screen provides fields for adding a new URL for use in lessons. The bottom part lists URLs you have already posted. You can type in a new URL, or you can select a previously added URL by clicking on the Link to Me icon for the desired item. 5 HOW TO CREATE MODULES AND CONTENT SECTIONS IN “LESSONS” Figure 9. Link to URL screen To get the section’s content from a file in the Resources tool, click Upload or link to a file in Resources. The Add Attachment screen appears, with a list of available resource items in the current site and other sites you own. Click Select for an existing resource item, or use the Add menu to add a new resource item to a folder. [Note: to remove a resource item you have added through the Lessons tool, you must access the Resources tool.] For all uploaded files for the content sections, Sakai asks you to note the copyright. You will choose a copyright status indicator (1) Copyright not determined yet; (2) Copyright of Author; (3) Public Domain; (4) Creative Commons License; or (5) Fair Use Exception. If you would like to know more about these indicators, visit the ILC Website at http://usailc.org/faculty-resources2/fair-use-and-copyright/. Figure 10. Copyright selection screen Adding or Deleting Resource Files in Content Sections 6 HOW TO CREATE MODULES AND CONTENT SECTIONS IN “LESSONS” To add a resource file to existing content sections, go to the Manage tab in the Lessons title bar. Directing Students to an Assignment Click on the “Plus sign in a circle” icon to the right of the module title on the Lessons home page. This is where you direct students to “Next Steps,” or what they are required to do after the completion of the module. You can direct them to an assignment in the Assignments section, to a discussion question in one of the Forums or to any other task. When a module contains “Next Steps,” an icon (magnifying glass with arrow) is displayed on the Lessons home page next to that module. Figure 11. Next steps screen Other Elements of Lessons In the toolbar at the top of the Lessons homepage there are four tabs: View: This is where you preview what your students will see on the page. Author: This is the default view where you can edit. Manage: This is where you modify content as noted above. Preferences: This is where you would change global module preferences, or preferences specific to a site, such as allowing or disallowing printing of modules. 7 HOW TO CREATE MODULES AND CONTENT SECTIONS IN “LESSONS” Figure 12. Lessons tabs screen [Note: the Lessons tool does not allow for “conditional release,” meaning that you can’t require students to receive an “acceptable” grade in one content section or module before proceeding to another.] *For further assistance, contact the Innovation in Learning Center at (251) 461 - 1888. 8 HOW TO CREATE MODULES AND CONTENT SECTIONS IN “LESSONS”