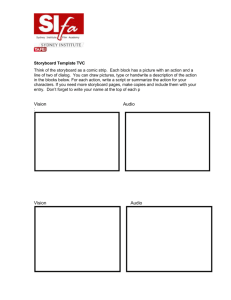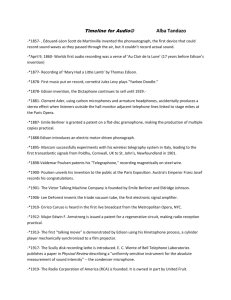HOW TO CREATE, ANSWER, AND GRADE AUDIO QUESTIONS
advertisement

University of South Alabama Innovation in Learning Center USAILC.ORG HOW TO CREATE, ANSWER, AND GRADE AUDIO QUESTIONS Updated 01/14/15 This how-to guide will demonstrate how to set up, answer, and grade an audio recording question which is only available through assessment builder in the Tests & Quizzes tool in USAonline. Setting up an Audio Recording Question 1. In the Tests & Quizzes tool, give a name in the Assessment Title box, check Create using assessment builder, and click Create. Figure1. Assessments settings 2. Click the drop down box next to Add Question and click Audio Recording. Figure 2. Question type dropdown menu 3. Add a point value for the question and type the question in the Question Text box. In addition, for this question type, you must type in how many seconds a student has to enter an audio response as well as the number of attempts. NOTE: Make sure you inform students how long they have to make the recording and how many attempts they will have. Figure 3. Settings for Audio Recording question type 4. Click Save. The figure below shows how a completed question will appear. Figure 4. Completed audio recording question 2 HOW TO CREATE, ANSWER AND GRADE AUDIO QUESTIONS Answering an Audio Recording Question 1. When a student gets this type of question, they will click the blue link Click to record your answer. A box will appear and the recorder will load up. Please do not close the window. Figure 5. The blue link to load voice recorder NOTE: Depending on the security settings on your computer, you may need to click Run before the recorder will load. Figure 6. The Run button 3 HOW TO CREATE, ANSWER AND GRADE AUDIO QUESTIONS 2. To record a response, a student will click Record. To listen, click Play. When finished, click Save/Close. Figure 7. The Audio Recording window Below is what the question looks like after a student has made at least one attempt. Here they can record their response again if more than one attempt is permitted. A student should click the Submit for Grading button to submit the response. Figure 8. Student response 4 HOW TO CREATE, ANSWER AND GRADE AUDIO QUESTIONS Grading an Audio Recording Question 1. To grade, go to the Tests & Quizzes tool, under Published Assessments, click the Select Action drop down box next to a test that has submissions, and click Scores. Figure 9. Submission status view 2. Click a student’s name to grade the question. Click Update when you are finished grading. Figure 10. The grading page *For further assistance, contact the Innovation in Learning Center at (251) 461 - 1888. 5 HOW TO CREATE, ANSWER AND GRADE AUDIO QUESTIONS