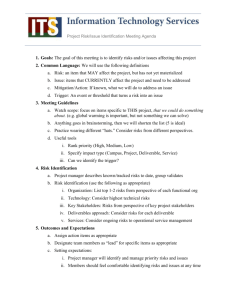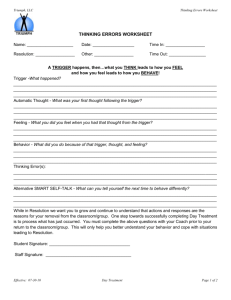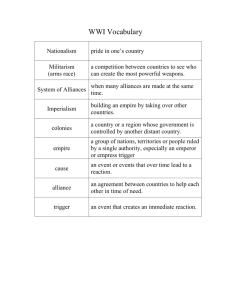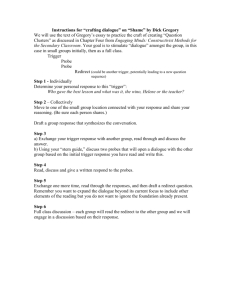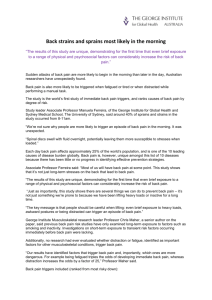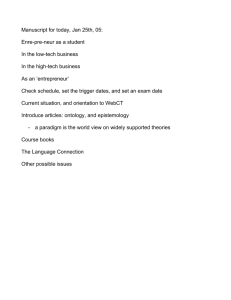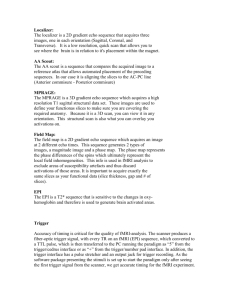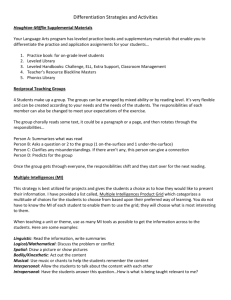Agilent 54645D MSO Tutorial Excerpts from Agilent 54645D Mixed-Signal Oscilloscope
advertisement

Agilent 54645D MSO Tutorial Excerpts from Agilent 54645D Mixed-Signal Oscilloscope Chapter 2: Front-Panel Overview • To use digital channels to view a signal • To display signals automatically using Autoscale • To apply the default factory configuration • To adjust oscilloscope vertical scaling • To turn analog channels on and off • To rearrange the analog channels • To turn digital channels on and off (Agilent 54645D) • To rearrange digital channels (Agilent 54645D) • To operate the time base controls • To start and stop an acquisition • To make cursor measurements Chapter 3: Triggering Agilent 54645A/D Oscilloscopes • Trigger types • To define a pattern trigger • To use glitch triggering • To define an advanced pattern trigger © Agilent Technologies 1996-1997 All rights Reserved Front-Panel Overview To use digital channels to view a signal To use digital channels to view a signal • To configure the instrument quickly, press Autoscale . • To undo the effects of autoscale, press Setup , then press Undo Autoscale. • To set the instrument to the factory-default measurement configuration, press Setup , then press Default Setup. Example Install grabbers on channels D0 and D1. Connect the probes for digital channels D0 and D1 to the calibrator output on the front panel of the instrument. Be sure to connect the ground lead. Set the instrument to the factory default configuration by pressing Setup , then Default Setup. Then press Autoscale . You should see a display similar to the following. Figure 2-4 HP 54645D Sample Autoscale Measurement 2-18 Front-Panel Overview To display signals automatically using Autoscale To display signals automatically using Autoscale • To configure the instrument quickly, press Autoscale . Autoscale displays all connected signals that have activity. • To undo the effects of autoscale, press Setup , then press Undo Autoscale. How Autoscale Works If there is at least one oscilloscope or digital channel with an active signal, the instrument turns off all other channels having no activity, and turns on all channels having activity. A scope channel is active if it is at least 10 mVp-p. Autoscale finds dc (> 50 mV) on the HP 54645A/D scope channels. The scope channels that are on are scaled vertically to best fit the screen. For testing for digital channel activity, TTL, ECL, and variable thresholds are used (in that order). Digital channels not previously displayed will be added below those channels already displayed, with the lowest-numbered channel at the top. Higher-numbered channels will be displayed in order down the display. The instrument checks for activity using a time window of 20 ms, allowing it to recognize signals as slow as 50 Hz for autoscaling. If the instrument does not find any channel with an active signal, it restores the setup to the pre-autoscale state. 2-19 Front-Panel Overview To apply the default factory configuration During Autoscale, the delay is set to 0.0 seconds, the Time/Div setting is a function of the input signal (about 2 periods of the triggered signal on the screen), and the triggering mode is set to edge. The instrument stays in Normal or Peak Detect display mode, depending on what was selected when Autoscale was performed. Vectors remain in the state they were before the Autoscale. Autoscale sets the trigger to a rising edge on a channel, checking the channels in this priority: A2, A1, D15...D0. Undo Autoscale The Undo Autoscale function returns the instrument to the setup that existed prior to Autoscale being activated. To apply the default factory configuration • To set the instrument to the default factory measurement configuration, press Setup , then press Default Setup. The default configuration returns the instrument to the factory settings. Refer to chapter 4, “MegaZoom Concepts and Oscilloscope Operation,” for specific details. 2-20 Front-Panel Overview To adjust oscilloscope vertical scaling To adjust oscilloscope vertical scaling This exercise guides you through the vertical keys, knobs, and status line. 1 Center the signal on the display using the Position knob. The Position knob moves the signal vertically; the signal is calibrated. Notice that as you turn the Position knob, a voltage value is displayed for a short time, indicating how far the ground reference is located from the center of the screen. Also notice that the ground symbol moves with the Position knob. Measurement Hints If the channel is DC coupled, you can quickly measure the DC component of the signal by simply noting its distance from the ground symbol. If the channel is AC coupled, the DC component of the signal is removed, allowing you to use greater sensitivity to display the AC component of the signal. 2 Change the vertical setup and notice that each change affects the status line differently. You can quickly determine the vertical setup from the status line in the display. • Change the vertical sensitivity with the Volts/Div knob and notice that it causes the status line to change. • Press 1 (for HP 54645A) or A1 (for HP 54645D). A softkey menu appears on the display, and the channel turns on (or remains on if it was already turned on). 2-21 Front-Panel Overview To adjust oscilloscope vertical scaling • Toggle each softkey and notice which keys cause the status line to change. Channels 1 and 2 have a vernier softkey that allows the Volts/Div knob to change the vertical step size in smaller increments. These smaller increments are calibrated, which result in accurate measurements, even with the vernier turned on. • To turn the channel off, either press (for HP 54645A) or (for HP 54645D) a second time or press the left-most softkey. 1 A1 Invert Operating Hint Inversion affects how a channel is displayed, but it does not affect triggering. The trigger does not see the inversion, and thus is not affected. If the trigger is set to a rising edge, it remains rising after inversion. Bandwidth Limit The displayed bandwidth limit of the selected channel is 20 MHz, and is available for channels 1 and 2. 2-22 Front-Panel Overview To adjust oscilloscope vertical scaling To Expand the Vertical Signal When changing the Volts/Div for analog channels, you can have the signal expand (or compress) about the signal offset or the ground point. This works well with two signals displayed, because you can position and see them both on the screen while you change the amplitude. • To expand the signal about the offset, press Print/Utility . Then select System Config and Expand Vertical Center. When you increase the Volts/Div to expand the signal about center, the top of the waveform stays at the same level, while the bottom of the waveform adjusts to fill the Volts/Div setting. • To expand the signal about ground, press Print/Utility . Then select System Config and Expand Vertical Ground. When you increase the Volts/Div to expand the signal about ground, the bottom of the waveform stays at the same level, while the top of the waveform adjusts to fill the Volts/Div setting. Oscilloscope Probes The HP 54645A/D Oscilloscopes have automatic probe sensing. If you are using the probes supplied with the oscilloscope, or other probes with probe sensing, the probe attenuation factor will be automatically set up by the oscilloscope when automatic probe sensing is turned on. The default setting is to have automatic probe sensing turned on. This is indicated by the selection Auto n under the Probe softkey, where n is 1, 10, or 100. If you are not using automatic probe sensing, toggle the Probe softkey to change the attenuation factor to match the probe you are using. 2-23 Front-Panel Overview To turn analog channels on and off To turn analog channels on and off • To turn off analog channel #1, press 1 (on the HP 54645A), or A1 (on the HP 54645D), then press the leftmost softkey until Off is highlighted. • To turn off analog channel #2, press 2 (on the HP 54645A), or A2 (on the HP 54645D), then press the leftmost softkey until Off is highlighted. If you are already accessing the channel menu, you can press the On/Off key or the channel key (1 or 2 for HP 54645A; A1 or A2 for HP 54645D) to toggle a particular channel on or off. To rearrange the analog channels • Rotate the channel 1 or 2 Position knob to choose a new location for the analog channel. Turning the Position knob counter-clockwise moves the channel down; turning the knob clockwise moves the channel up. 2-24 Front-Panel Overview To turn digital channels on and off (HP 54645D) To turn digital channels on and off (HP 54645D) • To turn digital channels 0 through 7 on, press D0-D15 , then press the D0 - D7 On softkey. To turn these channels off, press the Off softkey. • To turn digital channels 8 through 15 on, press D0-D15 , then press the D8 - D15 On softkey. To turn these channels off, press the Off softkey. • To turn on an individual channel, press D0-D15 . Rotate the Select knob until the channel is selected. Then, press On or press D0-D15 again to turn on the channel. You can assign labels to channels that are off, or use them in a trigger specification. The two analog channels are always acquired, so you can turn them on and look at them even if they were off during the acquisition. The combination of events and displayed channels are: Running—Before Acquisition After Stopping Acquisition D0-D7 D8-D15 D0-D7 D8-D15 Off Off Can be viewed Cannot be viewed Off Any On Cannot be viewed Can all be viewed Any On Off Can all be viewed Cannot be viewed Any On Any On Can all be viewed Can all be viewed 2-25 Front-Panel Overview To rearrange the digital channels (HP 54645D) To rearrange the digital channels (HP 54645D) 1 Turn the Select knob to choose the digital channel you want to move. Only channels that are currently on may be moved. 2 Turn the Position knob to move the selected channel to a new position. Turning the Position knob counter-clockwise moves the channel down; turning the knob clockwise moves the channel up. The combination of the Select and Move knobs gives you a feature similar to that of a waveform position control on an oscilloscope, except that you can only move the waveform to certain discrete locations. 3 To change the general order in which channels are displayed, press D0-D15 . Then press the Off/On softkey or the Reorder D15-D0 softkey. When Reorder D15-D0 is pressed, the digital channels are displayed in descending order, and the Reorder softkey is relabeled D0-D15. When the D0-D15 softkey is pressed, the digital channels are displayed in ascending order, and the Reorder softkey is relabeled D15-D0. Figure 2-5 Channel activity indicators appear temporarily when you access the D0-D15 menu, pattern menu, and advanced pattern menu. HP 54645D Digital Channels in Order 2-26 Front-Panel Overview To operate the time base controls To operate the time base controls The following exercise guides you through the time base keys, knobs, and status line. • Turn the Time/Div knob and notice the change it makes to the status line. The Time/Div knob changes the sweep speed from 2 ns to 50 s (HP 54645A) and from 5 ns to 50 s (HP 54645D) in a 1-2-5 step sequence, and the value is displayed in the status line. • You can access the horizontal Vernier softkey by pressing the Main/Delayed key. The Vernier softkey allows you to change the sweep speed in smaller increments with the Time/Div knob. These smaller increments are calibrated, which result in accurate measurements, even with the vernier turned on. • You can check the sample rate by pressing the Main/Delayed key when the instrument is running, during a single run, or when the instrument is stopped. The sample rate is also displayed when the acquisition stops or ends. • Turn the Delay knob and notice that its value is displayed in the status line. The Delay knob moves the main sweep horizontally, and it pauses at 0.00 s, mimicking a mechanical detent. At the top and bottom of the graticule is a solid triangle ( ▼ ) symbol and an open triangle ( ∇ ) symbol. The ▼ symbol indicates the trigger point and it moves with the Delay knob. The ∇ symbol indicates the time reference point. If the time reference softkey is set to left, the ∇ is located one graticule in from the left side of the display. If the time reference softkey is set to center, the ∇ is located at the center of the display. The delay number tells you how far the reference point ∇ is located from the trigger point ▼. 2-27 Front-Panel Overview To start and stop an acquisition All events displayed left of the trigger point ▼ happened before the trigger occurred, and these events are called pre-trigger information. You will find this feature very useful because you can now see the events that led up to the trigger point. Everything to the right of the trigger point ▼ is called post-trigger information. The amount of delay range (pre-trigger and post-trigger information) available depends on the sweep speed selected. To start and stop an acquisition • To begin an acquisition, press the Run/Stop key. • To begin a single acquisition, press the Single key. The instrument begins acquiring data while searching for a trigger condition. The RUN indicator is shown in the upper-right corner of the display. If a trigger occurs, the acquired data is shown in the display. • To stop an acquisition in process, press the Run/Stop key. The instrument stops acquiring data, and the STOP indicator is shown in the upper-right corner of the display. If the instrument was triggered (even by auto triggering) and the pre-trigger and post-trigger buffers are full, the results are displayed on the screen. If the buffers are not full, the waveform display area will show nothing. 2-28 Front-Panel Overview To use the Entry and Select knobs To use the Entry and Select knobs The Select knob (HP 54645D only) always changes the selected channel. In most menus, its order is screen-oriented. In the simple pattern and advanced pattern definition menus, it moves from the lowest to highest number on clockwise rotation. The Entry knob increments and decrements the selected field—for example, glitch time and setup memory number. It also moves the selected cursor when cursors are on. In menus where it doesn’t need to do these things (for example, there is no field to increment or decrement, or cursors are turned off), it adjusts the selected channel increment/decrement in a non-screen but numerical order. The Entry knob also occasionally duplicates the function of the Select knob. Use the Entry knob to select channels, set trigger durations (ranges), and select labels (HP 54645D only). 2-29 Front-Panel Overview To make cursor measurements To make cursor measurements The following steps guide you through the front-panel Cursors key. You can use the cursors to make custom voltage or time measurements on scope signals, and timing measurements on digital channels. 1 Connect a signal to the oscilloscope and obtain a stable display. 2 Press Cursors . View the cursor functions in the softkey menu: Source selects a channel for the voltage cursor measurements (1 and 2 for HP 54645A and A1 and A2 for HP 54645D). If a Measurement/Storage module is installed in the oscilloscope, and Function 2 is set to FFT and is turned on, you can select f1 or f2 for the source. Active Cursor includes voltage cursors V1 and V2, and time cursors t1 and t2. Pressing the voltage cursors alternates between V1 or V2, or both V1 and V2. Pressing the time cursors alternates between t1 or t2, or both t1 and t2. When both voltage cursors or both time cursors are highlighted, they are selected, and they will move together on the screen. Voltage cursors do not apply to the HP 54645D digital channels. If a Measurement/Storage module is installed in the oscilloscope, and you select F2 as the source with F2 set to FFT, the active cursors include f1 and f2. Use the Entry knob to change the active cursor. Clear Cursors erases the cursor readings and removes the cursors from the display. 2-30 Front-Panel Overview To make cursor measurements On HP 54645D, the Readout softkey gives a reading of the time or voltage cursor measurement. • For the time cursor readout, you can select Time, Hex, Binary, or Degrees. Binary displays all digital channels by channel number. Hex shows only the displayed channels, with the top channel displayed as the most significant bit. When Active Cursor is t1/t2, the Readout Time softkey sets the display to show the cursor positions in seconds, and the Readout Degrees softkey shows the cursor positions in relative number of degrees. • For the voltage cursor readout, you can select Volts or %. When Active Cursor is V1/V2, the Readout Volts % softkey sets the display to show the cursor positions in volts when Volts is highlighted, and as a percentage when % is highlighted. You can expand the display with delayed sweep, then characterize the event of interest with the cursors. Pressing the Active Cursor softkey until both time cursors or both voltage cursors are highlighted allows you to move them together when rotating the Entry knob. You can move the cursors together to check for pulse width variations in a pulse train. 2-31 Front-Panel Overview To use delayed sweep To use delayed sweep Delayed sweep is a magnified portion of the main sweep. You can use delayed sweep to locate and horizontally expand part of the main sweep for a more detailed (high-resolution) analysis of signals. The following steps show you how to use delayed sweep. Notice that the steps are very similar to operating the delayed sweep in analog oscilloscopes. 1 Connect a signal to the oscilloscope and obtain a stable display. 2 Press Main/Delayed . 3 Press the Delayed softkey. The screen divides in half. The top half displays the main sweep, and the bottom half displays an expanded portion of the main sweep. This expanded portion of the main sweep is called the delayed sweep. Since both the main and delayed sweeps are displayed, there are half as many vertical divisions so the vertical scaling is doubled. Notice the changes in the status line. The top half also has two solid vertical lines called markers. These markers show what portion of the main sweep is expanded in the lower half. The size and position of the delayed sweep are controlled by the Time/Div and Delay knobs. The Time/Div next to the symbol is the delayed sweep sec/div. The delay value is displayed temporarily at the bottom of the display. • To display the delay value of the delayed time base temporarily at the bottom of the screen, press Main/Delayed . • To change the delay for the delayed sweep window, turn the Delay knob. • To change the Time/Div for the delayed sweep window, turn the Time/Div knob. • To change the Time/Div for the main sweep window, select the main sweep mode. Then turn the Time/Div knob. 2-32 Front-Panel Overview To modify the graticule To modify the graticule 1 Press Display . 2 Press one of the Grid softkeys to define the graticule used for the waveform area on the display. • Frame has a set of hash marks along the top and bottom of the display only. Major divisions are indicated by longer hash marks. • Full has a set of hash marks through the center of the waveform display area, with major divisions indicated by a full-height dotted line through the waveform display. • None has only a border around the waveform display area. Each major division in the graticule corresponds to the time given by the Time/Div setting shown to the right of the delay value on the display. 2-33 Front-Panel Overview To print the display To print the display You can print the waveform display and status line to an HP printer or Epson-compatible printer attached to one of these optional interface modules: HP 54650A HP-IB Interface Module HP 54652A Parallel Interface Module HP 54652B RS-232/Parallel Interface Module HP 54657A Measurement/Storage Module (HP-IB) HP 54659B Measurement/Storage Module (RS-232/Parallel) 1 If you have one of these modules installed, configure the module first. If necessary, refer to documentation supplied with the module. 2 Press Print/Utility . 3 Press Print Screen. The current display is copied to the attached printer. You can stop printing by pressing the Cancel Print softkey. See the documentation for the interface module for information on installing and configuring module interface parameters. 2-34 Triggering HP 54645A/D Oscilloscopes Trigger types Trigger types These trigger types are available: • Edge trigger • Pattern trigger • Advanced trigger Changes to the trigger specification are applied when you make them. If the oscilloscope is stopped when you change a trigger specification, the scope will use the new specification when you press Run/Stop, Single, or Autostore. If the oscilloscope is running when you change a triggering specification, it uses the new trigger definition when it starts the next acquisition. You select the trigger type by pressing the key associated with the desired trigger type. Edge Trigger In edge trigger, you define a single rising or falling edge that must be recognized on any input channel to satisfy the trigger condition. Edge trigger is best when there is a unique waveform edge that defines the events you want to capture. For example, a pulse that defines the beginning of a pulse train on another channel will often make a good edge trigger. Edge triggering is the simplest trigger mode, and the easiest to use. However, its simplicity can lead to situations where more triggering power is needed. Often the device under test needs more than a single rising or falling edge to locate a specific point in its operation. 3-12 Triggering HP 54645A/D Oscilloscopes Trigger types Glitch Trigger The advanced glitch trigger menu lets you select the analog (A1 or A2) or digital (D0-D15) channel on which to capture a glitch event. You specify the polarity and duration qualifier—either less than (<), greater than (>), or a range—for the glitch. The HP 54645D can capture glitches >8 nanoseconds and <100 seconds. Pattern Trigger In pattern trigger, you define a pattern of highs, lows, and don’t care levels that must be recognized across the input channels. The pattern may be combined with one edge on any one input channel to form the complete trigger specification. A Pattern trigger is best when there is a unique pattern that occurs across a group of signals, and the pattern defines the events you want to capture. For example, suppose you have a state machine that outputs a series of hex digits, and only outputs the digit “A” once in every sequence. You can use a pattern trigger to capture this event, perhaps qualified with the state machine clock. Pattern trigger is less useful when the same pattern occurs many times, and most of those occurrences have little to do with the events you want to capture. For example, suppose that this same state machine generates hundreds of states, and the state “C” occurs several times in the sequence, with a different sequence of states after each occurrence. A pattern trigger will not provide a stable waveform display. The pattern trigger occurs when the pattern is entered; that is, the trigger condition is satisfied as soon as the input waveforms have transitioned from a condition not matching the pattern to a condition matching the pattern. You can use an edge to further qualify the trigger condition. For example, you may want the oscilloscope to trigger when a certain pattern is present and a clock edge occurs. The trigger pattern can include high and low values on the oscilloscope A1 and A2 channels. You control the trigger level with the Analog Level knob. Logical Combination within Terms In the pattern trigger, all settings within the pattern are logically ANDed; that is, all conditions on the pattern, and the edge if specified, must be satisfied before the oscilloscope will trigger. 3-13 Triggering HP 54645A/D Oscilloscopes Trigger types Specifying a Logic Threshold You can specify a threshold for the logic channels. See “To change the logic threshold for input signals” in chapter 4 for information about setting a threshold on the HP 54645D. Advanced Pattern Trigger In advanced pattern trigger, you define a maximum of two pattern and edge sources that are combined with a variety of operators to form the complete trigger specification. Advanced pattern trigger is best when the events you want to capture are defined by a series of waveform events in the system, and neither pattern mode nor edge mode are capable of clearly resolving the necessary sequence. For example, suppose the events you want to capture are defined by a pattern with a certain minimum duration, or by a pattern followed by another pattern. Advanced pattern trigger gives you this and more. Figure 3-4 HP 54645D Advanced Pattern Triggering Overview Menu 3-14 Triggering HP 54645A/D Oscilloscopes Trigger types Sharing of Sources The source definitions for the simple pattern trigger are shared with the Pattern 1 and Edge 1 sources of the advanced pattern trigger specification. Thus, changes to the simple pattern trigger will affect that specification, and changes to Pattern 1 and Edge 1 in the advanced pattern trigger specification will affect the simple pattern trigger. Logical Combinations In advanced trigger, settings within pattern terms are logically ANDed. Settings within the second edge term are logically ORed with the first edge term. Thus, only one of those edge specifications must be satisfied to satisfy the edge term. TV Trigger The TV trigger only operates on the analog channels. The TV trigger can be set to trigger on the vertical interval, Field 1, Field 2, or Line. In Line mode, the oscilloscope will trigger on the start of the first line that occurs after the scope starts. The advanced TV trigger requires two vertical divisions of display amplitude. On HP 54645D, you must specify either analog channel (A1 or A2) as the trigger source. You specify the polarity—either positive or negative sync pulses—and the TV mode. The Field 1 TV mode triggers on the field 1 portion of the video signal, Field 2 triggers on the field 2 portion of the video signal, and Line triggers on all the TV line sync pulses. On HP 54645D, pressing Field 1 and Field 2 simultaneously gives vertical triggering. You can select the high-frequency reject in the Mode/Coupling menu to control a 500-kHz, low-pass filter in the trigger path. 3-15 Triggering HP 54645A/D Oscilloscopes To define an edge trigger To define an edge trigger 1 Press Edge . 2 Select a channel as the trigger source using either the Select knob or by pressing a Trigger Source softkey. You can choose a channel that is turned off as the source for the edge trigger. 3 Press one of the Edge softkeys to choose whether the trigger will occur on the rising or falling edge. Rotating the Select Knob does not Affect Trigger Channel When selecting a digital channel as the source, after you have set the edge trigger condition, and selected another menu, continuously rotating the Select knob will not affect the channel used for the trigger condition. The trigger edge is not changed until you select a slope. This frees up the Select knob for other operations, such as measurements. To use line triggering This power line edge triggering, when selected, overrides any other settings. Do not confuse the power line triggering with TV line triggering. 1 Press Edge . Then select Line. 2 Select the rising or falling edge softkey. 3-16 Triggering HP 54645A/D Oscilloscopes To define a pattern trigger To define a pattern trigger 1 Press Pattern . 2 For each analog channel (A1 or A2) or digital channel (D0-D15) you want to include in the desired pattern, press the Source softkey to select the channel, or rotate the Entry knob or the Select knob. 3 Then, press one of these softkeys to set the condition the oscilloscope will recognize as part of the pattern for that channel: • • • • L for a logic low H for a logic high X to ignore this channel Rising or falling edge Specifying an Edge in a Pattern You are allowed to specify only one rising or falling edge term in the pattern. If you define an edge term, then select a different channel in the pattern and define another edge term, the previous edge definition is changed to a don’t care. Source Definitions for Simple Pattern Trigger Affect Advanced Trigger The source definitions for the simple pattern trigger are shared with the Pattern 1 and Edge 1 source definitions of the advanced pattern trigger specification. Thus, changes to the simple pattern trigger will affect that specification, and changes to Pattern 1 and Edge 1 in the advanced trigger specification will affect the regular pattern trigger. Defining patterns for the two trigger types differs. See “To define an advanced pattern trigger.” 3-17 Triggering HP 54645A/D Oscilloscopes To use glitch triggering To use glitch triggering 1 Press Advancd . Then select Glitch. 2 Select Glitch Menu. 3 Select the analog channel (A1 or A2) or digital channel (D0-D15) source for the trigger by pressing the Source softkey until the desired source is highlighted. 4 Select positive or negative polarity for the glitch to capture. 5 Select the time qualifier (<, less than a specified width; >, greater than a specified width; or ><, within minimum and maximum limits) for the glitch, and rotate the Entry knob or press the softkey to increase the duration time. 3-18 Triggering HP 54645A/D Oscilloscopes To define an advanced pattern trigger To define an advanced pattern trigger The advanced triggering operation depends on previous selections in the Advanced Trigger menu. 1 Press Advancd . Then select Pattern. 2 Press the Overview softkey to turn on the trigger overview, if desired. The trigger overview display shows all the choices available in this menu. 3 Select Pattern Menu. 4 Choose the trigger operator by pressing the Operator softkey until the desired operator is shown. The following table lists the trigger operators and the sources with which they can be used. The sources you specify later in this procedure can limit your choice of trigger operators, and your choice of trigger operators can limit which sources are available. For example, the operator “Exited” applies only to Pattern 1, Not Pattern 1, Pattern 2, and Not Pattern 2 individually, but not to all of them at once. Table 3-1 Trigger Operators and Sources Operator # of Sources Valid Sources Duration (> time, < time, Range) One Pat 1, Not = Pat 1 Pat 2, Not = Pat 2 Entered, Exited One Pat 1, Not = Pat 1 Pat 2, Not = Pat 2 AND, OR, Then Two Pat 1, Not = Pat 1 Pat 2, Not = Pat 2 Edge 1, Edge 2 Pat 1 & Edge 1 Pat 2 & Edge 2 3-19 Triggering HP 54645A/D Oscilloscopes To define an advanced pattern trigger 5 Select the source(s) for the trigger operator by pressing the leftmost Source softkey until the desired source is highlighted. Refer to the table of trigger operators and sources to see the sources and operators with which they can be used. The oscilloscope will allow you to choose combinations of sources that are redundant, such as “Pattern 1 AND Pattern 1”, or combinations that will create a null trigger condition, such as “Pattern 1 AND Not Pattern 1”. 6 Define the source pattern(s) by pressing the Source Define softkey. If you combined patterns and edges in the same source term, you must separately select each as the source, set up the source, then select the combined pattern and edge again. 7 Set the parameters for the trigger operator, if necessary. For the Duration operators (> time, < time, range), press/hold the duration value softkey or rotate the Entry knob to set the duration. Duration > time When this operator is selected, you have two choices for trigger: Trigger At: Timout (default) – trigger when > time criteria is met after you enter the pattern. This is useful for conditions where the pattern occurs and you want to see the waveform, but no edge follows immediately. Trigger At: Pat Exit – trigger when you exit the pattern. 8 To set up an edge trigger source, do the following: a Select a channel for the source. • To choose whether the trigger will occur on the rising or falling edge, press one of the Edge Select softkeys. • To set a channel to a don’t care trigger state, press the X softkey. • To clear all edge settings, press the Clear Edge(s) softkey. In Edge1, you can select only one edge. You may select multiple edges in Edge2; those edges are logically ORed. b Repeat step a for all channel sources you want to define. c Press Previous Menu to return to the Advanced Pattern Trigger menu. 3-20 Triggering HP 54645A/D Oscilloscopes To define an advanced pattern trigger 9 To set up a pattern trigger source, do the following: a Select a channel for the source. • To set the condition for that channel, press the L, H, or X softkey. • To clear the conditions for all channels, press Clear Pattern. b Repeat step a for all channel sources you want to define. c Press Previous Menu to return to the Advanced Pattern Trigger menu. Entered and Exited In the table of trigger operators and sources: • Entered means that the trigger qualifier is satisfied as soon as the input waveforms have transitioned from a state not matching the pattern to a state matching that pattern. In an edge term, or a pattern and edge term, the edge transition is where "entered" is defined. • Exited means that the trigger qualifier is satisfied when the input waveforms transition out of a state matching the pattern to a state not matching the pattern. Advanced pattern trigger can help you solve difficult data acquisition problems. When setting up an advanced trigger, remember: • Follow the setup rules. • Have a clear picture of the event sequence you are trying to capture, and understand how the advanced trigger capabilities relate to those events. The MegaZoom technology’s deep memory and pan and zoom capabilities greatly simplify this. 3-21 Triggering HP 54645A/D Oscilloscopes To define an advanced pattern trigger Setup rules Remembering the following rules will make it easier to work with the advanced triggering capabilities: • Duration operators are valid when only pattern terms are involved. Duration is not selectable when any edge term is selected as a source. • When you have selected a combination source, like Pattern 1 AND Edge 1, you cannot directly define the pattern or edge. You must instead select Pattern 1 as the source, define the pattern, then select Edge 1 as the source and define the edge. The softkeys change to reflect this. Understand and relate waveform events to oscilloscope capabilities The key to setting up a useful waveform display is choosing a known sequence of waveform events to which you can apply the advanced trigger capabilities. The HP MegaZoom technology greatly simplifies this task. You simply press Stop, then pan and zoom through the waveform to find a good trigger event. To find these events, you can also ask questions about the waveform, keeping in mind the capabilities of the oscilloscope. • Does the input data always repeat with respect to a particular waveform’s high or low period of constant duration? • Is there a sequence of waveform events that define the data of interest? For example, is there a state machine, where the hypothetical sequence “ac” leads to the events of interest, where “ab” does not? 3-22