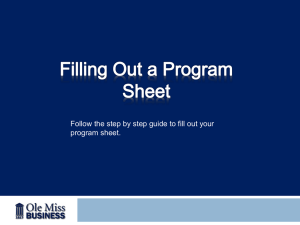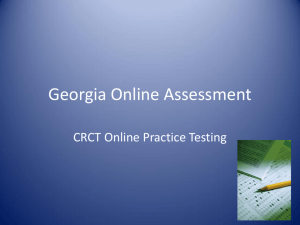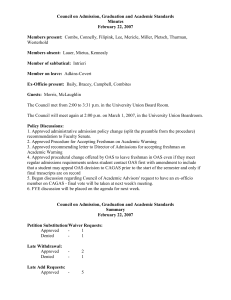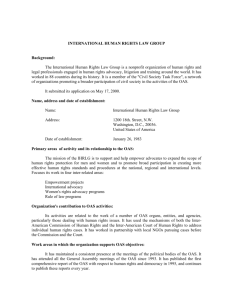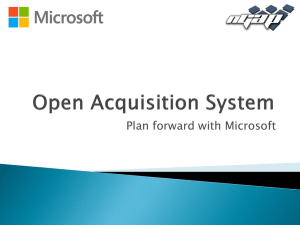Document 11059884
advertisement

NO SCORES APPEARING Appendix 19 9/2015 Step 1. Toggle Validation Log in to OAS, click on center, click on Completed, click test session, View Status, click individual, at bottom click Subtest Details, Select subject, Click Toggle Validation (Invalid will appear in red by subject) Toggle again to validate Step 2. Open OAS and ORSS and Check for Mismatches Student Info Mismatch – Student was not registered for the test Student was not checked in Data mismatch with Name, DOB or UUID Wrong Form STEP 2. PRISM/OAS Check to see if scores are posted in PRISM In OAS, check to see if student took test on same date as date scheduled in ORSS Log in to OAS at https://oas.ctb.com Under Manager Sessions, select test session in which student tested Click on View Status Select the name of the student Click on Subtest Details at bottom of page Note: If student tested on a different date, must go to Step 3, ORSS, to backdate, reschedule and check in on date student actually took the test Check for Data Mismatches in OAS Log in to OAS and get the following student info First Name Last Name UUID Date of Birth Log in to ORSS and compare information from OAS If mismatch found in OAS, must edit student info in OAS to match ORSS info (If info incorrect in ORSS, complete Appendix 10 and email to ged.tasc.wvde@k12.wv.us to request change of info.) If need to continue to Step 3, will need to log in to OAS and get the following student info prior to going on to Step 3 UUID Date tested (for each subject area for which scores are missing Form on which tested Test Mismatch – Appendix 19 Scheduled for CBT but took PBT 09/2015 Scheduled for PBT but took CBT Student was not scheduled for accommodations correctly Scheduled for Spanish but took English Scheduled for test on one day but took on another day STEP 3. ORSS Login in to https://westvirginia.tasttest.com/testcenter/login.asp Select Schedule Examinee tab In Find Examinee box, type in UUID Click on Examinee’s Name (Note: If you click on the Select button it will take you to the wrong page.) Scroll down to Testing Profile If under the Schedule test the correct date is showing but no scores appear or Awaiting Scores is showing and scores never appeared, complete Appendix 18 and email to ged.tasc.wvde@k12.wv.us. Finished. Or If under Schedule Test Open for Scheduling or Retest Available is showing, indicates Examinee was not checked in. Proceed to next steps. Need to postdate test by clicking on the Open for Scheduling or Retest Available to schedule the Individual subject whose scores are not showing. Select Test Type Form Type Click on Scheduling Post-dated Exam? Yes (Located under the calendar.) This will open the dates on the calendar. Select the exact date that the Examinee tested in OAS Click box under Examinees Terms of Use Under Waiver of Accommodations click N/A Click Schedule On Confirm Exam Page Make sure info is correct If the form is not the same as in OAS, make sure cursor is in the field where the form letter appears. Select and hit the F5 button on your keyboard. You may need to hit F5 several times to get the correct form to appear. Select Confirm. Schedule Exam Confirmation page do not print receipt. Click on Examinees name and repeat steps for other content test that need to be post-dated. STEP 4. Check in Examinee Select Register Examinee. In Find Student field, type in UUID. Click on Examinee’s name. Scroll down to Testing Profile. Select the Scheduled box beside the content test that was post-dated. Check in Examinee for the postdated test and confirm check-in. Repeat this step until all post-dated content tests for Examinee are checked in.