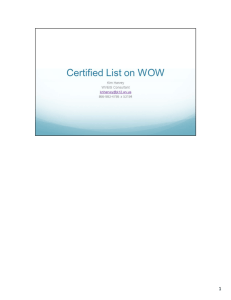1
advertisement
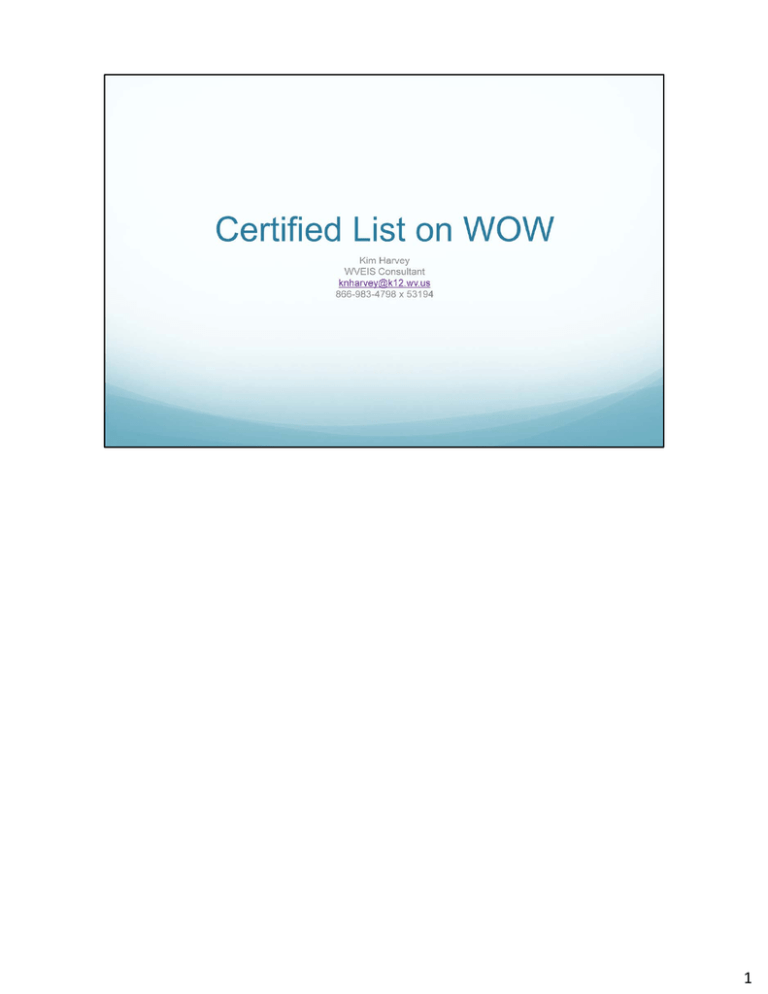
1 2 Sign on with your WVEIS User ID and password and Submit. 3 Your user ID and the FY you are defaulting to will display. You can use the drop down box to change the default year. Click submit if you changed the Session Settings. Otherwise, you can use the tabs on the side or at the top to run the Edit and other reports. Also note the important dates related to the Certified List on the left. 4 You must have built and submitted your certified list on the WVEIS side before you can view the edits here. This report will look for a number of scenarios and display warnings and errors related to the data in your Certified List file. Those errors with a red bullet indicate a critical error that must be fixed in order to submit the final. You must enter a comment for all edits listed before submitting the final. To change information on your Certified List, you must go back into WVEIS to Edit/Maintain the Certified List, then submit the file again from WVEIS. Then you can run the edit list again here. On this screen, you will select which file to run the edits against, preliminary or final. You can choose a location or all locations. Personnel types to choose from are All, Professional or Service. You have a few choices on how you want the edit list to sort. You can choose to display the SSN or not. When you have made your selections, hit submit. The program will build your edit list. Please be patient as this could take several moments. 5 The edits will display. Each message is color coded to let you know if the message is a Warning (yellow) or a Critical Error (red). Click on any part of the record to display the certified list record and to view options. The Output options allow you to create a PDF or download to Excel to print or save. 6 By clicking on the record, a sample of fields of the record display. By clicking the left icon with ‘I’, all information will display. (See next slide) Click on the same line of the report to go back to just the line listing. No detail. 7 All information related to this record will display. Click X in the upper right corner to get out of the Employee Details. 8 The comments window will pop up by clicking on the other icon just to the left of the SSN. Select the field in error. You can choose a standard comment or select other and you can enter your comment in the comment box. Click Add. If a person has multiple edits, you will need to enter a comment for each one separately. To close out any of the pop‐up boxes, click on the X in the upper right hand corner. 9 Click on the report to print. 10 You can view on the screen or print. The output options do not display yet but will look similar to the Edit Listing. You can click on the Location, Social Security, Name or Field Name tabs to change the sort of the listing. 11 Click on Show Submission Status to view who and when the preliminary or final was submitted. 12 13