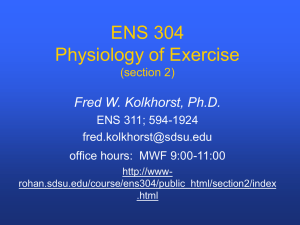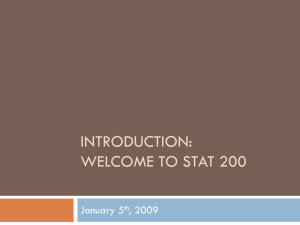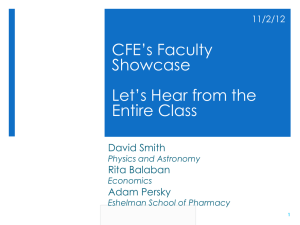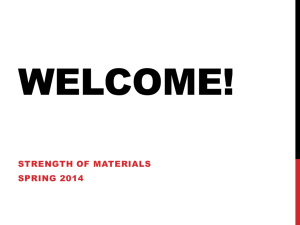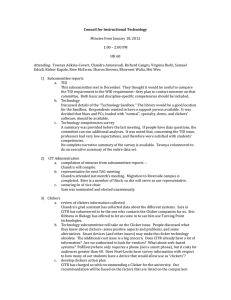Using Clickers
advertisement

Using Clickers The proctor dashboard supports administering tests to students using eInstruction, Promethean, and Turning Technologies brand clickers as the primary student response tool. Administering a clicker test is as simple as setting up the devices and following the onscreen prompts. Before you begin, make sure your computer is ready to administer clickers. To use eInstruction clickers: 1. 2. 3. 4. Hover over the Assessment Admin header and click Dashboard. Click the Test Proctor Dashboard icon. Ensure Microsoft Silverlight version 3.0 or higher is properly installed. Ensure the corresponding eInstruction Device Manager is installed and running during testing. You can minimize the window, but don't close it. Note: The recommended eInstruction Classroom Performance System clickers include: KG3EI RF (Radio Frequency) and KGEN2EI (Radio Frequency). Clickers must also include a screen display. 5. Click Use eInstruction clickers on the Proctor Dashboard page. 6. Click Connect to continue or No Thanks to proctor the test without clickers. Choosing Connect will change the dashboard messaging to “Receiving student IDs from clickers” and a clicker icon will appear to the left of each student’s name. Pair students with clickers. This may be performed in two ways: By the proctor. Click the clicker icon next to a student’s name. A text box appears. Type the number of the student’s associated clicker into the box, and click Save. By the student. Proctors should pass out clicker devices to students, then instruct the students to enter their student IDs into the device and submit. The clicker number will appear next to the student name within several seconds. 7. Tip: Click Assign Clickers from Previous Session to pair the devices with the same students from a previous session. 8. Click Start Test. This will send the test data to the clickers and allow the system to begin receiving responses. The clicker number appears next to the student name and the Test Progress bar fills with gray boxes that represent test items. Note: Students and clickers can still be paired once Start Test has been selected. If a proctor needs to change a clicker pairing while the test is in progress, any items that have already been answered will stay associated with the student (not with the clicker). However, once a test is in progress, only the proctor may pair additional students with clickers. To use Promethean clickers (For use with Schoolnet 14.0 or higher): 1. 2. 3. 4. Hover over Assessment Admin and click Dashboard. Click on the Test Proctor Dashboard icon. Ensure Flash version 10.1 or higher is properly installed. Ensure the corresponding Promethean Device Manager is installed and running during testing. You can minimize the window, but don't close it. Note: The recommended Promethean device is ActivExpression 2 -Model PRM-AE2-01, but other clicker models that are compatible with the Promethean Virtual Learner Response System may also be supported. Clickers must also include a screen display. 5. Click Use Promethean clickers on the Proctor Dashboard page. Your session will automatically load the students who are assigned to the test. 6. Click Connect to continue or No Thanks to proctor the test without clickers. Choosing Connect will change the dashboard messaging to “Receiving student IDs from clickers” and a clicker icon will appear to the left of each student’s name. Pair students with clickers. This may be performed two ways: By the proctor. Click the clicker icon next to a student’s name. A text box appears. Type the number of the student’s associated clicker into the box, and click Save. By the student. Proctors should pass out clicker devices to students, then instruct the students to enter their student IDs into the device and submit. The clicker number will appear next to the student name within several seconds. 7. Tip: Click Assign Clickers from Previous Session to pair the devices with the same students from a previous session. 8. Click Start Test. This will send the test data to the clickers and allow the system to begin receiving responses. The clicker number appears next to the student name and the Test Progress bar fills with gray boxes that represent test items. Note: Students and clickers can still be paired once Start Test has been selected. If a proctor needs to change a clicker pairing while the test is in progress, any items that have already been answered will stay associated with the student (not with the clicker). However, once a test is in progress, only the proctor may pair additional students with clickers. Warning: The Chrome browser requires additional configuration steps for Promethean devices. You must first disable the built-in native flash player and enable the Adobe Flash player. To do so, enter chrome://plugins in the address bar. Under Flash, click disable on the other flash players and enable the Adobe Flash player. For additional assistance, check with the system administrator at your school district. To use Turning Technologies clickers: 1. 2. 3. Hover over Assessment Admin and click Dashboard. Click on the Test Proctor Dashboard icon. Click Use Turning Tech clickers on the Proctor Dashboard page. Your session will automatically load the students who are assigned to the test. 4. 5. 6. Click Run. Click Connect. Determine the assessment type, poll assessment or self-paced assessment and click Start Poll or Start Test. Click Connect to continue or No Thanks to proctor the test without clickers. Choosing connect will change the dashboard messaging to "Receiving student IDs" from clickers and a clicker icon appears to the left of each student's name. Pair students with clickers. By the proctor. Click the clicker icon next to a student’s name. A text box appears. Type the number of the student’s associated clicker into the box, and click Save. 7. 8. Tip: Click Assign Clickers from Previous Session to pair the devices with the same students from a previous session. 9. 10. Students submit their responses. The proctor or the students clicks Next to go to the next question. Click Submit Test. Note: The recommended Turning Technologies devices include ResponseCard RF for polling-type assessments (on PC's and Mac's) and ResponseCard NXT for self-paced assessments (on PC’s). Viewing Clicker Test Responses As students submit answers, the Test Progress bar reflects student responses in real time (pictured below). Click Pause Test to pause all student tests without submitting for scoring. When the testing period is over, click Submit Test. The tests are immediately scored and data is displayed in the Results column. Submitting the test provides access to new information and tools on the Proctor Page. 1. 2. 3. The Results column populates with student percentage, points correct out of points possible, and a color-coded score group indicator. A link to the student Score page replaces the clicker icon to the left of the student name. A link to Item Analysis in Classrooms appears in the tool box on the upper right. This provides a quick access point to the Classrooms module’s Analyze Section’s functionality.