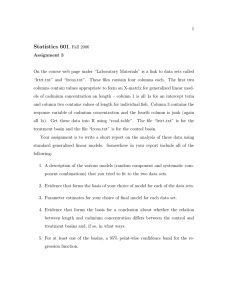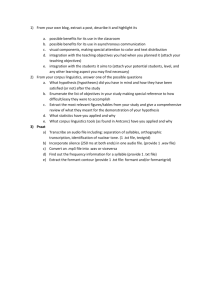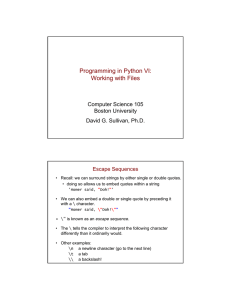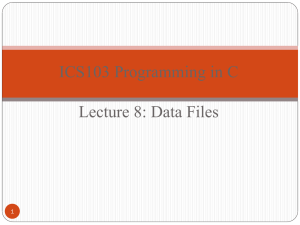Lab 2 - CMPS 1043, Computer Science I
advertisement

Lab 2 - CMPS 1043, Computer Science I
Introduction to File Input/Output (I/O)
Projects and Solutions (C++)
(Revised from http://msdn.microsoft.com/en-us/library/bb384842.aspx)
* Keep this information to reference when completing your projects. *
In Visual Studio, you organize your work in projects and solutions. A solution can contain more than one
project. For more information, see Introduction to Solutions, Projects, and Items.
To create a new project
1. From the File menu, point to New, and then click Project….
2. In the Project Types area, click Visual C++. Then, in the Visual Studio installed templates pane,
click Win32 Console Application.
3. Type a name for the project. In this example, we'll use HelloFilesYourName.
When you create a new project, Visual Studio puts the project in a solution. Accept the default name for
the solution, which is the same name as the project.
You can accept the default location, type a different location, or browse to a directory where you want
to save the project.
Press OK to start the Win32 Application Wizard.
4. On the Overview page of the Win32 Application Wizard dialog box, click Next.
5. On the Application Settings page under Application type, select Console Application. Under
Additional options select the Empty Project setting and click Finish.
You now have a project without source code files.
To add a new source file (program)
1.
From the Project menu, click Add New Item.
Alternatively, to use Solution Explorer to add a new file to the project, right-click the Source Files folder
in Solution Explorer and point to Add. Then click New Item.
In the Visual C++ area, select Code. Then click C++ File (.cpp).
2. Type the Name of the file to be added (for example, type HelloFilesYourName) and click Add. The
source file HelloFilesYourName.cpp will be added to the project.
3. In the HelloFiles.cpp editing window, type the code below for the HelloFilesYourName program. In
this example, HelloFilesYourName.cpp will be the main function. Note: Punctuation, Spacing and
Indention are important!! Blank lines are used for readability, but do not affect the execution of the
program.
#include <iostream>
#include <fstream>
using namespace std;
int main( )
{
int birth_Date;
ifstream infile;
ofstream outfile;
infile.open(“input.txt”);
outfile.open(“output.txt”);
infile >> birth_Date;
// You may put other statements here
outfile << “ your name here \n”;
outfile << birth_Date;
infile.close();
outfile.close();
return 0 ;
}
4. To compile the program, on the Build menu, click Build Solution.
You should see output from the build in the Output window indicating that the project compiled without
errors. If not, correct the errors indicated in the Output window.
To add a text file for input or output
1.
From the Project menu, click Add New Item.
In the Visual C++ area, select Utility. Then click Text File (.txt).
2. Type the Name of the file to be added (for example, type input if the file is to contain data to be read
by the program or type output if the file will have execution results written to it) and click Add. The
empty text file (input.txt or output.txt) will be added to the project. (Observe that they have been listed
in the folders list on the left of the screen.)
NOTE: For this project you will add both an input and an output file.
To execute the program
CTRL + F5 will compile and execute your program. Because all output was to a file, you will NOT see the
Display Window with results on the screen. Observe the Output Window at the bottom of the screen. If no
error messages appear, your program probably executed properly.
To View Your Results
Click on output.txt either in the left-most window or its tab, if displayed. Your results will be displayed in
the main window.
Printing your Program Code
With your program code displayed on the screen, click the Windows icon in the upper left corner of the
screen, select Print. If you are using a color printer, your printout will be in color as on the screen. If not, it
will be B/W. Color is NOT necessary for work turned in to your instructors. Lab printers are not color.
Printing your Input and Output files
With your file code displayed on the screen, click the Windows icon in the upper left corner of the screen,
select Print. Do this for each file that you want to print.
Documentation
Good programming practice insists that all program files must contain documentation. That is, comments from
the programmer providing basic information about the program. Documentation lines begin with the //
symbols. All programs should have at least the following documentation at the beginning of EVERY program.
Your instructor may require additional documentation be included.
// Your Last Name, Your First Name
// Computer Science 1 - Instructor name
// Project # - Project Name
// Date
// Additional information as required by your instructor
In addition, the body of your program should also be documented. This includes adding comments for all
components of your program. For more examples of appropriate documentation, see the sample programs in
your textbook. Your lab assignment is fully documented. You are to include all the comments as you complete
the assignment.
*Important Notes: Sometimes you will want to type a program in Word or Notepad then copy into the
Visual Studio programming window. If you do this, you MUST check it very carefully because there
WILL BE errors in the copy. For example, quotes (“ “) must be deleted and retyped after the copy;
they will not be the correct version of quotes for C++. Word automatically capitalized some words.
This will cause errors in C++ so you will have to retype some words, removing the capital letter at the
first of the word or line. There are probably others. *
*Learn to recognize the colors in the Visual Studio editor; it will help you spot errors. For example,
comments are always in green or should be. Also, literals (words in legal quotes) will be or should be
in red. Commands are in black; reserved words in blue.
LAB 2 – Assignment
Modify the program that you began in class to include the additional code below, including all the documentation
(comments). Create an input file containing your year of birth on the first line and the values 2.5 and 3.7 on the second
line (as shown in the sample output below). Execute the program, correcting errors as necessary. Print off the program
code, the input file and the output file. Staple them together in this order and turn in no later than the first class
meeting next week (week of February 7).
// Type your name here
// Computer Science I – Instructor Name (Halverson or Donovan)
// Project 2 – Lab 2
// January ??, 2011
// This is a sample program for the purpose of learning how to enter, compile,
// and execute (run) a program with input and output files using the
// Microsoft C++ 8.0 programming environment.
// It is in the format that each program submitted for grading should follow.
//
#include <iostream>
#include <fstream>
using namespace std;
int main( )
{
// Declarations
int birth_Date;
// declare integer variable for your year of birth
float A, B, Sum, Product;
// declare real variables for arithmetic
ifstream infile;
// declare an input file
ofstream outfile;
// declare an output file
infile.open(“input.txt”);
outfile.open(“output.txt”);
// open “input.txt” for reading
// open “output.txt” for writing
// Program Code for reading your year of birth
infile >> birth_Date;
// read a value for date of birth from input.txt
// Program Code for performing some arithmetic operations
infile >> A >> B;
// read values for A & B from input.txt
Sum = A + B;
// Add A & B, storing result in Sum
Product = A * B;
// Multiply A & B, storing result in Product
// Program Code to output results to the output file
outfile << “ your name here \n”;
// write your name to “out.txt”
outfile << birth_Date << endl;
// write birth date to “out.txt”
outfile << “ A and B have the values ” << A << “ “ << B << endl;
outfile << “The sum is “ << Sum << endl;
outfile << “The Product is “ << Product << endl;
// Commands to close files
infile.close();
outfile.close();
return 0 ;
}
// always close each file so that the I/O buffer will be
// written (otherwise, you may not get all of your
// results written to the output file)
Sample input & output files
******************************************************************************
Input File
1985
2.5 3.7
*******************************************************************************
Output File
Yournamehere
1985
A and B have the values 2 3
The sum is 6.2
The product is 9.25
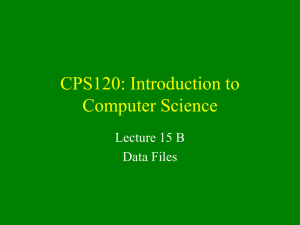
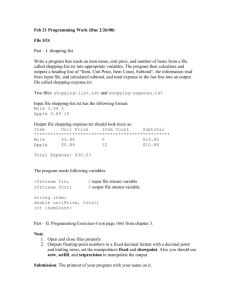
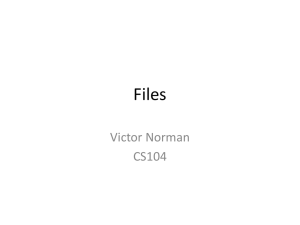
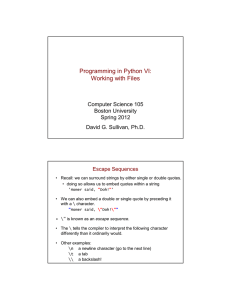
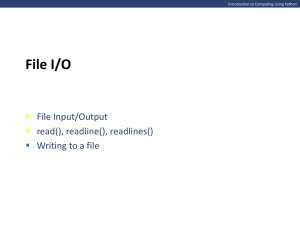
![Project 2 Overview Start Part 1 Today Part 2 [Optional] later](http://s2.studylib.net/store/data/015078840_1-68affeffa426147ab454ee3e19a204fd-300x300.png)