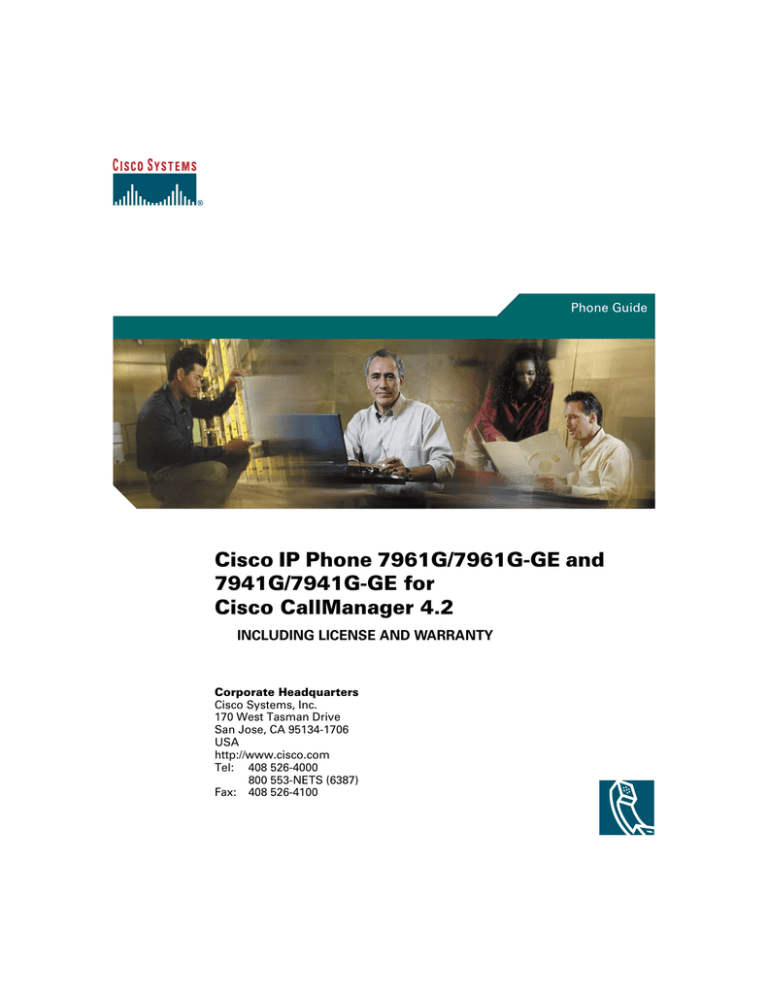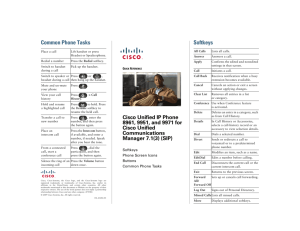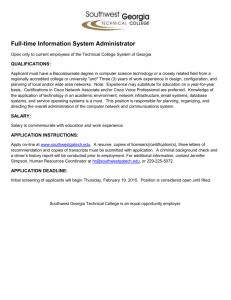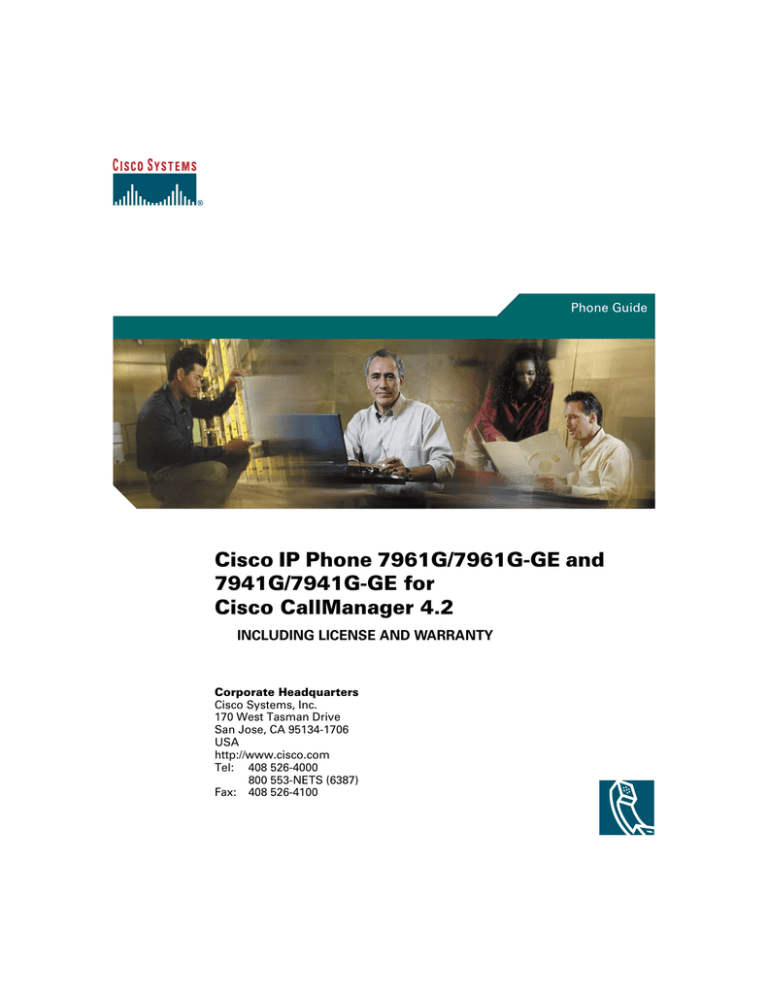
Phone Guide
Cisco IP Phone 7961G/7961G-GE and
7941G/7941G-GE for
Cisco CallManager 4.2
INCLUDING LICENSE AND WARRANTY
Corporate Headquarters
Cisco Systems, Inc.
170 West Tasman Drive
San Jose, CA 95134-1706
USA
http://www.cisco.com
Tel: 408 526-4000
800 553-NETS (6387)
Fax: 408 526-4100
Common Phone Tasks
Softkey Definitions
View online help on
the phone
Press
AbbrDial
Dial using a speed dial index
number
Place a call
Go-off hook before or
after dialing a number.
Answer
Answer a call
Back
Return to the previous Help topic
Redial a number
Press Redial. Or press
the Navigation button
while on-hook to see
your Placed Calls log.
Barge
Add yourself to a call on a shared
line
CallBack
Receive notification when a busy
extension becomes available
Cancel
Cancel an action or exit a screen
without applying changes
.
Quick Reference
Switch to the
Pick up the handset.
handset during a call
Switch to the
speaker or headset
during a call
Press
or
, then
hang up the handset.
cBarge
Add yourself to a call on a shared
line and establish a conference
Mute your phone
Press
CFwdALL
Set up/cancel call forwarding
Use your call logs
Press
to
choose a call log. To
dial, highlight a listing
and go off-hook.
Clear
Delete records or settings
Close
Close the current window
ConfList
View conference participants
Cisco IP Phone
7961G/7961G-GE and
7941G/7941G-GE for
Cisco CallManager 4.2
Confrn
Create a conference call
Delete
Remove characters to the right of
the cursor when using EditDial
Details
Open the Details call record for a
multiparty call in the Missed
Calls and Received Calls logs
Softkey Definitions
Dial
Dial a phone number
Phone Screen Icons
DirTrfr
Transfer two calls to each other
Button Icons
EditDial
Edit a number in a call log
Common Phone Tasks
EndCall
Disconnect the current call
Erase
Reset settings to their defaults
Exit
Return to the previous screen
GPickUp
Answer a call ringing in another
group
.
Edit a number
Press EditDial, << or >>.
Hold/resume a call
Press Hold or Resume.
Transfer a call to a
new number
Press Transfer and enter
a target number, then
press Transfer again.
Start a standard
conference call
Press more > Confrn,
dial the participant,
then press Confrn again
Copyright © 2006 Cisco Systems, Inc. All rights reserved. Cisco, Cisco IOS,
Cisco Systems, and the Cisco Systems logo are registered trademarks of Cisco
Systems, Inc. or its affiliates in the United States and certain other countries.
All other brands, names, or trademarks mentioned in this document or
Website are the property of their respective owners. The use of the word
partner does not imply a partnership relationship between Cisco and any
other company. (0501R)
OL-7762-02
HLog
Prevent hunt group calls from
ringing your phone by logging
out of hunt groups
Phone Screen Icons
Line and Call State
Other Features
Speed Dial button configured
Call Forwarding enabled
Message waiting
Call on hold
Video enabled
Connected call
Option selected
Off-hook
Feature enabled
iDivert
Send a call to your voice
messaging system
Join
Join several calls already on a
single line to create a conference
MeetMe
Host a Meet-Me conference call
more
Display additional softkeys
NewCall
Make a new call
On-hook
OPickUp
Answer a call ringing in an
associated group
Incoming call
Park
Store a call using Call Park
Shared line in use
PickUp
Answer a call in your group
QRT
Submit call problems to the
system administrator
Redial
Redial the most recently dialed
number
Remove
Remove a conference participant
Resume
Resume a call on hold
Handset in use
RmLstC
Drop the last party added to a
conference call
Headset in use
Save
Save the chosen settings
Speakerphone in use
Search
Search for a directory listing
Select
Select a menu item or call
Transfer
Transfer a call
Update
Refresh content
VidMode
Choose a video display mode
<<
Delete entered characters
>>
Move through entered characters
Secure Calls
Button Icons
Messages
Services
Authenticated call
Secure call
Selected Device
Critical Calls
Help
Directories
Settings
Volume
Speaker
Mute
Priority call
Headset
Medium priority call
High priority call
Highest priority call
Contents
Softkey Definitions 1
Common Phone Tasks 1
Phone Screen Icons 2
Button Icons 2
Getting Started 1
Using this Guide 1
Finding Additional Information 2
More Information about Customizing Your Phone on the Web 2
Safety and Performance Information 2
Accessibility Features 13
Connecting Your Phone 14
An Overview of Your Phone 17
Understanding Buttons and Hardware 17
Understanding Phone Screen Features 21
Cleaning the Phone Screen 21
Understanding Feature Buttons and Menus 22
Understanding the Help System on Your Phone 22
Understanding Lines vs. Calls 23
Understanding Line and Call Icons 23
Understanding Feature Availability 24
Basic Call Handling 25
Placing a Call—Basic Options 25
Placing a Call—Additional Options 26
Answering a Call 27
iii
Ending a Call 28
Using Hold and Resume 28
Using Mute 29
Switching Between Multiple Calls 29
Viewing Multiple Calls 29
Transferring Calls 30
Forwarding All Calls to Another Number 31
Making Conference Calls 32
Understanding Types of Conference Calls 32
Starting and Joining a Standard Conference 33
Starting or Joining a Meet-Me Conference Call 35
Advanced Call Handling 36
Speed Dialing 36
Picking Up a Redirected Call on Your Phone 37
Using a Shared Line 38
Understanding Shared Lines 38
Adding Yourself to a Shared-Line Call 39
Preventing Others from Viewing or Barging a Shared-Line Call 40
Storing and Retrieving Parked Calls 40
Making and Receiving Secure Calls 41
Tracing Suspicious Calls 42
Prioritizing Critical Calls 43
Using Cisco Extension Mobility 44
Logging Out of Hunt Groups 45
Using a Handset, Headset, and Speakerphone 46
Obtaining a Headset 46
Using AutoAnswer 47
Using Phone Settings 48
Customizing Rings and Message Indicators 48
Customizing the Phone Screen 49
iv
OL-7762-02
Using Call Logs and Directories 51
Using Call Logs 51
Using Corporate Directory on Your Phone 53
Accessing Voice Messages 54
Accessing Your User Options Web Pages 55
Logging In to the User Options Web Pages 55
Subscribing to Phone Services 56
Understanding Additional Configuration Options 57
Troubleshooting Your Phone 59
General Troubleshooting 59
Viewing Phone Administration Data 60
Using the Quality Reporting Tool 60
Cisco One-Year Limited Hardware Warranty Terms 61
Index 63
v
vi
OL-7762-02
Getting Started
Using this Guide
This guide provides you with an overview of the features available on your phone. You can read it
completely for a solid understanding of your phone’s capabilities, or refer to the table below for
pointers to commonly used sections.
If you want to...
Then...
Explore your phone on your own
Press
Review safety information
See the “Safety and Performance Information” section on
page 2.
Connect your phone
See the “Connecting Your Phone” section on page 14.
on the phone when you need assistance.
Use your phone after it is installed Start with the “An Overview of Your Phone” section on
page 17.
Learn what the button lights mean See the “Understanding Buttons and Hardware” section on
page 17.
Learn about the display
See the “Understanding Phone Screen Features” section on
page 21.
Make calls
See the “Placing a Call—Basic Options” section on page 25.
Put calls on hold
See the “Using Hold and Resume” section on page 28.
Mute calls
See the “Using Mute” section on page 29.
Transfer calls
See the “Transferring Calls” section on page 30.
Make conference calls
See the “Making Conference Calls” section on page 32.
Set up speed dialing
See the “Speed Dialing” section on page 36.
Share a phone number
See the “Using a Shared Line” section on page 38.
Use your phone as a speakerphone See the “Using a Handset, Headset, and Speakerphone” section
on page 46.
Change the ring volume or tone
See the “Using Phone Settings” section on page 48.
View your missed calls
See the “Using Call Logs and Directories” section on page 51.
1
If you want to...
Then...
Listen to your voice messages
See the “Accessing Voice Messages” section on page 54.
See softkey and icon definitions
Refer to the Quick Reference Card in the front of this guide.
Finding Additional Information
You can access the most current Cisco IP Phone documentation on the World Wide Web at this URL:
http://www.cisco.com/univercd/cc/td/doc/product/voice/c_ipphon/index.htm
You can access the Cisco website at this URL:
http://www.cisco.com/
International Cisco websites can be accessed from this URL:
http://www.cisco.com/public/countries_languages.shtml
More Information about Customizing Your Phone on the Web
Your Cisco IP Phone is a network device that can share information with other network devices in
your company, including your computer. You can use your Cisco CallManager User Options web
pages to establish and customize phone services and to control phone features and settings from your
computer. This guide provides a brief overview of these capabilities. For complete instructions, refer
to Customizing Your Cisco IP Phone on the Web at the following URL:
http://www.cisco.com/univercd/cc/td/doc/product/voice/c_ipphon/index.htm
Safety and Performance Information
Read the following safety notices before installing or using your Cisco IP Phone:
2
OL-7762-02
Warning
IMPORTANT SAFETY INSTRUCTIONS
This warning symbol means danger. You are in a situation that could cause
bodily injury. Before you work on any equipment, be aware of the hazards
involved with electrical circuitry and be familiar with standard practices for
preventing accidents. Use the statement number provided at the end of each
warning to locate its translation in the translated safety warnings that
accompanied this device. Statement 1071
SAVE THESE INSTRUCTIONS
Waarschuwing
BELANGRIJKE VEILIGHEIDSINSTRUCTIES
Dit waarschuwingssymbool betekent gevaar. U verkeert in een situatie die
lichamelijk letsel kan veroorzaken. Voordat u aan enige apparatuur gaat
werken, dient u zich bewust te zijn van de bij elektrische schakelingen
betrokken risico's en dient u op de hoogte te zijn van de standaard praktijken
om ongelukken te voorkomen. Gebruik het nummer van de verklaring
onderaan de waarschuwing als u een vertaling van de waarschuwing die bij
het apparaat wordt geleverd, wilt raadplegen.
BEWAAR DEZE INSTRUCTIES
Varoitus
TÄRKEITÄ TURVALLISUUSOHJEITA
Tämä varoitusmerkki merkitsee vaaraa. Tilanne voi aiheuttaa ruumiillisia
vammoja. Ennen kuin käsittelet laitteistoa, huomioi sähköpiirien
käsittelemiseen liittyvät riskit ja tutustu onnettomuuksien yleisiin
ehkäisytapoihin. Turvallisuusvaroitusten käännökset löytyvät laitteen
mukana toimitettujen käännettyjen turvallisuusvaroitusten joukosta
varoitusten lopussa näkyvien lausuntonumeroiden avulla.
SÄILYTÄ NÄMÄ OHJEET
3
Attention
IMPORTANTES INFORMATIONS DE SÉCURITÉ
Ce symbole d'avertissement indique un danger. Vous vous trouvez dans une
situation pouvant entraîner des blessures ou des dommages corporels. Avant
de travailler sur un équipement, soyez conscient des dangers liés aux circuits
électriques et familiarisez-vous avec les procédures couramment utilisées
pour éviter les accidents. Pour prendre connaissance des traductions des
avertissements figurant dans les consignes de sécurité traduites qui
accompagnent cet appareil, référez-vous au numéro de l'instruction situé à la
fin de chaque avertissement.
CONSERVEZ CES INFORMATIONS
Warnung
WICHTIGE SICHERHEITSHINWEISE
Dieses Warnsymbol bedeutet Gefahr. Sie befinden sich in einer Situation, die
zu Verletzungen führen kann. Machen Sie sich vor der Arbeit mit Geräten mit
den Gefahren elektrischer Schaltungen und den üblichen Verfahren zur
Vorbeugung vor Unfällen vertraut. Suchen Sie mit der am Ende jeder Warnung
angegebenen Anweisungsnummer nach der jeweiligen Übersetzung in den
übersetzten Sicherheitshinweisen, die zusammen mit diesem Gerät
ausgeliefert wurden.
BEWAHREN SIE DIESE HINWEISE GUT AUF.
Avvertenza
IMPORTANTI ISTRUZIONI SULLA SICUREZZA
Questo simbolo di avvertenza indica un pericolo. La situazione potrebbe
causare infortuni alle persone. Prima di intervenire su qualsiasi
apparecchiatura, occorre essere al corrente dei pericoli relativi ai circuiti
elettrici e conoscere le procedure standard per la prevenzione di incidenti.
Utilizzare il numero di istruzione presente alla fine di ciascuna avvertenza per
individuare le traduzioni delle avvertenze riportate in questo documento.
CONSERVARE QUESTE ISTRUZIONI
4
OL-7762-02
Advarsel
VIKTIGE SIKKERHETSINSTRUKSJONER
Dette advarselssymbolet betyr fare. Du er i en situasjon som kan føre til skade
på person. Før du begynner å arbeide med noe av utstyret, må du være
oppmerksom på farene forbundet med elektriske kretser, og kjenne til
standardprosedyrer for å forhindre ulykker. Bruk nummeret i slutten av hver
advarsel for å finne oversettelsen i de oversatte sikkerhetsadvarslene som
fulgte med denne enheten.
TA VARE PÅ DISSE INSTRUKSJONENE
Aviso
INSTRUÇÕES IMPORTANTES DE SEGURANÇA
Este símbolo de aviso significa perigo. Você está em uma situação que poderá
ser causadora de lesões corporais. Antes de iniciar a utilização de qualquer
equipamento, tenha conhecimento dos perigos envolvidos no manuseio de
circuitos elétricos e familiarize-se com as práticas habituais de prevenção de
acidentes. Utilize o número da instrução fornecido ao final de cada aviso para
localizar sua tradução nos avisos de segurança traduzidos que acompanham
este dispositivo.
GUARDE ESTAS INSTRUÇÕES
¡Advertencia!
INSTRUCCIONES IMPORTANTES DE SEGURIDAD
Este símbolo de aviso indica peligro. Existe riesgo para su integridad física.
Antes de manipular cualquier equipo, considere los riesgos de la corriente
eléctrica y familiarícese con los procedimientos estándar de prevención de
accidentes. Al final de cada advertencia encontrará el número que le ayudará
a encontrar el texto traducido en el apartado de traducciones que acompaña
a este dispositivo.
GUARDE ESTAS INSTRUCCIONES
Varning!
VIKTIGA SÄKERHETSANVISNINGAR
Denna varningssignal signalerar fara. Du befinner dig i en situation som kan
leda till personskada. Innan du utför arbete på någon utrustning måste du vara
medveten om farorna med elkretsar och känna till vanliga förfaranden för att
förebygga olyckor. Använd det nummer som finns i slutet av varje varning för
att hitta dess översättning i de översatta säkerhetsvarningar som medföljer
denna anordning.
SPARA DESSA ANVISNINGAR
5
6
OL-7762-02
Aviso
INSTRUÇÕES IMPORTANTES DE SEGURANÇA
Este símbolo de aviso significa perigo. Você se encontra em uma situação em
que há risco de lesões corporais. Antes de trabalhar com qualquer
equipamento, esteja ciente dos riscos que envolvem os circuitos elétricos e
familiarize-se com as práticas padrão de prevenção de acidentes. Use o
número da declaração fornecido ao final de cada aviso para localizar sua
tradução nos avisos de segurança traduzidos que acompanham o dispositivo.
GUARDE ESTAS INSTRUÇÕES
Advarsel
VIGTIGE SIKKERHEDSANVISNINGER
Dette advarselssymbol betyder fare. Du befinder dig i en situation med risiko
for legemesbeskadigelse. Før du begynder arbejde på udstyr, skal du være
opmærksom på de involverede risici, der er ved elektriske kredsløb, og du
skal sætte dig ind i standardprocedurer til undgåelse af ulykker. Brug
erklæringsnummeret efter hver advarsel for at finde oversættelsen i de
oversatte advarsler, der fulgte med denne enhed.
GEM DISSE ANVISNINGER
7
8
OL-7762-02
9
Warning
Read the installation instructions before you connect the system to its power source.
Warning
Ultimate disposal of this product should be handled according to all national laws and
regulations.
Warning
Do not work on the system or connect or disconnect cables during periods of lightning
activity.
10
OL-7762-02
Warning
To avoid electric shock, do not connect safety extra low voltage (SELV) circuits to
telephone network voltage (TNV) circuits. LAN ports contain SELV circuits, and WAN
ports contain TNV circuits. Some LAN and WAN ports use RJ-45 connectors. Use caution
when connecting cables.
Caution
Inline power circuits provide current through the communication cable. Use the Cisco
provided cable or a minimum 24 AWG communication cable.
11
Using an External Power Supply
The following warnings apply when you use the external power supply with the Cisco IP Phone:
Warning
This product relies on the building's installation for short-circuit (over current)
protection. Ensure that a fuse or circuit breaker no larger than 120 VAC, 15A U.S. (240
VAC, 10A international) is used on the phase conductors (all current-carrying
conductors).
Warning
The device is designed to work with TN power systems.
Warning
The plug-socket combination must be accessible at all times because it serves as the
main disconnecting device.
Warning
The power supply must be placed indoors.
Caution
Only use the Cisco specified power supply with this product.
Power Outage
Your accessibility to emergency service through the phone is dependent on the phone being powered.
If there is an interruption in the power supply, Service and Emergency Calling Service dialing will not
function until power is restored. In the case of a power failure or disruption, you may need to reset or
reconfigure equipment before using the Service or Emergency Calling Service dialing.
Using External Devices
The following information applies when you use external devices with the Cisco IP Phone:
Cisco recommends the use of good quality external devices (speakers, microphones, and headsets) that
are shielded against unwanted radio frequency (RF) and audio frequency (AF) signals.
Depending on the quality of these devices and their proximity to other devices such as mobile phones
or two-way radios, some audio noise may still occur. In these cases, Cisco recommends that you take
one or more of the following actions:
• Move the external device away from the source of the RF or AF signals.
• Route the external device cables away from the source of the RF or AF signals.
• Use shielded cables for the external device, or use cables with a better shield and connector.
• Shorten the length of the external device cable.
12
OL-7762-02
• Apply ferrites or other such devices on the cables for the external device.
Cisco cannot guarantee the performance of the system because Cisco has no control over the quality
of external devices, cables, and connectors. The system will perform adequately when suitable devices
are attached using good quality cables and connectors.
Caution
In European Union countries, use only external speakers, microphones, and headsets that
are fully compliant with the EMC Directive [89/336/EC].
Accessibility Features
A list of accessibility features is available upon request.
13
Connecting Your Phone
Your system administrator will likely connect your new Cisco IP Phone to the corporate IP telephony
network. If that is not the case, refer to the figure and table below to connect your phone.
8
1
AUX
10/100 SW
10/100 PC
+
DC48V
7
2
6
4
113656
3
5
1
DC adaptor port (DC48V)
5
Access port (10/100 (/10001) PC)
2
AC-to-DC power supply
6
Handset port
3
AC power cord
7
Headset port
8
Footstand button
4
1
Network port (10/100 (/1000 ) SW)
1. Available on gigabit Ethernet phones only.
14
OL-7762-02
Adjusting the Footstand
To change the angle that your phone sits on your desktop, adjust the footstand while pressing the
footstand button.
Adjusting the Handset Rest
When you connect your phone, you might want to adjust the handset rest to ensure that the receiver
will not slip out of the cradle. See the table below for instructions.
2
3
120521
1
1
Set the handset aside and pull the square plastic tab from the handset rest.
2
Rotate the tab 180 degrees.
3
Slide the tab back into the handset rest. An extension protrudes from the top of the rotated tab.
Return the handset to the handset rest.
Registering with TAPS
After your phone is connected to the network, your system administrator might ask you to
auto-register your phone using TAPS (Tool for Auto-Registered Phones Support). TAPS might be used
for a new phone or to replace an existing phone.
To register with TAPS, pick up the handset, enter the TAPS extension provided by your system
administrator, and follow the voice prompts. You might need to enter your entire extension, including
the area code. After your phone displays a confirmation message, hang up. The phone will re-start.
Headset Information
To use a headset, connect it to the headset port on the back of your phone.
Although Cisco Systems performs some internal testing of third-party headsets for use with the
Cisco IP Phones, Cisco does not certify or support products from headset or handset vendors. Because
of the inherent environmental and hardware inconsistencies in the locations where Cisco IP Phones are
15
deployed, there is not a single “best” solution that is optimal for all environments. Cisco recommends
that customers test the headsets that work best in their environment before deploying a large number
of units in their network.
In some instances, the mechanics or electronics of various headsets can cause remote parties to hear
an echo of their own voice when they speak to Cisco IP Phone users.
Cisco Systems recommends the use of good quality external devices, like headsets that are screened
against unwanted radio frequency (RF) and audio frequency (AF) signals. Depending on the quality of
these devices and their proximity to other devices such as cell phones and two-way radios, some audio
noise may still occur. See the “Using External Devices” section on page 12 for more information.
The primary reason that a particular headset would be inappropriate for the Cisco IP Phone is the
potential for an audible hum. This hum can be heard by either the remote party or by both the remote
party and you, the Cisco IP Phone user. Some potential humming or buzzing sounds can be caused by
a range of outside sources, for example, electric lights, being near electric motors, large PC monitors.
In some cases, a hum experienced by a user may be reduced or eliminated by using a local power cube.
See the “Using an External Power Supply” section on page 12 for more information.
Audio Quality Subjective to the User
Beyond the physical, mechanical and technical performance, the audio portion of a headset must
sound good to you (the user) and to the party on the far end. Sound is subjective and Cisco cannot
guarantee the performance of any headsets or handsets, but some of the headsets and handsets on the
sites listed below have been reported to perform well on Cisco IP Phones.
Nevertheless, it is ultimately still the customer's responsibility to test this equipment in their own
environment to determine suitable performance.
For information about headsets, see:
http://www.vxicorp.com/cisco
http://www.plantronics.com/cisco
16
OL-7762-02
An Overview of Your Phone
The Cisco IP Phone 7961G and 7961G-GE (gigabit Ethernet version) and the 7941G and 7941G-GE
(gigabit Ethernet version) are full-feature telephones that provide voice communication over the same
data network that your personal computer uses, allowing you to place and receive phone calls, put
calls on hold, speed dial numbers, transfer calls, make conference calls, and so on. The gigabit Ethernet
Cisco IP Phone 7961G-GE and 7941G-GE deliver the latest technology and advancements in Gigabit
Ethernet VoIP telephony. The Cisco IP Phone 7961G and 7961G-GE provide six programmable
buttons for phone lines, features, speed-dial numbers and services, while the Cisco IP Phone 7941G
and 7941G-GE provide two programmable buttons (see the “Understanding Buttons and Hardware”
section on page 17 for more details).
In addition to basic call-handling features, your phone can provide enhanced productivity features that
extend your call-handling capabilities. Depending on configuration, your phone supports:
• Access to network data, XML applications, and web-based services.
• Online customizing of phone features and services from your User Options web pages.
• A comprehensive online help system that displays information on the phone screen.
Understanding Buttons and Hardware
You can use Figure 1 and Figure 2 to identify buttons and hardware on your phone.
17
Figure 1
Cisco IP Phone 7961G and 7961G-GE
2
1
3
16
1
4
5
6
7
8
15
Figure 2
14
13
137503
9
12 11 10
Cisco IP Phone 7941G and 7941G-GE
1
2
3
16
1
4
5
6
7
8
15
18
14
13
12 11 10
137504
9
OL-7762-02
1
Item
Description
Programmable
buttons
Depending on configuration, programmable
buttons provide access to:
• Phone lines (line buttons)
• Speed-dial numbers (speed-dial buttons)
• Web-based services (for example, a
Personal Address Book button)
• Phone features (for example, a Privacy
button)
The buttons illuminate to indicate status:
For more information, see...
• Understanding Phone
Screen Features, page 21
• Basic Call Handling,
page 25
• Speed Dialing, page 36
• Using a Shared Line,
page 38
• Storing and Retrieving
Parked Calls, page 40
Green, steady—Active call
Green, flashing—Held call
Amber, steady—Privacy in use
Amber, flashing—Incoming call
Red, steady—Remote line in use
Red, flashing—Directed Call Park
line unavailable
2
Phone screen
Shows phone features.
Understanding Phone Screen
Features, page 21
3
Footstand button Allows you to adjust the angle of the phone
base.
4
Messages button
Auto-dials your voice message service (varies Using Call Logs, page 51.
by service).
5
Directories
Opens/closes the Directories menu. Use it to
access call logs and directories.
Using Call Logs, page 51
Adjusting the Footstand,
page 15
button
6
Help button
Activates the Help menu.
Understanding the Help
System on Your Phone,
page 22
7
Settings button
Opens/closes the Settings menu. Use it to
control phone screen contrast and ring
sounds.
Using Phone Settings, page 48
19
Item
Description
For more information, see...
8
Services button
Opens/closes the Services menu.
Accessing Your User Options
Web Pages, page 55
9
Volume button
Controls the handset, headset, and
speakerphone volume (off-hook) and the
ringer volume (on-hook).
Using a Handset, Headset,
and Speakerphone, page 46
10 Speaker button
Toggles the speakerphone on or off. When
the speakerphone is on, the button is lit.
Using a Handset, Headset,
and Speakerphone, page 46
11 Mute button
Toggles the Mute feature on or off. When
Mute is on, the button is lit.
Using Mute, page 29
12 Headset button
Toggles the headset on or off. When the
headset is on, the button is lit.
Using a Handset, Headset,
and Speakerphone, page 46
13 Navigation
button
Allows you to scroll through menus and
highlight items. When the phone is on-hook,
displays phone numbers from your Placed
Calls log.
Using Call Logs, page 51
14 Keypad
Allows you to dial phone numbers, enter
letters, and choose menu items.
Basic Call Handling, page 25
15 Softkey buttons
Each button activates a softkey option
(displayed on your phone screen).
Understanding Phone Screen
Features, page 21
16 Handset light
strip
Indicates an incoming call or new voice
message.
Accessing Voice Messages,
page 54
20
OL-7762-02
Understanding Phone Screen Features
This is what your main phone screen might look like with active calls and several feature menus open:
7
1
77961
6
2
4
3
137522
5
1
Primary phone Displays the phone number (extension number) for your primary phone line.
line
When several feature tabs are open, the phone number and the time and date
alternate display in this area.
2
Icons for
Programmable buttons
can serve as phone line buttons, speed-dial buttons,
programmable phone service buttons or phone feature buttons. Icons and labels indicate how
buttons
these buttons are configured. For an icon reference, see the Phone Screen Icons
section in the Quick Reference Card at the front of this guide.
3
Softkey labels
Each displays a softkey function. To activate a softkey press the softkey button
.
4
Status line
Displays audio mode icons, status information, and prompts.
5
Call activity
area
Displays current calls per line, including caller ID, call duration, and call state
for the highlighted line (standard view). See the “Understanding Line and Call
Icons” section on page 23 and the “Viewing Multiple Calls” section on page 29.
6
Phone tab
Indicates call activity.
7
Feature tabs
Each feature tab indicates an open feature menu. See the “Understanding
Feature Buttons and Menus” section on page 22.
Cleaning the Phone Screen
Gently wipe the phone screen with a soft, dry cloth. Do not use any liquids or powders on the phone.
Using anything other than a soft, dry cloth can contaminate phone components and cause failures.
21
Understanding Feature Buttons and Menus
Press a feature button to open or close a feature menu.
If you want to...
Then...
Open or close a feature
menu
Press a feature button:
Messages
Services
Directories
Settings
Help
Scroll through a list or
menu
Press the Navigation button.
Go back one level in a
feature menu
Press Exit. Pressing Exit from the top level of a menu, closes the menu.
Switch among open
feature menus
Press a feature tab. Each feature menu has a corresponding tab. The tab
is visible when the feature menu is open.
Understanding the Help System on Your Phone
Your Cisco IP Phone provides a comprehensive online help system. Help topics appear on the phone
screen. See the following table for details.
If you want to...
Then...
View the main menu
Press
on your phone and wait a few seconds for the menu to display.
Main menu topics include:
• About Your Cisco IP Phone—Details about your phone
• How do I...?—Procedures for common phone tasks
• Calling Features—Descriptions and procedures for calling features
• Help—Tips on using and accessing Help
Learn about a button or Press
softkey
22
, then quickly press a button or softkey.
OL-7762-02
If you want to...
Then...
Learn about a menu
item
Press
,
, or
to display a feature menu.
Highlight a menu item, then press
twice quickly.
Get help using Help
Press
. Choose Help from the main menu.
Understanding Lines vs. Calls
To avoid confusion about lines and calls, refer to these descriptions:
Lines—Each line corresponds to a phone number (or extension) that others can use to call you. The
Cisco IP Phone 7961G/7961G-GE supports one to six lines and the Cisco IP Phone 7941G/7941G-GE
supports one to two lines, depending on configuration. To see how many lines you have, look at the
right side of your phone screen. You have as many lines as you have directory numbers and phone line
icons:
.
Calls—Each line can support multiple calls. By default, your phone supports four connected calls per
line, but your system administrator can adjust this number according to your needs. Only one call can
be active at any time; other calls are automatically placed on hold.
Understanding Line and Call Icons
Your phone displays icons to help you determine the call and line state.
Icon
Call State
Description
On-hook line
No call activity on this line.
Off-hook line
You are dialing a number or an outgoing call is ringing. See the “Placing
a Call—Basic Options” section on page 25 for dialing options.
Connected call You are currently connected to the other party.
Ringing call
An incoming call is ringing on one of your lines. See the “Answering a
Call” section on page 27 for details.
Call on hold
You have put this call on hold.
Remote-in-use
Another phone that shares your line has a connected call. See the “Using
a Shared Line” section on page 38 for details.
Authenticated
call
See the “Making and Receiving Secure Calls” section on page 41.
Encrypted call
See the “Making and Receiving Secure Calls” section on page 41.
23
Understanding Feature Availability
Depending on your phone system configuration, features included in this Phone Guide might not be
available to you or might work differently on your phone. Contact your support desk or system
administrator if you have questions about feature operation or availability.
24
OL-7762-02
Basic Call Handling
You can perform basic call-handling tasks using a range of features and services. Feature availability
can vary; see your system administrator for more information.
Placing a Call—Basic Options
Here are some easy ways to place a call on your Cisco IP Phone.
If you want to...
Then...
For more information, see...
Place a call using the handset
Pick up the handset and enter a
number.
An Overview of Your
Phone, page 17
Place a call using the
speakerphone
Press
Using a Handset, Headset,
and Speakerphone, page 46
Place a call using a headset
Press
and enter a number. Or if
is lit, press New Call and enter a
number.
Redial a number
Press Redial to dial the last number, or Using Call Logs, page 51
press the Navigation button (with the
phone idle) to see your Placed Calls.
Place a call when another call
is active (using the same line)
1. Press Hold.
and enter a number.
2. Press New Call.
Using a Handset, Headset,
and Speakerphone, page 46
Using Hold and Resume,
page 28
3. Enter a number.
Dial from a call log
1. Choose
> Missed Calls,
Received Calls, or Placed Calls.
Using Call Logs, page 51
2. Select the listing or scroll to it and
go off-hook.
Tips
• You can dial on-hook without a dial tone (predial). To predial, enter a number, then go off-hook
by lifting the handset or pressing Dial,
, or
.
• When you pre-dial, your phone tries to anticipate the number you are dialing by displaying
matching numbers (if available) from your Placed Calls log. This is called Auto Dial. To call a
number displayed with Auto Dial, press the number, or scroll to it and go off-hook.
• If you make a mistake while dialing, press << to erase digits.
25
Placing a Call—Additional Options
You can place calls using special features and services that might be available on your phone. See your
system administrator for more information about these additional options
If you want to...
Then...
For more information, see...
Place a call while another call
is active (using a different
line)
1. Press
for the new line. The call Using Hold and Resume,
on the first line will be placed on page 28
hold automatically.
2. Enter a number.
Speed dial a number
Do one of the following:
• Press
Speed Dialing, page 36
(a speed-dial button).
• Use the Abbreviated Dial feature.
• Use the Fast Dial feature.
Dial from a corporate
directory on the phone
1. Choose
> Corporate
Directory (exact name can vary).
Using Call Logs, page 51
2. Enter a name and press Search.
3. Highlight a listing and go
off-hook.
Dial from a corporate
directory using
Cisco WebDialer
1. Open a web browser and go to a Customizing Your Cisco IP
WebDialer-enabled your company Phone on the Web:
directory.
http://www.cisco.com/univ
2. Click a number that you want to ercd/cc/td/doc/product/voic
e/c_ipphon/index.htm
dial.
Use Cisco CallBack to receive
notification when a busy or
ringing extension is available
1. Press CallBack while listening to
the busy tone or ring sound.
Your system administrator
2. Hang up. Your phone alerts you
when the line is free.
3. Place the call again.
Make a priority (precedence)
call
Enter the MLPP access number, then
enter the phone number.
Prioritizing Critical Calls,
page 43
Dial from a Personal Address
Book (PAB) entry
1. Choose
Logging In to the User
Options Web Pages,
page 55
> PAB service
(exact names might vary).
2. Highlight the listing and go
off-hook. Or press the listing on
your touchscreen.
26
OL-7762-02
If you want to...
Then...
For more information, see...
Place a call using a billing or
tracking code
1. Dial a number.
Your system administrator
Place a call using your Cisco
Extension Mobility profile
Log in to the Extension Mobility
service on a phone.
2. After the tone, enter a client
matter code (CMC) or a forced
authorization code (FAC).
Using Cisco Extension
Mobility, page 44
Answering a Call
You can answer a call by lifting the handset, or you can use other options if they are available on your
phone.
If you want to...
Then...
Answer with a headset
Press
For more information, see...
, if unlit.
Or, if
is already lit, press Answer
or
(the flashing line button).
, Answer, or
(flashing).
Using a Handset, Headset,
and Speakerphone, page 46
Answer with the
speakerphone
Press
Using a Handset, Headset,
and Speakerphone, page 46
Switch from a connected call
to answer a new call
Press Answer, or if the call is ringing
Using Hold and Resume,
on a different line, press
(flashing). page 28
Answer using call waiting
Press Answer.
Using Hold and Resume,
page 28
Send a call to your voice
messaging system
Press iDivert.
Accessing Voice Messages,
page 54
Auto-connect calls
Use AutoAnswer.
Using AutoAnswer, page 47
Retrieve a parked call on
another phone
Use Call Park or Directed Call Park.
Storing and Retrieving
Parked Calls, page 40
Use your phone to answer a
call ringing elsewhere
Use Call Pickup.
Picking Up a Redirected
Call on Your Phone,
page 37
Answer a priority call
Hang up the current call and press
Answer.
Prioritizing Critical Calls,
page 43
27
Ending a Call
To end a call, hang up. See the following table for details.
If you want to...
Then...
Hang up while using the handset
Return the handset to its cradle. Or press EndCall.
Hang up while using the headset
Press
. If you want to keep headset mode activate, press
EndCall.
Hang up while using the speakerphone Press
Hang up one call but preserve another
call on the same line
or EndCall.
Press EndCall. If necessary, remove the call from hold first.
Using Hold and Resume
Only one call can be active at any given time; all other calls will be placed on hold.
If you want to...
Then...
Put a call on hold
1. Make sure the call you want to put on hold is highlighted.
2. Press Hold.
Remove a call from
hold on the current line
1. Make sure that the appropriate call is highlighted.
Remove a call from
hold on a different line
Press
2. Press Resume.
for the appropriate line.
If a single call holding on this line, the call automatically resumes. If
multiple calls are holding, scroll to the appropriate call and press Resume.
Tips
• Engaging the Hold feature typically generates music or a beeping tone.
• A held call is indicated by the call-on-hold icon:
28
.
OL-7762-02
Using Mute
With Mute enabled, you can hear other parties on a call but they cannot hear you. You can use mute
in conjunction with the handset, speakerphone, or a headset.
If you want to...
Then...
Toggle Mute on
Press
.
Toggle Mute off
Press
.
Switching Between Multiple Calls
You can switch between multiple calls on one or more lines. If the call you want to switch to is not
automatically highlighted, use the Navigation button to scroll to it.
If you want to...
Then...
Switch between calls on
one line
1. Make sure the call that you want to switch to is highlighted.
2. Press Resume.
Any active call is placed on hold and the selected call is resumed.
Switch between calls on Press
for the line that you are switching to.
different lines
If a single call is holding on the line, the call automatically resumes. If
multiple calls are holding, highlight the appropriate call and press Resume.
Switch from a
connected call to
answer a ringing call
Press Answer, or if the call is ringing on a different line, press
active call is placed on hold and the selected call is resumed.
. Any
Viewing Multiple Calls
Understanding how multiple calls are displayed on your phone can help you organize your
call-handling efforts.
In standard viewing mode, your phone displays calls as follows for the highlighted line:
• Calls with the highest precedence and longest duration display at the top of the list.
• Calls of a similar type are grouped together. For example, calls that you have interacted with are
grouped near the top, and calls on hold are grouped last.
29
You can use these additional methods to view multiple calls on multiple lines:
If you want to...
Then...
View calls on another
line
1. Press
See an overview of line
activity (one call per
line)
Press
.
2. Immediately press the line button
.
for the highlighted line.
The phone to switches to call overview mode, displaying only one call per
line. The displayed call is either the active call or the held call with the
longest duration.
To return to the standard view, press
button.
, then immediately press the line
Transferring Calls
Transfer redirects a connected call. The target is the number to which you want to transfer the call.
If you want to...
Then...
Transfer a call without
talking to the transfer
recipient
1. From an active call, press Transfer.
2. Enter the target number.
3. Press Transfer again to complete the transfer or EndCall to cancel.
Note
Talk to the transfer
recipient before transferring
a call (consult transfer)
If your phone supports on-hook transfer, you can alternately
complete the transfer by hanging up.
1. From an active call, press Transfer.
2. Enter the target number.
3. Wait for the transfer recipient to answer.
4. Press Transfer again to complete the transfer or EndCall to cancel.
Note
30
If your phone supports on-hook transfer, you can alternately
complete the transfer by hanging up.
OL-7762-02
If you want to...
Then...
Transfer two current calls
to each other without
staying on the line (direct
transfer)
1. Scroll to highlight any call on the line.
2. Press Select.
3. Repeat this process for the second call.
4. With one of the selected calls highlighted, press DirTrfr. (To
display DirTrfr, you might need to press more.)
The two calls connect to each other and drop you from the call.
Note
If you want to stay on the line with the callers, use Join instead.
Redirect a call to your voice Press iDivert. The call is automatically transferred to your voice
messaging system
message greeting. You can use iDivert with a call that is active, ringing,
or on hold.
Tips
• If on-hook transfer is enabled on your phone, you can either hang up to complete the call, or press
Transfer and then hang up.
• If on-hook transfer is not enabled on your phone, hanging up without pressing Transfer again
places the call on hold.
• You cannot use Transfer to redirect a call on hold. Press Resume to remove the call from hold
before transferring it.
Forwarding All Calls to Another Number
You can use Call Forward All to redirect incoming calls from your phone to another number.
If you want to...
Then...
Set up call forwarding on your Press CFwdALL and enter a target phone number.
primary line
Cancel call forwarding on
your primary line
Press CFwdALL.
Verify that call forwarding is
enabled on your primary line
Look for:
• The call forward icon above the primary phone number:
.
• The call forwarding target number in the status line.
31
If you want to...
Then...
Set up or cancel call
forwarding remotely, or for a
non-primary line
1. Log in to your User Options web pages and select a device.
2. Choose Forward all calls...
3. Choose your primary line or any secondary line.
4. Choose to redirect calls to voice messaging or to another
number.
Note
When call forwarding is enabled for any line other than the primary line, your phone does not
provide you with any confirmation that calls are being forwarded. Instead, you must confirm
your settings in the User Options pages. See the “Logging In to the User Options Web Pages”
section on page 55.
Tips
• You must enter the call forward target number exactly as you would dial it from your phone. For
example, enter an access code or the area code, if necessary.
• You can forward your calls to a traditional analog phone or to another IP phone, although your
system administrator might restrict the call forwarding feature to numbers within your company.
• You must configure this feature per line; if a call reaches you on a line where call forwarding is
not enabled, the call will ring as usual.
Making Conference Calls
Your Cisco IP Phone allows you to join three or more people into one telephone conversation, creating
a conference call.
Understanding Types of Conference Calls
There are two types of conference calls: Standard and Meet-Me.
Standard Conference Calls
you can create a standard conference in different ways, depending on your needs and the softkeys
available on your phone:
• Confrn—Use this softkey to establish a standard conference by calling each participant. Standard
conference calling is a default feature available on most phones.
32
OL-7762-02
• Join—Use this softkey to establish a standard conference by joining several calls already on one
line.
• cBarge—Use this softkey to add yourself to an existing call on a shared line and to turn the call
into a standard conference call. This feature is available only on phones that use shared lines.
See the “Starting and Joining a Standard Conference” section on page 33 for additional instructions.
Meet-Me Conference Calls
You can create a Meet-Me conference by calling the Meet-Me phone number at a specified time.
See the “Starting or Joining a Meet-Me Conference Call” section on page 35 for additional
instructions.
Starting and Joining a Standard Conference
A standard conference allows at least three people to participate in a single call.
If you want to...
Then...
• Create a conference by
calling participants
1. From a connected call, press Confrn. (You may need to press the
more softkey to see Confrn.)
• Add new participants to
an existing conference
2. Enter the participant’s phone number.
3. Wait for the call to connect.
4. Press Confrn again to add the participant to your call.
5. Repeat to add additional participants.
Create a conference by joining
two or more existing calls
1. Make sure that you have two or more calls on a single line.
2. Highlight a call that you want to add to the conference.
3. Press Select.
The selected call displays this icon
.
4. Repeat this process for each call that you want to add.
5. From one of the selected calls, press Join. (You may need to press
the more softkey to see Join.)
Note
The active call is automatically selected.
Participate in a conference
Answer the phone when it rings.
Create a conference by
barging a call on shared line
Highlight a call on a shared line and press cBarge. (You may need to
press the more softkey to display cBarge.)
See the “Using a Shared Line” section on page 38.
33
If you want to...
Then...
View a list of conference
participants
1. Highlight an active conference.
2. Press ConfList.
Participants are listed in the order in which they join the conference
with the most recent additions at the top.
Get an updated list of
conference participants
While viewing the conference list, press Update.
See who started the
conference
While viewing the conference list, locate the person listed at the
bottom of the list with an asterisk (*) next to the name.
Drop the last party added to
the conference
Press RmLstC.
Remove any conference
participant
1. Highlight the participant’s name.
You can remove participants only if you initiated the conference call.
2. Press Remove.
You can remove participants only if you initiated the conference.
End your participation in a
standard conference
Hang up or press EndCall.
Tips
• Calls must be on the same line before you can add them to a conference. If calls are on different
lines, transfer them to a single line before using Confrn or Join.
• Depending on how your phone is configured, if you leave a conference after creating it, the
conference might end. To avoid this, transfer the conference before hanging up.
34
OL-7762-02
Starting or Joining a Meet-Me Conference Call
Meet-Me conferencing allows you to start or join a conference by calling the conference number.
If you want to...
Then...
Start a Meet-Me conference
1. Obtain a Meet-Me phone number from your system administrator.
2. Distribute the number to participants.
3. When you are ready to start the meeting, go off-hook to invoke a
dial tone, then press MeetMe.
4. Dial the Meet-Me conference number.
Participants can now join the conference by dialing in.
Note
Join a Meet-Me conference
Dial the Meet-Me conference number (provided by the conference
initiator).
Note
End a Meet-Me conference
Participants hear a busy tone if they call the conference before the
initiator has joined. In this case, participants must call back.
You will hear a busy tone if you call the conference before the
initiator has joined. In this case, try your call again.
All participants must hang up.
The conference does not automatically end when the conference
initiator disconnects.
35
Advanced Call Handling
Advanced call-handling tasks involve special features that your system administrator might configure
for your phone depending on your call-handling needs and work environment.
Speed Dialing
Speed dialing allows you to enter an index number, press a button, or select a phone screen item to
place a call. Depending on configuration, your phone can support several speed-dial features:
• Speed-dial buttons
• Abbreviated Dialing
• Fast Dials
Note
• To set up speed-dial buttons and Abbreviated Dial, you must access your User Options
web pages. See “Logging In to the User Options Web Pages” section on page 55.
• Alternately, your system administrator can configure speed-dial features for you.
If you want to...
Then...
Use speed-dial
buttons
1. Set up speed-dial buttons from your User Options web pages.
Use Abbreviated
Dial
Use Fast Dial
2. To place a call, press
(a speed-dial button).
1. Set up Abbreviated Dialing codes from your User Options web pages.
2. To place a call, enter the Abbreviated Dialing code and press AbbrDial.
1. Subscribe to the Fast Dial service and set up Fast Dial codes from your User
Options web pages. See the “Subscribing to Phone Services” section on
page 56.
2. To place a call, choose
> Fast Dial service on your phone (exact name
might vary), then highlight a listing and go off-hook. Or press the listing on
your phone screen.
36
OL-7762-02
Picking Up a Redirected Call on Your Phone
Call PickUp allows you to answer a call that is ringing on a co-worker’s phone by redirecting the call
to your phone. You might use Call PickUp if you share call-handling with coworkers.
If you want to...
Then...
Answer a call that is ringing on
another extension within your call
pickup group
1. Do one of the following:
• If the PickUp softkey is available, press it.
• If the PickUp softkey is not available, go off-hook
to display it, then press PickUp.
• If your phone supports auto-pickup, you are now
connected to the call.
2. If the call rings, press Answer to connect to the call.
Answer a call that is ringing on
another extension outside of your
group
1. Do one of the following:
• If the GPickUp softkey is available, press it.
• If the GPickUp softkey is not available, go
off-hook to display it, then press GPickUp.
2. Enter the group pickup code.
If your phone supports auto-pickup, you are now
connected to the call.
3. If the call rings, press Answer to connect to the call.
Answer a call that is ringing on
another extension in your group or
in an associated group
1. Do one of the following:
• If the OPickUp softkey is available, press it.
• If the OPickUp softkey is not available, go
off-hook to display it, then press OPickUp.
• If your phone supports auto-pickup, you are now
connected to the call.
2. If the call rings, press Answer to connect to the call.
Tips
• Depending on how your phone is configured, you might receive an audio and/or visual alert about
a call to your pickup group.
• Pressing PickUp and GPickUp connects you to the call that has been ringing for the longest time.
• Pressing OPickUp connects you to the call in the pickup group with the highest priority.
• If you have multiple lines and want to pick up the call on a non-primary line, first press
the desired line, then press a Call PickUp softkey.
for
37
Using a Shared Line
Your system administrator might ask you to use a shared line if you:
• Have multiple phones and want one phone number
• Share call-handling tasks with co-workers
• Handle calls on behalf of a manager
Understanding Shared Lines
Remote-in-Use
The Remote-in-Use icon
appears when another phone that shares your line has a connected call.
You can place and receive calls as usual on the shared line, even when the Remote-in-Use icon appears.
Sharing Call Information and Barging
Phones that share a line each display information about calls that are placed and received on the shared
line. This information might include caller ID and call duration. (See the Privacy section for
exceptions.)
When call information is visible in this way, you and coworkers who share a line can add yourselves
to calls using either Barge or cBarge. See the “Adding Yourself to a Shared-Line Call” section on
page 39.
Privacy
If you do not want co-workers who share your line to see information about your calls, enable the
Privacy feature. Doing so also prevents co-workers from barging your calls. See the “Preventing Others
from Viewing or Barging a Shared-Line Call” section on page 40.
Note
38
The maximum number of calls that a shared line supports can vary by phone.
OL-7762-02
Adding Yourself to a Shared-Line Call
Depending on how your phone is configured, you can add yourself to a call on a shared line using
Barge or cBarge.
If you want to...
Then...
See the shared line is in
use
Look for the Remote-in-Use icon appears:
View details about
current calls on the
shared line
Press the red line button
for the remote-in-use line. All non-private calls
appear in the call activity area of the phone screen.
Add yourself to a call
on a shared line using
the Barge softkey
1. Highlight a remote-in-use call.
next to a red line button
.
2. Press Barge. (You may need to press the more softkey to display
Barge.)
Other parties hear a beep tone announcing your presence.
Add yourself to a call
on a shared line using
the cBarge softkey
Unlike Barge, cBarge converts the call into a standard conference call,
allowing you to add new participants. See the “Making Conference Calls”
section on page 32.
Add new conference
participants to a call
that you have barged
Barge the call using cBarge, if available.
Leave a barged call
Hang up.
Unlike Barge, cBarge converts the call into a standard conference call,
allowing you to add new conference participants to the call. See the
“Making Conference Calls” section on page 32.
If you hang up after using Barge, the remaining parties hear a disconnect
tone and the original call continues.
If you hang up after using cBarge, the call remains a conference call
(provided at least three participants remain on the line).
Tips
• If a phone that is using the shared line has Privacy enabled, call information and barge softkeys
will not appear on the other phones that share the line.
• You will be disconnected from a call that you have joined using Barge if the call is put on hold,
transferred, or turned into a conference call.
39
Preventing Others from Viewing or Barging a Shared-Line Call
If you share a phone line, you can use the Privacy feature to prevent others who share the line from
viewing or barging (adding themselves to) your calls.
If you want to...
Then...
Prevent others from viewing or
barging any calls on a shared line
1. Press Private
Allow others to view or barge calls
on a shared line
.
2. To verify that Privacy is on, look for the Privacy-enabled
icon
next to an amber line button
.
1. Press Private
.
2. To verify that Privacy is off, look for the Privacy-disabled
icon
next to an unlit line button
.
Tips
• If the phone that shares your line has Privacy enabled, you can make and receive calls using the
shared line as usual.
• The Privacy feature applies to all shared lines on your phone. Consequently, if you have multiple
shared lines and Privacy is enabled, coworkers will not be able to view or barge calls on any of
your shared lines.
• When you place a call on hold, caller ID information (calling name and number) is displayed on
the shared line appearance even when Privacy is enabled. Your system administrator can restrict
the display of caller ID information for held calls when Privacy is enabled. However, in this case,
you can only retrieve the call from the phone used to place the call on hold.
Storing and Retrieving Parked Calls
You can park a call when you want to store the call so that you or someone else can retrieve it from
another phone in the Cisco CallManager system (for example, a phone at a co-worker’s desk or in a
conference room). You can park a call by using these methods:
• Call Park—Use the Park softkey to store the call. Your phone displays the call park number where
the system stored your call. You must record this number and then use the same number to retrieve
the call.
• Directed Call Park—Use the Transfer softkey to direct the call to a specific directed call park
number that you dial or speed dial. To retrieve the call from a directed call park number, you must
dial the park retrieval prefix and then dial or speed dial the same directed call park number.
• You can use a Directed Call Park button to speed-dial the directed call park number and to
monitor whether a directed call park number is occupied or available
40
OL-7762-02
If you want to...
Then...
Store an active call
using Call Park
1. During a call, press Park. (You may need to press the more softkey to
see Park.)
2. Note the call park number displayed on your phone screen.
3. Hang up.
Retrieve a parked call
Direct and store an
active call at a directed
call park number
Enter the call park number from any Cisco IP Phone in your network to
connect to the call.
1. During a call, press Transfer.
2. Press
(Directed Call Park button) with the park-unoccupied icon
to speed dial the directed call park number. A blinking Directed
Call Park button
and the park-occupied icon
indicate that the
directed call park number is not available.
3. Press Transfer again to finish storing the call.
Retrieve a parked call
from a directed call
park number
From any phone in the network, enter the park retrieval prefix and dial the
directed call park number. Or you can press the
(Directed Call Park
button) with the park-occupied icon
to connect to the call.
Tips
• You have a limited amount of time to retrieve a parked call before it reverts to ringing at the
original number. See your system administrator for details.
• Your system administrator can assign Directed Call Park buttons to available line buttons on your
phone or on your Cisco IP Phone Expansion Module 7914.
• You can dial directed call park numbers if you do not have Directed Call Park buttons on your
phone. However, you will not be able to see the status of the directed call park number.
Making and Receiving Secure Calls
Depending on how your system administrator has configured your phone system, your phone might
support making and receiving secure calls.
Your phone is capable of supporting these types of calls:
• Authenticated call—The identities of all phones participating in the call have been verified.
• Encrypted call—The phone is receiving and transmitting encrypted audio (your conversation)
within the Cisco IP network. Encrypted calls are also authenticated.
• Non-secure call—At least one of the participating phones or the connection does not support these
security features, or the phones cannot be verified.
41
If you want to...
Then...
Check the security level of a call
Look for a security icon in the top right corner of the call
activity area, next to the call duration timer:
Authenticated call
Encrypted call
Neither security icon appears if the call is non-secure.
Determine if secure calls can be
made in your company
Note
Contact your system administrator.
There are interactions, restrictions, and limitations that affect how security features work on
your phone. For more information, ask your system administrator.
Tracing Suspicious Calls
If you are receiving suspicious or malicious calls, your system administrator can add the Malicious Call
Identification (MCID) feature to your phone. This feature enables you to identify an active call as
suspicious, which initiates a series of automated tracking and notification messages.
If you want to...
Then...
Notify your system
administrator about a
suspicious or harassing
call
Press MCID.
42
Your phone plays a tone and displays the message, “MCID successful”.
OL-7762-02
Prioritizing Critical Calls
In some specialized environments, such as military or government offices, you might need to make and
receive urgent or critical calls. If you have the need for this specialized call handling, your system
administrator can add Multilevel Precedence and Preemption (MLPP) to your phone.
Keep these terms in mind:
• Precedence indicates the priority associated with a call.
• Preemption is the process of ending an existing, lower priority call while accepting a higher
priority call that is sent to your phone.
If you...
Then...
Want to choose a priority
Contact your system administrator for a list of
(precedence) level for an outgoing call corresponding precedence numbers for calls.
Want to make a priority (precedence)
call
Enter the MLPP access number (provided by your system
administrator) followed by the phone number.
Hear a special ring (faster than usual)
or special call waiting tone
You are receiving a priority (precedence) call. An MLPP icon
on your phone screen indicates the priority level of the call.
Want to view priority level of a call
Look for an MLPP icon on your phone screen:
Priority call
Medium priority (immediate) call
High priority (flash) call
Highest priority (flash override) or Executive
Override call
Higher priority calls are displayed at the top of your call list.
If you do not see an MLPP icon, the priority level of the call
is normal (routine).
Want to accept a higher-priority call
Answer the call as usual. If necessary, end an active call first.
Hear a continuous tone interrupting
your call
You or the other party are receiving a call that must preempt
the current call. Hang up immediately to allow the higher
priority call to ring through.
Tips
• When you make or receive an MLPP-enabled call, you will hear special ring tones and call waiting
tones that differ from the standard tones.
• If you enter an invalid MLPP access number, a verbal announcement will alert you of the error.
43
Using Cisco Extension Mobility
Cisco Extension Mobility (EM) allows you to temporarily configure a Cisco IP Phone as your own.
Once you log in to EM, the phone adopts your user profile, including your phone lines, features,
established services, and web-based settings. Your system administrator must configure EM for you.
If you want to...
Then...
Log in to EM
1. Choose
> EM Service (name can vary).
2. Enter your user ID and PIN (provided by your system administrator).
3. If prompted, select a device profile.
Log out of EM
1. Choose
> EM Service (name can vary).
2. When prompted to log out, press Yes.
Tips
• EM automatically logs you out after a certain amount of time. This time limit is established by
your system administrator.
• Changes that you make to your EM profile (from the User Options web pages) take effect the next
time that you log in to EM on a phone.
• Settings that are controlled on the phone only are not maintained in your EM profile.
44
OL-7762-02
Logging Out of Hunt Groups
If your organization receives a large number of incoming calls, you might be a member of a hunt group.
A hunt group includes a series of directory numbers that share the incoming call load. When the first
directory number in the hunt group is busy, the system hunts for the next available directory number
in the group and directs the call to that phone.
When you are away from your phone, you can prevent hunt group calls from ringing your phone by
logging out of hunt groups.
If you want to...
Then...
Log out of hunt groups to
temporarily block hunt group
calls
Press HLog. Your phone screen displays, “Logged out of Hunt
Group.”
Log in to receive hunt group
calls
Press HLog.
Tip
Logging out of hunt groups does not prevent non-hunt group calls from ringing your phone.
45
Using a Handset, Headset, and Speakerphone
You can use your phone with a handset, headset, or speakerphone.
If you want to...
Then...
Use the handset
Lift it to go off-hook; replace it to go on-hook.
Use a headset
Press
to toggle headset mode on and off. If you use
AutoAnswer, see the “Using AutoAnswer” section on page 47 for
exceptions.
You can use the headset in conjunction with all of the controls on
your phone, including
and
.
Use the speakerphone
Press
to toggle speakerphone mode on or off.
Many of the actions you can take to dial a number or answer a call
will automatically trigger speakerphone mode, assuming that the
handset is in its cradle and
is not lit.
Switch to the headset or
speakerphone (from the
handset) during a call
Press
or
, then hang up the handset.
Switch to the handset (from the
speakerphone or headset)
during a call
Lift the handset (without pushing any buttons).
Adjust the volume level for a
call
Press
during a call or after invoking a dial tone.
This action adjusts the volume for the handset, speakerphone, or
headset, depending on which device is in use.
Press Save to preserve the volume level for future calls.
Obtaining a Headset
Your phone supports four- or six-wire headset jacks. For information about purchasing headsets, see
the “Headset Information” section on page 15.
46
OL-7762-02
Using AutoAnswer
When AutoAnswer is enabled, your phone answers incoming calls automatically after a few rings.
Your system administrator configures AutoAnswer to use either the speakerphone or a headset. You
might use AutoAnswer if you receive a high volume of incoming calls.
If you...
Then...
Use AutoAnswer with a
headset
Keep headset mode active (in other words, keep
when you are not on a call.
illuminated) even
To keep headset mode active, do one of the following:
• Press EndCall to hang up
• Press New Call or Dial to place new calls.
If your phone is set up to use AutoAnswer in headset mode, calls will be
answered automatically only if
is illuminated. Otherwise, calls will
ring normally and you will need to manually answer them.
Use AutoAnswer with the Keep the handset in the cradle and headset mode inactive (
unlit).
speakerphone
Otherwise, calls will ring normally and you will need to manually answer
them.
47
Using Phone Settings
You can customize your Cisco IP Phone by adjusting the ring tone, background image, and other
settings.
Customizing Rings and Message Indicators
You can customize the way your phone indicates an incoming call and a new voice mail message. You
can also adjust the ringer volume for your phone.
If you want to...
Then...
Change the ring sound
1. Choose
> User Preferences > Rings.
2. Choose a phone line or the default ring setting.
3. Choose a ring tone to play a sample of it.
4. Press Select and Save to set the ring tone, or press Cancel.
(Press Default to apply the default ring setting to a selected phone
line.)
Change the ring pattern
(flash-only, ring once,
beep-only, etc.)
1. Log in to your User Options web pages. (See the “Logging In to the
User Options Web Pages” section on page 55.)
2. Choose Change the Ring Settings for your phone.
Note
Before you can access the “Change the Ring Settings...” item from
the User Options web pages, your system administrator might need
to enable this option for your phone.
Adjust the volume level for
the phone ringer
Press
while the handset is in the cradle and the headset
and speakerphone buttons are off. The new ringer volume is saved
automatically.
Change the way that the
voice message light on your
handset works
1. Log in to your User Options web pages. (See the “Logging In to the
User Options Web Pages” section on page 55.)
2. Choose Change the Message Waiting Lamp policy...
Note
48
Typically, the default system policy for the voice message light on
your handset tells your phone to always light to indicate a new
voice message.
OL-7762-02
Customizing the Phone Screen
You can adjust some settings on your phone screen to fit your needs.
If you want to...
Then...
Change the phone
screen contrast
1. Choose
> User Preferences > Contrast.
2. To make adjustments, press Up, Down or
.
3. Press Save. Or press Cancel.
Note
If you accidentally save a very light or very dark contrast and cannot
see the phone screen display:
Press
and then press 1, 3 on the keypad.
Next, press
to change the contrast until you can see the
phone screen display, and then press Save.
Change the background
image
1. Choose
> User Preferences > Background Images.
2. Scroll to view available images and press Select to choose an image.
3. Press Preview to see a larger view of the background image.
4. Press Exit to return to the selection menu.
5. Press Save to accept the image or press Cancel.
Note
Change the language
If you do not see a selection of images, then this option has not been
enabled on your system.
1. Log in to your User Options web pages. (See the “Logging In to the
User Options Web Pages” section on page 55.)
2. Choose Change the Locale...
Change the text label
1. Log in to your User Options web pages. (See the “Logging In to the
User Options Web Pages” section on page 55.)
2. Choose Change the Line Text Label...
Note
Your system administrator must enable access to this feature for you.
49
50
OL-7762-02
Using Call Logs and Directories
This section describes how you can use call logs and directories. To access both features, use the
Directories button
.
Using Call Logs
Your phone maintains records of your missed, placed, and received calls.
If you want to...
Then...
View your call logs Choose
> Missed Calls, Placed Calls, or Received Calls. Each stores up
to 100 records. To view a truncated listing, highlight it and press EditDial.
Erase your call logs Press
Dial from a call log
(while not on
another call)
, then press Clear. Doing so erases all call records in all logs.
1. Choose
> Missed Calls, Placed Calls, or Received Calls.
2. Highlight a call record from the log.
Note
If the Details softkey displays, then that call is the primary entry of a
multiparty call. See the Tips section below.
3. If you need to edit the displayed number, press EditDial followed by << or
>>. To delete the number, press EditDial followed by Delete. (You may
need to press the more softkey to display Delete.)
4. Go off-hook to place the call.
51
If you want to...
Then...
Dial from a call log
(while connected to
another call)
1. Choose
> Missed Calls, Placed Calls, or Received Calls.
2. Highlight a call record from the log.
Note
If the Details softkey displays, then that call is the primary entry of a
multiparty call. See the Tips section below.
3. If you need to edit the displayed number, press EditDial followed by << or
>>. To delete the number, press EditDial followed by Delete. (You may
need to press the more softkey to display Delete.)
4. Press Dial.
5. Choose a menu item to handle the original call:
• Hold—Puts the first call on hold and dials the second.
• Transfer—Transfers the first party to the second and drops you from the
call. (Press Transfer again after dialing to complete the action.)
• Conference—Creates a conference call with all parties, including you.
(Press Confrn again after dialing to complete the action.)
• EndCall—Disconnects the first call and dials the second.
Tips
To view the complete call record of a multiparty call, press Details. The Details record shows two
entries for each missed or received multiparty call. The entries are listed in reverse chronological order:
• The first logged entry is the name/number of the last completed call of a multiparty call received
on your phone.
• The second logged entry is the name/number of the first completed call of a multiparty call
received on your phone.
52
OL-7762-02
Using Corporate Directory on Your Phone
Depending on configuration, your phone can provide access to a corporate directory which you can
use to place calls to coworkers. Corporate Directory is set up and maintained by your system
administrator.
If you want to...
Then...
Dial from a corporate
directory (while not
on another call)
1. Choose
Dial from a corporate
directory (while
connected to another
call)
1. Choose
> Corporate Directory (exact name can vary).
2. Use your keypad to enter a full or partial name and press Search.
3. To dial, select the listing that you want to dial, or scroll to the listing and
go off-hook.
> Corporate Directory (exact name can vary).
2. Use your keypad to enter a full or partial name and press Search.
3. Scroll to a listing and press Dial.
4. Choose a menu item to handle the original call:
• Hold—Puts the first call on hold and dials the second.
• Transfer—Transfers the first party to the second and drops you from the
call. (Press Transfer again after dialing to complete the action.)
• Conference—Creates a conference call with all parties, including you.
(Press Confrn again after dialing to complete the action.)
• EndCall—Disconnects the first call and dials the second.
Tip
Use the numbers on your keypad to enter characters on your phone screen. Use the Navigation button
on your phone to move between input fields.
53
Accessing Voice Messages
To access voice messages, use the Messages button
Note
.
Your company determines the voice message service that your phone system uses. For the most
accurate and detailed information, refer to the documentation that came with your voice
message service.
If you want to...
Then...
Set up and personalize
your voice message
service
Press
See if you have a new
voice message
Look for:
and follow the voice instructions.
If a menu appears on your touchscreen, choose an appropriate menu item.
• A steady red light on your handset. (This indicator can vary. See the
“Customizing Rings and Message Indicators” section on page 48.)
• A flashing message waiting icon
Listen to your voice
messages or access the
voice messages menu
Press
Send a call to your
voice message system
Press iDivert.
54
and text message on your screen.
.
Depending on your voice message service, doing so either auto-dials the
message service or provides a menu on your screen.
The iDivert feature automatically transfers a call (including a ringing or
held call) to your voice message system. Callers will hear your voice
message greeting and can leave you a message.
OL-7762-02
Accessing Your User Options Web Pages
Because your Cisco IP Phone is a network device, it can share information with other network devices
in your company, including your computer and web-based services accessible using a web browser on
your computer.
You can establish phone services, and control settings and features from your computer using the
Cisco CallManager User Options web pages. Once you configure features and services on the web
pages, you can access them on your phone.
For example, you can set up speed dial buttons from your web pages, then access them on your phone.
This section describes how to access your User Options web pages and how to subscribe to phone
services. For more details about the features you can configure and the phone services to which you
can subscribe, refer to Customizing Your Cisco IP Phone on the Web at the following URL:
http://www.cisco.com/univercd/cc/td/doc/product/voice/c_ipphon/index.htm
Logging In to the User Options Web Pages
Procedure
Step 1
Obtain a User Options URL, user ID, and default password from your system administrator.
Step 2
Open a web browser on your computer and enter the URL (provided by your system
administrator) and log on.
Step 3
From the general menu, select your device type (phone model) in the “Select a device”
drop-down list.
After you make your selection, a context-sensitive menu appears with options appropriate for
your device type.
Step 4
Choose a feature option to display the configuration page, and then make appropriate
selections or changes.
Step 5
Click Update to apply and save your changes.
Step 6
Click Return to the Menu to go back to the context-sensitive menu, or click Log Off to exit
the User pages.
55
Subscribing to Phone Services
Before you can access subscription phone services on your phone, you need to subscribe to them by
using your computer to access the User Options web pages. (See the “Logging In to the User Options
Web Pages” section on page 55 for help logging in.)
Phone services can include:
• Web-based information, such as stock quotes, movie listings, and weather reports
• Network data, such as corporate calendars and searchable directories
• Phone features, such as My Fast Dials and a Personal Address Book
Refer to the following table for more information.
If you want to...
Then do this after you log in and select your device type...
Subscribe to a service From the main menu, choose Configure your Cisco IP Phone Services. Select
a service from the “Available Services” drop-down list and click Continue.
Enter more information upon request (such as a zip code or PIN), then click
Subscribe.
Change or end
subscriptions
From the main menu, choose Configure your Cisco IP Phone Services. Click
a service in the “Your Subscribed Services” panel. Click Update after making
changes, or click Unsubscribe.
Add a service to a
programmable
button
After subscribing to a service, choose Add/Update your Service URL Buttons
from the main menu. For each available button, select a service from the
drop-down list and enter a text description. Click Update after making
changes. Your system administrator determines how many programmable
buttons are available for services and might assign service buttons to your
phone.
Access a service on
your phone
Press
on your phone. Or, if you have added a service to a
programmable button
, press the button.
Learn how to use
phone services
See Customizing Your Cisco IP Phone on the Web:
http://www.cisco.com/univercd/cc/td/doc/product/voice/c_ipphon/index.htm
56
OL-7762-02
Understanding Additional Configuration Options
Your system administrator can configure your phone to use specific button and softkey templates
along with special services and features, if appropriate. The table below provides an overview of some
configuration options that you might want to discuss with your phone system administrator based on
your calling needs or work environment.
Note
You can locate Phone Guides and other documents listed in this table on the web:
http://www.cisco.com/univercd/cc/td/doc/product/voice/c_ipphon/index.htm
If you...
Then...
For more information...
Need to handle
more calls on your
phone line
Ask your system administrator to
configure your line to support more
calls.
Talk to your system administrator
or phone support team.
Need more than
one phone line
Ask your system administrator to
configure one or more additional
directory numbers for you.
Talk to your system administrator
or phone support team.
Need more speed
dial buttons
First make sure that you are using all of
your currently available speed dial
buttons.
See the:
If you need additional speed dial
buttons, try using Abbreviated Dialing
or subscribing to the Fast Dial service.
Another option is to attach the
Cisco IP Phone Expansion Module 7914
to your phone.
• “Speed Dialing” section on
page 36
• “Subscribing to Phone Services”
section on page 56
• Cisco IP Phone Expansion
Module 7914 Phone Guide
Work with (or
work as) an
administrative
assistant
Consider using:
Want to use one
extension for
several phones
Request a shared line. This allows you to See the “Using a Shared Line”
use one extension for your desk phone
section on page 38.
and lab phone, for example.
See the:
• The Cisco IP Manager Assistant
service
• “Using a Shared Line” section
on page 38
• A shared line
• Cisco IP Manager Assistant
User Guide
57
If you...
Then...
For more information...
Share phones or
office space with
co-workers
Consider using:
Ask your system administrator
about these features and see the:
• Call Park to store and retrieve calls
without using the transfer feature
• Call Pickup to answer calls ringing
on another phone
• a shared line to view or join
co-workers’ calls
• Cisco Extension Mobility to apply
your phone number and user profile
to a shared Cisco IP Phone
• “Advanced Call Handling”
section on page 36
• “Using a Shared Line” section
on page 38
• “Using Cisco Extension
Mobility” section on page 44
Answer calls
frequently or
handle calls on
someone’s behalf
Ask your system administrator to set up See the “Using AutoAnswer” section
the AutoAnswer feature for your phone. on page 47.
Need to make
video calls
Consider using Cisco VT Advantage,
which enables you to make video calls
using your Cisco IP Phone, your personal
computer, and an external video camera.
Contact your system administrator
for additional assistance and see the
Cisco VT Advantage Quick Start
Guide and User Guide.
Want to
Ask your system administrator about the See the “Using Cisco Extension
temporarily apply Cisco Extension Mobility Service.
Mobility” section on page 44.
your phone
number and
settings to a shared
Cisco IP Phone
58
OL-7762-02
Troubleshooting Your Phone
This section provides troubleshooting information for your Cisco IP Phone.
General Troubleshooting
This section provides information to help you troubleshoot problems with your phone. For more
information, see your system administrator.
Symptom
Explanation
You cannot hear a dial
tone or complete a call
One or more of the following factors might apply:
• You must log into the Extension Mobility service.
• You must enter a client matter code or forced authorization code after
dialing a number.
• Your phone has time-of-day restrictions that prevent you from using
some features during certain hours of the day.
The Settings button is
unresponsive
Your system administrator might have disabled
The softkey that you
want to use does not
appear
One or more of the following factors might apply:
on your phone.
• You must press more to reveal additional softkeys.
• You must change the line state (for example, go off-hook or have a
connected call).
• Your phone is not configured to support the feature associated with
that softkey.
Join fails
Join requires multiple selected calls. Be sure that you have selected at least
one call in addition to the active call, which is selected automatically. Join
also requires the selected calls to be on the same line. If necessary, transfer
calls to one line before joining them.
Barge fails and results
in a fast busy tone
You cannot barge an encrypted call if the phone you are using is not
configured for encryption. When your barge attempt fails for this reason,
your phone plays a fast busy tone.
You are disconnected
from a call that you
joined using Barge
You will be disconnected from a call that you have joined using Barge if the
call is put on hold, transferred, or turned into a conference call.
Cisco CallBack fails
The other party might have call forwarding enabled.
59
Viewing Phone Administration Data
Your system administrator might ask you to access administration data on your phone for
troubleshooting purposes.
If you are asked to...
Then...
Access network
configuration data
Choose
> Network Configuration and select the network
configuration item that you want to view.
Access status data
Choose
> Status and select the status item that you want to view.
Access phone model
information
Choose
> Model Information.
Access phone call and
voice quality
information
Choose
> Status > Call Statistics.
Using the Quality Reporting Tool
Your system administrator may temporarily configure your phone with the Quality Reporting Tool
(QRT) to troubleshoot performance problems. You can press QRT to submit information to your
system administrator. Depending on configuration, use the QRT to:
• Immediately report an audio problem on a current call
• Select a general problem from a list of categories and choose reason codes
60
OL-7762-02
Cisco One-Year Limited Hardware Warranty Terms
There are special terms applicable to your hardware warranty and various services that you can use
during the warranty period. Your formal Warranty Statement, including the warranty applicable to
Cisco software, is included on the Cisco Documentation CD and on Cisco.com. Follow these steps to
access and download the Cisco Information Packet and your warranty document from the CD or
Cisco.com.
1. Launch your browser, and go to this URL:
http://www.cisco.com/univercd/cc/td/doc/es_inpck/cetrans.htm
The Warranties and License Agreements page appears.
2. To read the Cisco Information Packet, follow these steps:
a. Click the Information Packet Number field, and make sure that the part number
78-5235-02F0 is highlighted.
b. Select the language in which you would like to read the document.
c. Click Go.
d. The Cisco Limited Warranty and Software License page from the Information Packet appears.
e. Read the document online, or click the PDF icon to download and print the document in
Adobe Portable Document Format (PDF).
Note
You must have Adobe Acrobat Reader to view and print PDF files. You can
download the reader from Adobe’s website: http://www.adobe.com
3. To read translated and localized warranty information about your product, follow these steps:
a. Enter this part number in the Warranty Document Number field:
78-10747-01C0
b. Select the language in which you would like to view the document.
c. Click Go.
The Cisco warranty page appears.
d. Read the document online, or click the PDF icon to download and print the document in
Adobe Portable Document Format (PDF).
You can also contact the Cisco service and support website for assistance:
http://www.cisco.com/public/Support_root.shtml.
61
Duration of Hardware Warranty
One (1) Year
Replacement, Repair, or Refund Policy for Hardware
Cisco or its service center will use commercially reasonable efforts to ship a replacement part within
ten (10) working days after receipt of a Return Materials Authorization (RMA) request. Actual
delivery times can vary, depending on the customer location.
Cisco reserves the right to refund the purchase price as its exclusive warranty remedy.
To Receive a Return Materials Authorization (RMA) Number
Contact the company from whom you purchased the product. If you purchased the product directly
from Cisco, contact your Cisco Sales and Service Representative.
Complete the information below, and keep it for reference.
Company product purchased from
Company telephone number
Product model number
Product serial number
Maintenance contract number
62
OL-7762-02
Index
A
call-handling
advanced 36
accessibility, features 13
answering calls, options for 27
basic 25
calls
audio problems 60
answering 27
authenticated calls 41
compared to lines 23
Auto Dial 25
conference features for 32
AutoAnswer 47
ending 28
forwarding 31
handling multiple 29
B
holding and resuming 28
barge
icons for 23
and privacy 40
maximum per line 23
and shared lines 38
multiple parties on 32
using 39
muting 29
parking 40
C
placing 25
prioritizing 43
call activity area, viewing 21
redirecting while ringing 27, 37
call forwarding 31
reporting problems with 60
call logs
secure 41
erasing 51
storing and retrieving 40
viewing and dialing from 51
transferring 30
call park 40
call pickup 37
call waiting 27
viewing 21, 29
viewing multiple 29
cBarge, See barge
63
Cisco IP Phone
extension numbers, viewing 21
adjusting height of 15
connecting 14
description of 17
feature configuration for 24, 57
F
Fast Dial service
illustration of 18
dialing with 26
online help for 22
subscribing to 56
registering 15
feature buttons
securing handset rest 15
directories 19
web-based services for 55
help 19
conference calls
messages 19
Meet-Me 33, 35
services 20
standard 32, 33
settings 19
corporate directory
feature menus, using 24
dialing from web page with 26
features, availability of 24, 57
using on phone 26
footstand
adjusting 15
D
button, identifying 19
forwarding calls, options for 31
dialing, options for 25
Directed Call Park 40
directories button, description of 19
directory
G
group call pickup 37
dialing from web page with 26
using on phone 26, 51
H
handset
E
light strip 20
encrypted calls 41
ending a call, options for 28
Extension Mobility
securing in cradle 15
using 46
hanging up, options for 28
log in 44
log out 44
64
OL-7762-02
headset
M
answering calls with 27
button, identifying 20
Malicious Call Identification (MCID), using 42
hanging up with 28
Meet-Me conferences 33, 35
mode 46
menus, using 24
headset performance, general 15
messages
help button, description of 19
indicator for 48, 54
help, using 22
listening to 54
hold
messages button, description of 19
and switching calls 29
missed calls, records of 51
and transferring 30
MLPP, using 43
using 28
multiple calls, handling 29
hunt group 45
mute button, description of 20
mute, using 29
I
N
icons
for call states 23
navigation button, description of 20
installing, Cisco IP Phone 14
network configuration data, locating 59
K
O
keypad
on-hook dialing 25
description of 20
online help, using 22
L
P
line buttons, identifying 19
Personal Address Book (PAB)
lines
description of 23
viewing 21
log out of hunt group 45
dialing from 26
subscribing to 56
phone lines
buttons for 19
description of 23
viewing 21
65
phone screen
secure calls 41
adjusting contrast of 49
services button, description of 20
changing language of 49
services, subscribing to 56
cleaning 21
settings button, description of 19
features of 21
shared lines
placed calls, records of 51
and remote-in-use icon 38
placing calls, options for 25
description of 38
pre-dial 25
with barge 39
prioritizing calls 43
with privacy 40
privacy
softkey buttons
and shared lines 38
description of 20
using 40
labels for 21
programmable buttons
speakerphone
description of 19
answering calls with 27
labels for 21
button, identifying 20
hanging up with 28
Q
mode 46
speed dial 36
buttons, identifying 19
QRT, using 60
labels 21
using 26
R
status data, locating 59
received calls, records of 51
status line, viewing 21
redial 25
suspicious calls, tracing 42
remote-in-use icon for shared lines 38
switching calls 29
resume, using 28
ringer
T
customizing 48
indicator for 20
TAPS, using 15
text, entering on phone 24
S
safety, warnings 2
66
Tool for Auto-Registered Phones Support 15
transferring, options for 30
troubleshooting 59
OL-7762-02
U
User Options web pages
accessing 55
and phone services 56
V
voice message indicator 54
voice message service 54
volume button, description of 20
W
warnings, safety 2
WebDialer 26
67
68
OL-7762-02
Corporate Headquarters
Cisco Systems, Inc.
170 West Tasman Drive
San Jose, CA 95134-1706
USA
www.cisco.com
Tel: 408 526-4000
800 553-NETS (6387)
Fax: 408 526-4100
European Headquarters
Cisco Systems International BV
Haarlerbergpark
Haarlerbergweg 13-19
1101 CH Amsterdam
The Netherlands
www-europe.cisco.com
Tel: 31 0 20 357 1000
Fax: 31 0 20 357 1100
Americas Headquarters
Cisco Systems, Inc.
170 West Tasman Drive
San Jose, CA 95134-1706
USA
www.cisco.com
Tel: 408 526-7660
Fax: 408 527-0883
Asia Pacific Headquarters
Cisco Systems, Inc.
168 Robinson Road
#28-01 Capital Tower
Singapore 068912
www.cisco.com
Tel: +65 6317 7777
Fax: +65 6317 7799
Cisco Systems has more than 200 offices in the following countries. Addresses, phone numbers, and fax numbers are listed on the
Cisco Web site at www.cisco.com/go/offices
Argentina • Australia • Austria • Belgium • Brazil • Bulgaria • Canada • Chile • China PRC • Colombia • Costa Rica • Croatia • Cyprus • Czech Republic • Denmark • Dubai, UAE
Finland • France • Germany • Greece • Hong Kong SAR • Hungary • India • Indonesia • Ireland • Israel • Italy • Japan • Korea • Luxembourg • Malaysia • Mexico
The Netherlands • New Zealand • Norway • Peru • Philippines • Poland • Portugal • Puerto Rico • Romania • Russia • Saudi Arabia • Scotland • Singapore
Slovakia • Slovenia • South Africa • Spain • Sweden • Switzerland • Taiwan • Thailand • Turkey • Ukraine • United Kingdom • United States • Venezuela • Vietnam • Zimbabwe
CCSP, CCVP, the Cisco Square Bridge logo, Follow Me Browsing, and StackWise are trademarks of Cisco Systems, Inc.; Changing the Way We Work, Live, Play, and Learn, and
iQuick Study are service marks of Cisco Systems, Inc.; and Access Registrar, Aironet, ASIST, BPX, Catalyst, CCDA, CCDP, CCIE, CCIP, CCNA, CCNP, Cisco, the Cisco Certified
Internetwork Expert logo, Cisco IOS, Cisco Press, Cisco Systems, Cisco Systems Capital, the Cisco Systems logo, Cisco Unity, Empowering the Internet Generation,
Enterprise/Solver, EtherChannel, EtherFast, EtherSwitch, Fast Step, FormShare, GigaDrive, GigaStack, HomeLink, Internet Quotient, IOS, IP/TV, iQ Expertise, the iQ logo, iQ
Net Readiness Scorecard, LightStream, Linksys, MeetingPlace, MGX, the Networkers logo, Networking Academy, Network Registrar, Packet, PIX, Post-Routing, Pre-Routing,
ProConnect, RateMUX, ScriptShare, SlideCast, SMARTnet, StrataView Plus, TeleRouter, The Fastest Way to Increase Your Internet Quotient, and TransPath are registered
trademarks of Cisco Systems, Inc. and/or its affiliates in the United States and certain other countries.
All other trademarks mentioned in this document or Website are the property of their respective owners. The use of the word partner does not imply a partnership relationship
between Cisco and any other company. (0502R)
© 2006 Cisco Systems, Inc. All rights reserved.
The Java logo is a trademark or registered trademark of Sun Microsystems, Inc. in the U.S. or other countries.
OL-7762-02