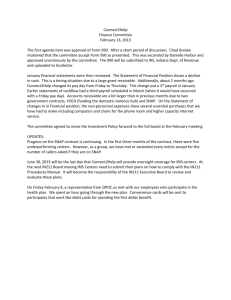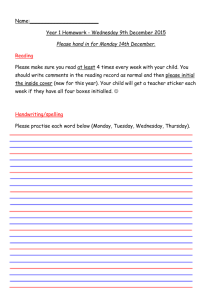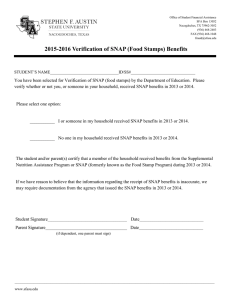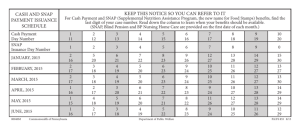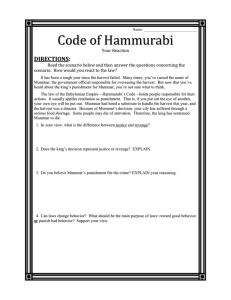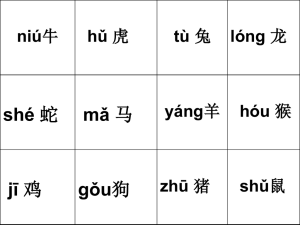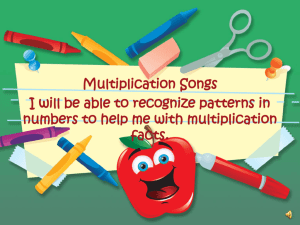User’s Guide to SNAP for ArcGIS ArcGIS Interface for Scheduling ®
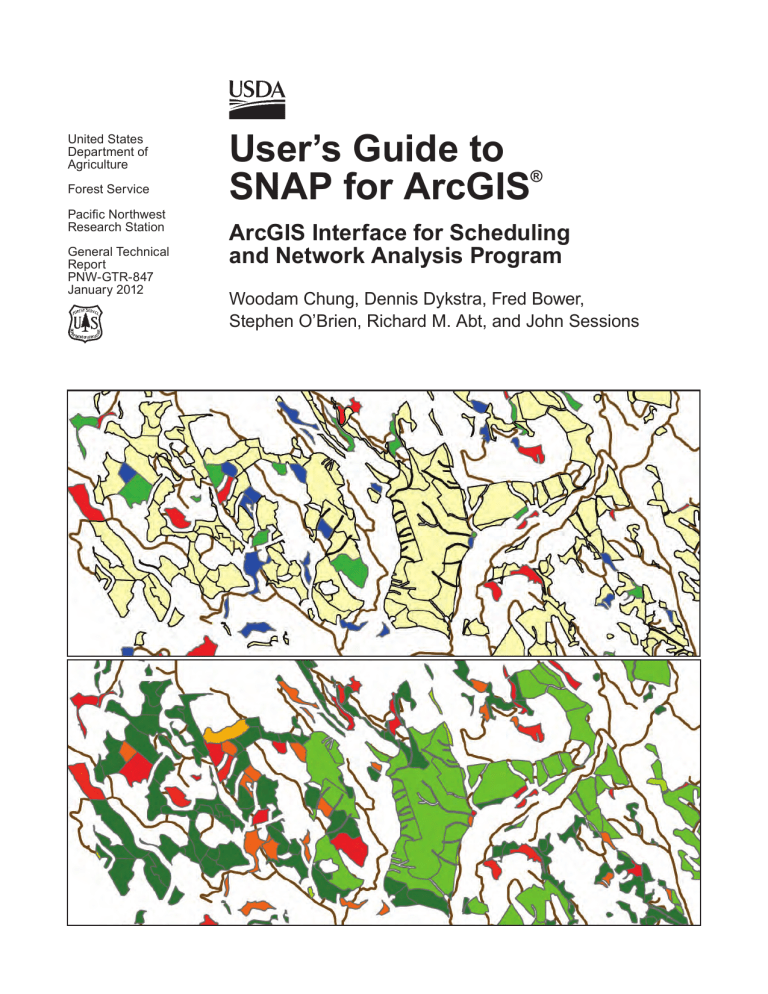
United States
Department of
Agriculture
Forest Service
Pacific Northwest
Research Station
General Technical
Report
PNW-GTR-847
January 2012
User’s Guide to
SNAP for ArcGIS
®
ArcGIS Interface for Scheduling and Network Analysis Program
Woodam Chung, Dennis Dykstra, Fred Bower,
Stephen O’Brien, Richard M. Abt, and John Sessions
The
Forest Service
of the U.S. Department of Agriculture is dedicated to the principle of multiple use management of the Nation’s forest resources for sustained yields of wood, water, forage, wildlife, and recreation. Through forestry research, cooperation with the
States and private forest owners, and management of the national forests and national grasslands, it strives—as directed by Congress—to provide increasingly greater service to a growing Nation.
The U.S. Department of Agriculture (USDA) prohibits discrimination in all its programs and activities on the basis of race, color, national origin, age, disability, and where applicable, sex, marital status, familial status, parental status, religion, sexual orientation, genetic information, political beliefs, reprisal, or because all or part of an individual’s income is derived from any public assistance program. (Not all prohibited bases apply to all programs.) Persons with disabilities who require alternative means for communication of program information (Braille, large print, audiotape, etc.) should contact USDA’s TARGET Center at (202) 720-2600 (voice and TDD). To file a complaint of discrimination, write USDA, Director, Office of Civil Rights,
Room 1400 Independence Avenue, SW, Washington, DC 20250-9410 or call (800) 795-3272
(voice) or (202) 720-6382 (TDD). USDA is an equal opportunity provider and employer.
Authors
Woodam Chung is an associate professor, Department of Forest Management,
University of Montana, 32 Campus Dr., Missoula, MT 59812, woodam.chung
@umontana.edu; Dennis Dykstra is a research scientist and professional engineer,
U.S. Department of Agriculture, Forest Service, Pacific Northwest Research Station,
Forestry Sciences Laboratory, 620 SW Main St., Suite 400, Portland, OR 97205;
Fred Bower is a transportation engineer, U.S. Department of Agriculture, Forest
Service, Northern Region, 200 East Broadway, Missoula, MT 59807;
Stephen
(Obie) O’Brien is an interregional logging engineer, U.S. Department of Agriculture, Forest Service, 2880 Skyway Drive, Helena, MT 59602; Richard M. Abt is an operations staff officer, U.S. Department of Agriculture, Forest Service, Alaska
Region, Tongass National Forest, 680 Mission St., Ketchikan, AK 99901; and
John
Sessions
is a professor, Department of Forest Engineering, Resources, and Manage
ment, Oregon State University, Corvallis, OR 97331.
Abstract
Chung, Woodam; Dykstra, Dennis; Bower, Fred; O’Brien, Stephen; Abt,
Richard; and Sessions, John. 2012.
User’s guide to SNAP for ArcGIS ®
:
ArcGIS interface for scheduling and network analysis program. General
Technical Report. PNW-GTR-847. Portland, OR: U.S. Department of
Agriculture, Forest Service, Pacific Northwest Research Station. 34 p.
This document introduces a computer software named SNAP for ArcGIS ®
, which has been developed to streamline scheduling and transportation planning for timber harvest areas. Using modern optimization techniques, it can be used to spatially schedule timber harvest with consideration of harvesting costs, multiple products, alternative destinations, and transportation systems. SNAP for ArcGIS attempts either to maximize a net present value or minimize discounted costs of harvesting and transportation over the planning horizon while meeting given harvest volume and acreage constraints. SNAP for ArcGIS works in the ArcGIS environment and provides an easy-to-use analytical tool for sophisticated spatial planning of timber harvest.
Keywords: Timber harvest scheduling, transportation planning, spatial planning, optimization, heuristics.
GENERAL TECHNICAL REPORT PNW-GTR-847
Contents
1 Introduction
1 Model Users
1 Measurement Units
1 File Structure
3 Getting Started
3 Installing SNAP
3 Overview of User Inputs
5 SNAP for ArcGIS Outputs
6 Limitations
9 SNAP for ArcGIS
9 Step 1: Preparing and Entering Spatial GIS Data
11 Step 2: Preparing Tabular Data
20 Step 3: Entering Prescription Options
21 Step 4: Assigning Attributes to Harvest Units
24 Step 5: Assigning Attributes to Road Segments
26 Step 6: Entering Mill Information
26 Step 7: Starting Project Analysis
30 Step 8: Reporting Outputs
32 Step 9: Saving and Retrieving a SNAP Project
33 Step 10: Handling Errors
33 Other Guidelines for Use
33 Improving Solution Quality by Manual Modification of Solution
34 Adjacency Option
34 Acknowledgments
34 Metric Equivalents d
Introduction
SNAP for ArcGIS 1 (hereafter referred to as SNAP) is a collection of Visual Basic for Applications (VBA) macros developed to streamline scheduling and transporta
tion planning for timber harvest areas. Using modern optimization techniques, it can schedule timber harvest up to three time periods with consideration of harvesting costs, multiple products, alternative destinations, and transportation systems. SNAP attempts either to maximize net present value (NPV) or minimize discounted costs of harvesting and transportation over the planning horizon while meeting given harvest volume and acreage constraints. Developed using ArcObjects with VBA,
SNAP works in the ArcGIS environment and provides an easy-to-use analytical tool for sophisticated spatial planning of timber harvest.
Model Users
The target users for SNAP include project planners and logging engineers who have basic knowledge of timber harvest and transportation planning, silvicultural prescriptions, and geographic information systems (GIS).
Measurement Units
Only English units can be used in SNAP for area, road length, and timber volume.
See table 1 for specific units allowed in SNAP. Map distance units in ArcGIS are determined by the map projection and coordinate system of given GIS data (e.g., meters for Universal Transfer Mercator), but SNAP relies on user-provided information in the attribute tables, so the map distance units do not affect the analysis.
File Structure
SNAP creates and uses multiple shapefiles, tables (.dbf), and text files (.txt) during its analysis. The following file structure shows how SNAP organizes these multiple files in a project directory (fig. 1). The project directory is automatically set as a directory that contains two required shapefiles: harvest units and road network.
SNAP then creates necessary folders and files in the project directory as you begin data entry and analysis.
1 ArcGIS is a commercial product of ESRI, a software company based in Redlands, California, that produces an array of geographical information system products and services. SNAP for
ArcGIS is an add-in for ArcGIS but mention of ArcGIS or other trade names in this document does not constitute an endorsement for these products to the exclusion of other products that might be equally suitable for the types of tasks outlined in this document.
Trademarked names such as ArcGIS are used throughout this document. Rather than place a trademark symbol at every occurrence of a trademarked name, the authors hereby state that the names are used in an editorial fashion only and to the benefit of the trademark owners with no intention of infringing on the trademarks.
User’s Guide to SNAP for ArcGIS
1
GENERAL TECHNICAL REPORT PNW-GTR-847
Table 1—Measurement units that should be used in SNAP
Measurements
Harvest unit (polygon) area
Road segment length
Sawtimber volume
Pulp
Harvesting cost (sawtimber)
Harvesting cost (pulp)
Postharvest treatment cost
Road construction cost
Road maintenance cost
Haul cost (variable)
Road speed class
Log price (sawtimber)
Log price (pulp)
Measurement units in SNAP
Acres
Miles
MBF (1,000 board feet)
Tons (2,000 pounds of weight)
$/MBF
$/ton
$/acre
$/mile
$/mile
$/MBF
MPH (miles per hour)
$/MBF
$/ton
2
Figure 1—Directory and file structure for storing SNAP data.
Getting Started
Installing SNAP
You must have ArcGIS 9.2 or 9.3 installed on your computer prior to using SNAP.
In addition, your computer must have the Windows XP operating system and at least
2 GB of RAM installed. SNAP is a library of VBA macros stored in the ArcMap
“normal” template, thus users can simply copy the template into their document folder to use SNAP. Use the following installation guide to install SNAP.
Step 1—
Copy the entire “ArcSNAP” folder from the University of Montana ftp site (ftp:// ftp.cfc.umt.edu/Special/Chung/ArcSNAP1.0/) to C:\ in your computer. Make sure that you copy the entire folder to the root of the C:\ drive, not to any other subdirectory under C:\.
2
Step 2—
Locate the ArcMap Templates folder under your computer’s Application Data folder (e.g., C:\Documents and Settings\your username\Application Data\ESRI\
ArcMap\Templates\). Find the file named “normal.mxt” and rename it “normal.
mxt.backup” so that the original settings can be reinstated later if desired. Copy the file named “normal.mxt” located in C:\ArcSNAP\ and paste it into the
ArcMap
Templates folder.
Step 3—
Open ArcMap, and the SNAP for ArcGIS toolbar will automatically appear.
Overview of User Inputs
Spatial data sets—
SNAP requires two GIS data layers as shapefiles: harvest unit polygons and road network (fig. 2). Careful attention is necessary when preparing a road network GIS layer, in which roads should be correctly split at designated landings and intersections. In addition, neither endless loops nor erroneous disconnections should exist in the road layer.
Tabular data sets—
SNAP requires 9 DBF tables, including (1) Unit Status, (2) Seral Stage, (3) Treat
ment Options, (4) Prescriptions, (5) Harvest Systems, (6) Road Classes, (7) Speed
Classes, (8) Transportation Modes,and (9) Mill Information. These required tables
2 Note: depending on the security settings in your computer, you may need to obtain administrative privileges to place the new folder directly under the root directory of your C: drive.
User’s Guide to SNAP for ArcGIS
3
GENERAL TECHNICAL REPORT PNW-GTR-847
Figure 2—Examples of spatial data sets required for SNAP.
must reside in a DBF file format and contain all
required columns by SNAP. Users can easily create new tables by using the SNAP menus or use existing tables that were developed for other project areas.
Assigning attributes—
Once spatial and tabular data sets have been properly set up, users need to build harvest prescription options and assign necessary attributes to individual harvest units and road segments. Users can provide up to nine optional prescription schedules for each harvest unit in addition to the “No action” option, which is auto
matically provided as a default option. Tables 2 and 3 summarize all user-defined attributes that are either required or optional for individual harvest units and road
4
Table 2—User-defined attributes for individual harvest units
Attributes Required/optional
FID (Feature ID)
Unit name
Required
Required
Acres Required
Prescription schedules (up to nine) Optional
At least one required Sawtimber volume (up to
three species or products)
Pulp volume
Unit status
Initial seral stage
Harvest systems (up to three)
Entry nodes linked with
Optional
Required
Required
At least one required
At least one required
harvest systems
Harvest cost for sawtimber
(up to three)
Harvest cost for pulp (up to three)
Postharvest treatment cost
Additional fixed cost
Remarks
At least one required
At least one required
Optional
Optional
Optional
Default value provided?
Yes
No
No
No
No
No
No
No
No
No
Yes, but can be modified
Yes, but can be modified
No
No
No
Table 3—User-defined attributes for individual road segments
Attributes Required/optional Default value provided?
Segment ID
From node
To node
Distance
Required
Required
Required
Required
Road class Required
Average speed class Required
Transportation mode Required
Construction cost
Maintenance cost
Variable cost
Fixed cost
Remarks
Optional
Optional
Optional
Optional
Optional
Yes
No
No
No
No
No
No
Yes, but can be modified
Yes, but can be modified
Yes, but can be modified
Yes, but can be modified
No segments. To enter data for these attributes, the SNAP data entry user interfaces or standard ArcMap table editing functions can be used. Data can be entered for individual features (harvest units or road segments) or a group of features that share the same attributes. Entered data will be stored in the attribute tables of shapefiles and can be modified easily when necessary.
SNAP for ArcGIS Outputs
SNAP automatically creates a new polygon shapefile for harvest units and a new linear feature shapefile for road networks when it completes its solution process.
User’s Guide to SNAP for ArcGIS
5
GENERAL TECHNICAL REPORT PNW-GTR-847
The output shapefiles contain not only all the features that exist in the input shape
files and their attributes (input data), but also additional information associated with the selected harvest units or road segments in the solution. This additional information is summarized in tables 4 and 5. Using this output information, users can easily summarize and display results in many different ways (using standard ArcMap functions). Figures 3, 29 and 30 present the examples of output maps.
Limitations
SNAP employs approximate solution algorithms to solve large and complex sched
uling problems in a reasonable amount of time, and thus does not guarantee the solution optimality. Users are strongly advised to conduct a thorough examination of the solution for its feasibility of implementation. The accuracy of the software also relies on the quality of data entered.
SNAP 1.0 has limited problem-solving capacity in terms of problem size and complexity. The limitations are summarized in table 6.
Table 4—List of output attributes of harvest units generated by SNAP
Output column
O_HARSYS
O_ENTNODE
O_PERIOD
O_TREAT
O_TREAT1
O_TREAT2
O_TREAT3
O_SERAL1
O_SERAL2
O_SERAL3
O_TSAW
O_TPULP
O_SAW1_P1
O_SAW1_P2
O_SAW1_P3
O_SAW2_P1
O_SAW2_P2
O_SAW2_P3
O_SAW3_P1
O_SAW3_P2
O_SAW3_P3
O_PULP_P1
O_PULP_P2
O_PULP_P3
Output attribute
Selected harvest system
Selected landing node (0 indicates no action)
Time period for the selected cutting treatment (0 indicates
no action throughout the planning horizon)
Selected cutting treatment
Selected treatment in period 1
Selected treatment in period 2
Selected treatment in period 3
Resulting seral stage in period 1
Resulting seral stage in period 2
Resulting seral stage in period 3
Total sawtimber harvest volume
Total pulp timber harvest volume
Sawtimber harvest volume of species 1 in period 1
Sawtimber harvest volume of species 1 in period 2
Sawtimber harvest volume of species 1 in period 3
Sawtimber harvest volume of species 2 in period 1
Sawtimber harvest volume of species 2 in period 2
Sawtimber harvest volume of species 2 in period 3
Sawtimber harvest volume of species 3 in period 1
Sawtimber harvest volume of species 3 in period 2
Sawtimber harvest volume of species 3 in period 3
Pulp timber harvest volume in period 1
Pulp timber harvest volume in period 2
Pulp timber harvest volume in period 3
6
Table 4—List of output attributes of harvest units generated by SNAP
(continued)
Output column
O_REVENUE
O_HARCOST
O_HAULCOST
O_ROADCOST
O_RDCST_S
O_TCOST
O_TCOST_S
O_NPV
O_NPV_S
O_SAW1DEST
O_SAW2DEST
O_SAW3DEST
O_PULPDEST
Output attribute
Discounted revenues
Discounted harvest costs
Discounted haul cost associated with the harvest unit
Discounted road construction cost (full) required to
access the harvest unit
Discounted road cost share for the harvest unit
Total discounted cost of the harvest unit including timber
harvest, haul, and full road costs
Total discounted cost of the harvest unit with shared
road costs
Net present value of the harvest unit with full road cost
Net present value of the harvest unit with shared road cost
Selected destination for species 1 sawtimber
Selected destination for species 2 sawtimber
Selected destination for species 3 sawtimber
Selected destination for pulp timber
Table 5—List of output attributes of road segments generated by SNAP
O_PERIOD
O_TSAW
O_TPULP
O_SAW1_P1
O_SAW1_P2
O_SAW1_P3
O_SAW2_P1
O_SAW2_P2
O_SAW2_P3
O_SAW3_P1
O_SAW3_P2
O_SAW3_P3
O_PULP_P1
O_PULP_P2
O_PULP_P3
Time period when the road segment is open
Total volume flow of sawtimber over the road segment
Total volume flow of pulp timber over the road segment
Volume flow of species 1 sawtimber in period 1
Volume flow of species 1 sawtimber in period 2
Volume flow of species 1 sawtimber in period 3
Volume flow of species 2 sawtimber in period 1
Volume flow of species 2 sawtimber in period 2
Volume flow of species 2 sawtimber in period 3
Volume flow of species 3 sawtimber in period 1
Volume flow of species 3 sawtimber in period 2
Volume flow of species 3 sawtimber in period 3
Volume flow of pulp timber in period 1
Volume flow of pulp timber in period 2
Volume flow of pulp timber in period 3
User’s Guide to SNAP for ArcGIS
7
GENERAL TECHNICAL REPORT PNW-GTR-847
Figure 3—Display of selected harvest units (dark green) and road segments (brown) in the solution.
Table 6—Problem-solving capacity of SNAP 1.0
Limitations Capacity
Number of harvest units
Number of road segments
Number of mills
Number of timber products
(or tree species)
Planning periods
Up to 5,000
Up to 9,990
Up to 10
Up to 4
Harvest system options
Up to 3
Up to 3
Prescription schedule options Up to 10 including no action
Number of seral stages
Number of constraints
Up to 20
Up to 9
8
SNAP for ArcGIS
Step 1: Preparing and Entering Spatial GIS Data
Data preparation—
SNAP requires two GIS data sets: harvest unit and road network shapefiles. Use the
ArcMap Editor to create or edit features in the shapefiles as necessary. The attribute table of the harvest unit shapefile must include OBJECTID and ACRES columns
(column titles can be different) and their attribute values. The attribute table of the road network shapefile must include FNODE, TNODE, MILES columns (column titles can be different) and their calculated values.
The user must calculate the size of each harvest unit in acres and the length of each road segment in miles
prior to using SNAP.
Make sure the road network shapefile is clean and error free.
Roads should be correctly split at designated landings and intersections. No endless loops and erroneous disconnections should exist in the road network shapefile. ArcMap Network
Analyst can be used check road network connectedness.
Once the two shapefiles are ready, the user must designate at least one land
ing (node) on the road network to each harvest unit (polygon) to link the unit to the road network (fig. 4). The user needs to develop a list of unit-landing pairs with their Object IDs and store it either in a stand-alone table or within the harvest unit attribute table prior to using SNAP.
User’s Guide to SNAP for ArcGIS
Figure 4—A harvest unit polygon must be linked to the road network through at least one landing node.
9
GENERAL TECHNICAL REPORT PNW-GTR-847
Figure 5—SNAP for GIS toolbar showing the Harvest Units menu.
Figure 6—Harvest Units dialog box.
10
Entering spatial data sets into SNAP—
Harvest Units— Open ArcMap with a blank map document and add the road and harvest unit shapefiles to your map document. Go to
Spatial Data Setup in the
SNAP for ArcGIS toolbar and choose Harvest Units
(fig. 5). In the
Harvest Units dialog box (fig. 6), select your harvest shapefile. Choose the attribute columns for
Object ID and Acres from the drop-down menus.
To create all the necessary columns in the harvest unit attribute table at once, simply click the Add All Columns button located next to the Select Harvest
Unit Layer
textbox (fig. 6). This button will automatically add all the necessary columns to the attribute table of the shapefile with column titles starting with “H_.”
You will also see these columns selected for each attribute in the Harvest Units dialog.
Alternatively, if you have already created some attribute columns outside SNAP and you want to use them, simply go to each attribute and choose the preexisting attribute column title from the drop-down menu. You can also create one attribute column at a time using the buttons located next to each attribute.
Once all the attributes shown in the Harvest Units
dialog are filled with their column titles, click Done to move to a next step.
Road Network—
Go to
Spatial Data Setup in the SNAP for ArcGIS toolbar and choose Roads
(fig. 7). In the
Roads
dialog (fig. 8), select your road network shape
file. Choose “From Node” and “To Node” columns from the drop-down menus.
Also select titles for other columns if they already exist in the attribute table. If you need to create all the other necessary columns at once, click the Add All Columns button located next to the Select Roads Layer textbox. Alternatively, you can create one column at a time using the button located next to each attribute.
Click Done when you complete this step.
Step 2: Preparing Tabular Data
SNAP for ArcGIS requires nine data tables, including (1) Unit Status, (2) Seral
Stage, (3) Treatment Options, (4) Harvest Systems, (5) Transportation Modes, (6)
Speed Classes, (7) Road Classes, (8) Mill Information, and (9) Prescriptions. Users can easily create new tables by using the SNAP menus or use the existing tables that were previously developed for other project areas.
All required tables must reside in a DBF file format and contain all
columns required by SNAP.
User’s Guide to SNAP for ArcGIS
11
GENERAL TECHNICAL REPORT PNW-GTR-847
Figure 7—SNAP for ArcGIS toolbar showing the Roads menu.
12
Figure 8—Roads dialog box.
User’s Guide to SNAP for ArcGIS
Figure 9—Table Information tab in the Table Setup dialog box.
Creating new tables—
Go to the
Tabular Data Setup menu in the SNAP for ArcGIS toolbar and choose
Table Setup . Click the Table Information
tab (fig. 9). Click the table icon located next to each table name, and SNAP will automatically (1) create a folder called “Tables” in the directory where spatial data (two shapefiles) are located, (2) create the table with required columns, and (3) add it to your map document (you can see the list of tables in the Table of Contents in ArcMap). Click each of the drop-down menus located right of the table icon, and choose the column title that will contain the information described in the drop-down menu (e.g., ID, Descrip
tion, Cost, etc.).
13
GENERAL TECHNICAL REPORT PNW-GTR-847
After you create all nine tables and register all the necessary columns, click OK to close the Table Setup dialog box.
Spatial GIS data must be entered prior to creating new tables.
The project directory where the two required shapefiles are located must not contain a “Tables” folder because SNAP creates the folder when you create new data tables.
Using existing tables—
Copy all the preexisting DBF tables developed for other project areas to the folder
“Tables” under the project directory where spatial data (shapefiles) are located.
Create the folder “Tables” if it does not exist prior to copying the tables. Add all nine tables to your map document using ArcMap’s “Add Data” button.
Go to the
Tabular Data Setup menu in the SNAP for ArcGIS toolbar and choose Table Setup . Click the Table Information tab (fig. 9). Click each of the drop-down menus (Select a table…) and select appropriate tables. Click each of the column drop-down menus and select appropriate column titles.
Editing tabular data—
Use the standard ArcMap data editing functions (i.e., Editor tools) to edit the required tables. Figures 10 through 18 show examples of the tabular data required for SNAP.
Unit Status—
This table (fig. 10) contains the status code of the harvest unit that the user can use to disallow or force harvesting activities in certain time periods.
14
Figure 10—Unit Status DBF table.
If you create a new table for unit status, use exactly the same status names as shown in the STATUS column in figure 10. If you have a copy of the table, do not modify it.
Seral Stages—
This table (fig. 11) contains seral stages representing stand age classes. This table also includes percentage of canopy opening, which is used to calculate open canopy areas when the adjacency restriction is considered. A 50 percent or more opening is considered an open canopy.
Seral stages must be listed sequentially by stand age. User-defined planning period (e.g., 10 years) must be used as the age interval between the two consecutive seral stages.
User’s Guide to SNAP for ArcGIS
Figure 11—Seral Stage DBF table.
Treatment options—
This table (fig. 12) contains all possible harvesting activities with percentage of volume removals. Percentage of volume removals are used in
SNAP to estimate harvest volume and costs for the selected treatments.
No action must be included as the first record in the table.
15
GENERAL TECHNICAL REPORT PNW-GTR-847
Figure 12—Treatment Option DBF table.
Harvest systems—
This table (fig. 13) contains all the harvest systems available for the project area of interest. The user must provide harvesting cost per unit of timber volume (i.e., $/MBF for sawtimber and $/ton for pulp) associated with each harvest system.
16
Figure 13—Harvest System DBF table.
Transportation modes—
This table (fig. 14) contains possible transportation modes that can be used in the project area of interest. The user must also provide hourly transportation cost per unit of timber volume (i.e., $/MBF/hour) for each transporta
tion mode. This unit cost is used to estimate haul cost for each road segment in the project area.
Figure 14—Transportation Mode DBF table.
Speed classes—
This table (fig. 15) contains average hauling speeds that can be attributed to each road segment in the project area. Speed values are used to esti
mate a round-trip travel time per road segment. This round-trip travel time is then used to calculate haul cost for each road segment in the project area.
User’s Guide to SNAP for ArcGIS
Figure 15—Speed Class DBF table.
Road classes—
This table (fig.16) contains various road classes with their construc
tion and maintenance costs.
Both construction and maintenance costs entered in this table must be one-time cost (fixed cost) on a per-mile basis. If a variable transportation cost of individual road segments (please also see
“Customizing Road and Transportation Costs” section under
Step 5: Assigning Attributes to Road Segments).
maintenance cost exists, users can add such costs to the variable
17
GENERAL TECHNICAL REPORT PNW-GTR-847
Do not include construction and maintenance costs for new proposed temporary roads because SNAP assumes all the roads to be permanent and to be used for multiple entries once they are built. The user should instead add temporary road costs as an additional fixed cost to the harvest unit that will be using the temporary road.
18
Figure 16—Road Class DBF table.
Mill information—
This table (fig. 17) contains all possible combinations of mills and products available in the project area. The user must also provide mill locations
(node IDs) and product values.
Although this table can be filled and edited using ArcMap Editor, it is highly recommended to use Mill Editor
provided by SNAP to enter mill and product information. See Step 6: Entering Mill
Information for how to use Mill Editor . Designated product names in SNAP (S1-Saw, S2-Saw, S3-Saw, and Pulp) must be used.
Figure 17—Mills Info DBF table.
Silvicultural prescriptions—
This table (fig. 18) contains all possible treatments that can be applied to each seral stage along with resulting seral stages and annual stand growth rates.
It is highly recommended to use the
Table Setup (Silvicultural
Prescriptions tab)
menu provided by SNAP to enter this information. See Step 3: Entering Prescription Options for how to use the SNAP Prescriptions Setup functions.
User’s Guide to SNAP for ArcGIS
Figure 18—Prescription DBF table.
19
GENERAL TECHNICAL REPORT PNW-GTR-847
Step 3: Entering Prescription Options
Go to the
Tabular Data Setup menu in the SNAP for ArcGIS toolbar and choose
Table Setup . Click the Silvicultural Prescriptions
tab (fig. 19).
Type a prescription name into the Prescription Name textbox, select a seral stage and a treatment from the drop-down menus, enter the percentage of annual growth after treatment, and finally, choose a resulting seral stage from the dropdown menu.
Click the Add to Prescription.DBF
button to add the prescription you just created to the table. Open the Prescription table in ArcMap to see if it includes the new prescription. Once you have entered all new prescriptions, click OK to close the dialog.
The resulting seral stage represents the stand age right after the treatment. For example, if the current seral stage is “Seedlings” and no action is the selected treatment, the resulting seral stage should remain as “Seedlings.”
No action must be created for each seral stage and included in the table.
The prescriptions table must be completed with all possible prescriptions prior to assigning them to harvest units. SNAP uses
ID numbers of prescriptions, and if the ID numbers are altered by adding new prescriptions or removing existing prescriptions after they are assigned to harvest units, the analysis will not be correct.
Figure 19—Silvicultural Prescriptions tab in the Table Setup dialog box.
20
User’s Guide to SNAP for ArcGIS
Step 4: Assigning Attributes to Harvest Units
Once the two shapefiles and all the required DBF tables are completed, you can now assign harvesting system and treatment options for individual harvest units.
Go to the
SNAP for ArcGIS toolbar and choose your harvest unit layer from the drop-down menu located in the toolbar. Select one or multiple polygons using the
ArcMap’s Select Features button or Select by Attributes menu. Click the Edit button in the SNAP for ArcGIS toolbar, and the Harvest Unit Attributes dialog box will appear (fig. 20).
Note that textboxes in blue are not editable, and harvesting costs
(blue fonts) are automatically calculated depending on your selection of harvesting systems. In addition, if one harvest unit is selected, all the preexisting attributes of the selected harvest unit appear in the dialog, whereas no attributes show up when multiple harvest units are selected.
Figure 20—Harvest Unit Attributes dialog box.
21
GENERAL TECHNICAL REPORT PNW-GTR-847
Be cautious when you select multiple harvest units and enter new attribute data. Enter only attributes that are in common among the selected units.
Selecting prescriptions—
Click the table button next to Rx Schedule 1, and the
Prescription Schedule
Setup
dialog will appear (fig. 21). Use drop-down menu buttons to select prescrip
tions for each time period. Drop-down menus will show only treatment options that are eligible for the harvest unit depending on its seral stage.
Use the table button in the Prescription Schedule Setup
dialog (fig. 21) if you want to see the list of prescriptions and their detailed information. After you complete a prescription schedule for three time periods, click OK to close the Prescription Schedule Setup dialog and go back to the Harvest Unit Attributes dialog.
Note that the selected prescription schedule is shown in the
Rx Schedule textbox as ID numbers of selected prescriptions. Click the table button if you want to edit the existing prescription schedule (fig. 20). Click the delete button to delete a specific prescription schedule (fig. 20).
Figure 21—Prescription Schedule Setup dialog box.
Entering harvest unit attribute data—
Simply type timber volume (mbf/acre) into text boxes for up to three products (or species). If pulp volume is available, type it into the
Pulp Volume
textbox as tons/ acre. For unit status and seral stage, use drop-down menu buttons to select attribute values from the list. Click the table button if you want to see the full list of unit status or seral stage options and their descriptions.
Timber volumes must be on a per-acre basis (i.e., mbf/acre or tons/acre
). Do not enter the total timber volume of the selected unit.
22
User’s Guide to SNAP for ArcGIS
If the “Must” option is selected, the first prescription in the list that produces timber volume in the time period will be selected.
Selecting harvest systems—
The user can choose up to three alternative harvesting systems for each harvest unit.
Click the drop-down menu button and choose a harvesting system for each option.
If a harvest system is selected for the unit, a landing location (node ID) must be provided.
A harvest system must be paired with a landing location.
Customizing harvesting costs—
SNAP automatically shows harvesting costs per MBF for sawtimber and per ton for pulp for the selected harvesting system. However, you can provide site-specific harvest costs for each harvest unit using any combination of the following methods.
Ignore the harvesting costs shown in the textbox and replace them with a new harvest cost per MBF or ton. Click the lock button next to the textbox to make the cost unchangeable. Enter a post-harvest treatment cost. Note that this cost is on an acre basis, so SNAP will calculate the total post-harvest treatment cost by multi
plying this unit cost by the number of acres in the selected unit.
Enter an additional fixed cost if necessary (e.g., temporary road costs). Note that this cost is a one-time cost that is not proportional either to harvest volume or to acres of the selected harvest unit.
A cost of 0 (zero) cannot be locked in SNAP. Use a small positive number (e.g., 0.1 or 1.0) when you need to use zero cost and lock it.
If a harvesting cost is locked, you have to unlock it by clicking the lock button before you are able to edit the cost. A locked cost will be shown as a negative value in the attribute table of the harvest unit layer, and also will not be modified by the
function in SNAP.
After you provide all the required attribute data for selected harvest unit(s), click OK to close the Harvest Unit Attributes
dialog. SNAP then automatically updates the attribute table of the harvest unit layer (shapefile) with new attribute data.
23
GENERAL TECHNICAL REPORT PNW-GTR-847
Step 5: Assigning Attributes to Road Segments
Go to the
SNAP for ArcGIS
toolbar and choose your road layer (shapefile) from the drop-down menu located in the toolbar. Select one or multiple road segments using the ArcMap’s Select Features button or Select by Attributes menu. Click the
Edit button in the SNAP for ArcGIS toolbar, and the Road Attributes dialog box will appear (fig. 22).
Figure 22—Road Attributes dialog box.
24
Note that textboxes in blue are not editable, and road and haul costs (blue fonts) are automatically calculated by SNAP depending on your selection of road attributes. If one road segment is selected, all the preexisting attributes of the selected segment appear in the dialog, whereas no attributes show up when multiple road segments are selected.
Be cautious when you select multiple road segments to edit their attributes since preexisting attribute data will be replaced with new ones. Enter only attributes that are in common among the selected road segments.
Entering road attribute data—
Use the drop-down menu buttons in the Road Attributes
dialog box (fig. 22) to select road class, speed class, and transportation mode for the selected road segment(s). Click the table button if you would like to see a list of options. The
Available
option button is selected as the default. If you choose the
Not Available option, the selected road segment(s) will be excluded from the network analysis.
After you provide all the required attribute data for selected segment(s), click
OK to close the Road Attributes
dialog. SNAP then automatically updates the attribute table of the road network shapefile with new attribute data.
Customizing road and transportation costs—
SNAP automatically shows road construction and maintenance costs per mile associated with the selected road class. In addition, SNAP automatically calculates and presents fixed cost (i.e., one-time cost such as road construction cost) and vari
able cost (i.e., cost that is proportional to the timber volume transported over the road segment, such as haul cost) based on the selected road class, speed class, and transportation mode.
If you want to provide site-specific road costs for the selected road segment, ignore the costs shown in the textbox and overwrite them with new fixed or variable costs. Click the lock button next to the textbox (fig. 22) to make the sitespecific cost unchangeable.
Note that fixed cost is a one-time cost for the selected road segment such as a road construction cost ($), whereas variable cost is proportional to the timber volume transported over the selected road segment ($ per MBF for the selected road segment).
User’s Guide to SNAP for ArcGIS
25
GENERAL TECHNICAL REPORT PNW-GTR-847
If a road cost is locked, you have to unlock it by clicking the lock button before you are able to edit the cost. A locked cost will be shown as a negative value in the attribute table of the road network layer, and also will not be modified by the
Update Costs function in SNAP.
Step 6: Entering Mill Information
Go to the
Tabular Data Setup menu in the SNAP for ArcGIS toolbar and choose
Mill Editor
(fig. 23). Type a name into the
Mill Name textbox and provide a road node ID for its location. Select a product from the
Product drop-down menu and type an estimated product price into the Price textbox.
Click the Add to MillInfo.DBF
button to add the mill information you just created to the table. Once you have input all possible mill-product options, click OK to close the dialog. Open the MillInfo table to check if your mill-product options are entered correctly.
Product name must be one of the followings: S1-Saw, S2-Saw,
S3-Saw, or Pulp. Select them from the drop-down menu.
Do not type in your own product names.
Figure 23—Mill Editor dialog box.
Step 7: Starting Project Analysis
Updating harvest and road costs—
If harvesting cost information in the
Harvest System
DBF table is modified after being entered as shown in figure 13, the harvesting cost for each modified unit needs to be recalculated. Go to the
Update Costs menu in the SNAP for ArcGIS toolbar and select Update Harvest Costs
(fig. 24) to recalculate harvesting costs and update the attribute table of the harvest unit shapefile with new harvesting costs.
Likewise, if any of the road cost information in the Road Class
DBF table or
Transportation Mode
DBF table is modified after being entered for road segments,
26
the road construction and haul costs need to be recalculated. Go to the
Update Costs menu in the SNAP for ArcGIS toolbar and select Update Road Costs
(fig. 24) to recalculate road fixed and variable costs and update the attribute table of the road network shapefile with new costs.
The Update Costs functions in SNAP do not affect the harvesting and road costs that are customized and locked by the user.
User’s Guide to SNAP for ArcGIS
Figure 24—Update Costs menu in the SNAP for ArcGIS toolbar.
Setting up problem—
Go to the
Project Analysis menu in the SNAP for ArcGIS toolbar and choose
Problem Setup and Solve
(fig. 25). The
Problem Setup
dialog will appear (fig. 26).
Provide a project name and choose whether you want to consider the adjacency restriction when selecting harvest units for timber harvesting. If you choose the adjacency option, you must provide the opening size limit. SNAP then combines adjacent open harvest units, and the solution becomes infeasible if the total acres exceed the limit. For Planning Periods , select the number of time periods you would like to analyze (currently set at three) and enter a time period interval and an annual discount rate. Using the discount rate, all the future revenues and costs will be discounted to present values.
No spaces are allowed in the project name. You can use up to
40 characters for the project name.
SNAP assumes that all treatment actions (and therefore, all costs
and revenues) occur at the mid-point of each time period.
SNAP provides two options for the objective function: maximize total net pres
ent value (NPV) or minimize total cost. Choose one option for your project analysis.
SNAP allows the user to control volume, area, or both. The user can enter upper and lower limits of timber volume and treatment acres for each time period. The default value is zero.
The value of zero for constraints indicates “no constraint.”
27
GENERAL TECHNICAL REPORT PNW-GTR-847
Figure 25—Project Analysis menu in the SNAP for ArcGIS toolbar.
28
Figure 26—Problem Setup dialog box.
SNAP uses the
Conversion Factor
(converting tons to MBF) to estimate haul cost when pulp is transported using the same transportation method such as logging trucks.
Once the problem setup is completed, then click the Save and Solve button.
SNAP will create a folder named after your project name in the project directory and will write input data (text files) required for the heuristic solver to the folder.
Then, the SNAP heuristic solver dialog will automatically appear (fig. 27).
User’s Guide to SNAP for ArcGIS
Figure 27—ArcSNAP Heuristic Solver dialog box.
Using the heuristic solver—
In the
Heuristic Solver
dialog (fig. 27), click
Run and Continue… to run the solver.
The solver reads the necessary input data from the project folder, then optimizes harvest unit and road network selection to meet the given objective and constraints.
The solver runs 10 iterations when the Run and Continue…
button is pressed. Run as many iterations as you wish by pressing the Run and Continue… button multiple
Figure 28—Summary output table generated by SNAP.
29
GENERAL TECHNICAL REPORT PNW-GTR-847
30
Figure 29—An output map showing the selected harvest units for harvest treatments in each time period.
times, because the more iterations you run, the more chance you will have of find
ing a better solution. The solver evaluates different solutions at each iteration and always keeps the best solution found during the iterations.
Click if you want to stop the solver and go back to ArcMap.
Step 8: Reporting Outputs
After the Heuristic Solver generates a solution, you can create a summary output table and output shapefiles that contain the best solution found by the solver dur
ing its solution process. Go to the
Project Analysis menu in the SNAP for ArcGIS toolbar and choose Create Outputs
(fig. 25). SNAP automatically creates a folder called “Output” in your project folder and populates two new output shapefiles and a summary table (fig. 28). The output shapefiles contain all the input data (userdefined attribute data for each harvest unit or road segment), as well as the solution data shown in the new columns (column titles starting “O_”). Create output maps of your interest using the output columns and the standard ArcMap selection and display functions.
Figures 29 through 32 show examples of output maps that can be created using the standard ArcMap functions.
User’s Guide to SNAP for ArcGIS
Figure 30—An output map showing timber volume flow through road network.
Figure 31—An output map showing resulting seral stages in period 3.
31
GENERAL TECHNICAL REPORT PNW-GTR-847
32
Figure 32—An output map showing the proposed road locations selected for construction.
Step 9: Saving and Retrieving a SNAP Project
Saving project data—
All the attribute data entered or modified through the SNAP for ArcGIS interfaces are stored directly in the attribute tables of the harvest unit and road network shapefiles.
Problem setup and other project information are automatically stored in a DBF table called “ProjectInfo”
located in the project directory.
To store the entire SNAP project data, including two input shapefiles, nine DBF tables, and the ProjectInfo table, the user can simply save the current map document
(e.g., filename.mxd).
Retrieving project data—
To open the entire SNAP project data, simply open the map document saved in the above step from ArcMAP. Then, go to the Project Info.
menu in the SNAP for
ArcGIS
toolbar (fig. 33) and choose
Retrieve Project Info
. SNAP will automatically read the project information table, and you are ready to conduct another analysis using the project data.
Figure 33—Project Info menu in the SNAP for ArcGIS toolbar.
When you open a new map document and manually add shape- files and tables to your document, make sure that the ProjectInfo
DBF table is included in your map document (table of contents in ArcMAP). Then use the
Retrieve Project Info.
function to load project information into the computer memory.
Step 10: Handling Errors
If an error message appears for any reasons during any steps described above,
SNAP for ArcGIS usually loses all the project information stored in the computer memory. To retrieve the project information, simply go to the
Project Info.
menu in the SNAP for ArcGIS
toolbar (fig. 33), and choose
Retrieve Project Info.
before you use other program functions.
Other Guidelines for Use
Improving Solution Quality by Manual Modification of Solution
The Heuristic Solver in SNAP for ArcGIS employs approximate solution algorithms to solve large and complex scheduling problems in a reasonable amount of computation time, thus does not guarantee the solution optimality. Users are encouraged to thoroughly examine the solution and further refine the solution by manually modify
ing input data and re-running the Solver. This process allows the Solver to explore different solution spaces; therefore, a better solution might be found.
Users can easily modify input data by manually removing or including certain harvest units and road segments into the solution. Users can remove or include harvest units by changing their Unit Status in the Harvest Unit Attributes dialog box. To remove certain road segments from the existing solution, choose the Not
Available option in the Road Attribute dialog box. Once you modify the attributes of harvest units and road segment, re-run the Solver to generate alternative solutions and compare them with the previous solutions.
Users are also encouraged to check the feasibility of solutions for implementation. The solutions developed by SNAP and the Heuristic Solver rely heavily on user-defined data and the accuracy of all inputs. Because SNAP simply cannot take into account all possible management options and conditions, the on-the-ground
User’s Guide to SNAP for ArcGIS
33
GENERAL TECHNICAL REPORT PNW-GTR-847 feasibility of the solution needs to be checked; if necessary, modifications to the solution should be made prior to implementation.
Adjacency Option
The consideration of adjacency adds another layer of complexity to the already challenging spatial problem of timber harvest scheduling. Because of this increased problem complexity, it will take a large computation time for the Heuristic Solver to generate even a feasible solution when the adjacency restriction is considered.
Therefore, users may need to split a large-size problem into smaller independent subset problems to reduce the problem size and generate good solutions more efficiently.
Acknowledgments
The authors acknowledge the funding of this work provided by the U.S. Department of Agriculture, Forest Service, Tongass National Forest, and administered by the Pacific Northwest Research Station. The authors also thank the three reviewers for their constructive comments on this manuscript: Christopher Bielecki, TEAMS
Logging Engineer, USDA Forest Service Region 5, Susanville, California; Kent
Nicholson, Timber Sale Program Manager, Tongass National Forest, Petersburg,
Alaska; and Ben Spong, Forest Operations Extension Specialist, West Virginia
University, Morgantown, West Virginia.
Metric Equivalents
When you know: Multiply by: To find:
Acres (ac)
Miles (mi)
0.405
1.609
Miles per hour (mph) 0.447
Miles per hour (mph) 1.609
Tons (ton)
Cubic feet (ft
3 )
0.907
0.0283
Board feet (bf) of logs a
0.00566
Hectares (ha)
Kilometers (km)
Meters per second (m/s)
Kilometers per hour (km/hr)
Metric tons (t)
Cubic meters (m 3 )
Cubic meters (m
3 ) of logs (approximate) a
Conversion between board-foot and cubic-meter log volumes is approximate owing to differences in measurement standards, and may differ widely from one site to another. The conversion factor shown was based on an assumed ratio of 5.0 board feet per cubic foot of log volume and then converted from cubic feet to cubic meters using the conversion factor shown above.
34
Pacific Northwest Research Station
Web site http://www.fs.fed.us/pnw
Telephone
(503) 808-2592
Publication requests
(503) 808-2138
FAX
Mailing address
(503) 808-2130 pnw_pnwpubs@fs.fed.us
Publications Distribution
Pacific Northwest Research Station
P.O. Box 3890
Portland, OR 97208-3890
U.S. Department of Agriculture
Pacific Northwest Research Station
333 SW First Avenue
P.O. Box 3890
Portland, OR 97208-3890
Official Business
Penalty for Private Use, $300