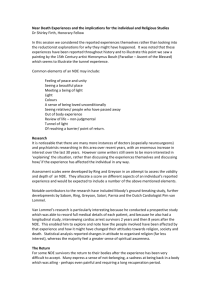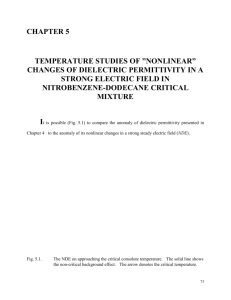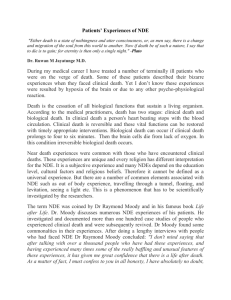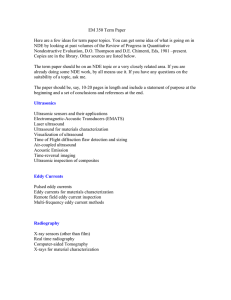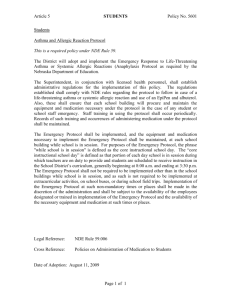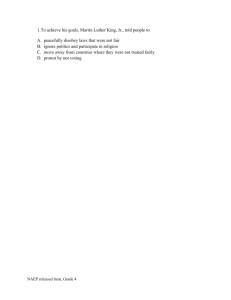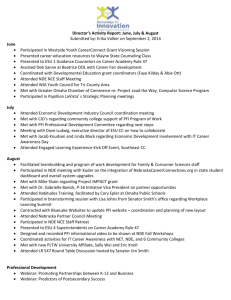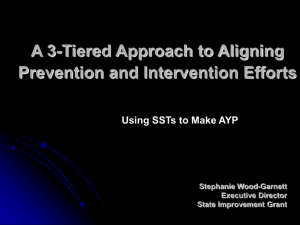NAEP Data Explorer WHAT IS THE NAEP DATA ExPLorEr?
advertisement

NAEP Data Explorer What is the NAEP Data Explorer? The NAEP Data Explorer (NDE) is a dynamic, interactive tool used to explore assessment results for various subjects, grades, and jurisdictions. It allows users to create custom statistical tables, graphics, and maps using NAEP data. Student performance in the context of gender, race/ethnicity, public or private school, teacher experience, and hundreds of other factors can be examined using data gathered from students, teachers, and schools that have participated in NAEP. What can I use it for? The NDE is a powerful statistical tool that encompasses many analytical functions, such as sophisticated searching, data comparison, and chart and table creation. The NDE is easy to use, whether you are looking for single-year data or conducting a cross-tabulation. Get the data you want, how and when you want it. How Do I Access the NDE? 1 You can access the NDE by visiting http://nces.ed.gov/nationsreportcard/naepdata or by clicking Analyze Data on the NAEP home page at http://nces.ed.gov/nationsreportcard. 2 Select the database you want and start exploring! • M ain NAEP provides national results for various subject areas since 1990. State and selected urban district results are provided since 2002 in mathematics, reading, science, and writing. • L ong-Term Trend provides national data on 9-, 13-, and 17-year-olds for reading since 1971 and mathematics since 1978. • H igh School Transcript Study provides national results for graduating seniors on NAEP assessments in science and reading. Results are also available for transcript data, such as courses taken and grade point average. How Do I Use It? There are four sections for each version of the NDE, which allow you to narrow your results and build customized reports. 1 Select Criteria • C hoose criteria for analysis, such as subject, grade, year, measure, jurisdiction, and in certain cases, framework. 2 Select Variables • Choose variables in the areas of major reporting groups; instructional content and practice; and student, teacher, and community factors. TIP: You can also search for variables using keywords. 3 Edit Reports • Give the report a title, select various format and statistical options, and custom design the layout. 4 Build Reports • Preview data tables. • Create a chart or run a significance test or gap analysis on your results. The flexible options of the NDE allow you to query the data in numerous ways. Below are some frequently run searches to help you get started. Obtaining Average Scores for Race/Ethnicity You can easily create a table to view state-level, subject-specific results for any variable. The example below will show you how to obtain a table with the average score for each user-selected ethnicity in California. 1 Select Criteria 3 Edit Reports • Under subject, select TIP: If data are not available Mathematics. for a specific year, the words • Under grade, select Grade 8. “no data” will appear. • Under year, select 2007. • Under groups, expand the state options by clicking on the arrow next to the word State. • Under jurisdiction, select California. • Click on Edit next to the report to give it a title, select various format and statistical options, and custom design the layout. TIP: Edit is located next to the report name in the Edit Reports tab. 4 Build Reports • Preview data table. • Create a chart or run a significance test. 2 Select Variables • Under student factors, select Race/ethnicity. Creating a State Map Showing Significant Differences Between Jurisdictions In the Build Reports screen, click Significance Test and select the type of comparison to make—between jurisdictions, within variables, or across years. Available comparisons depend on the data you chose in the original table. Under the Significance Test section, select whether you want to view your test results as a table or map. TIP: The Significance Test option is available if you are working with 2 or more variables and multiple years or jurisdictions. It will appear under the Build Reports tab. From here, you must select the criteria and variables you want to use in your significance test from those you previously selected in step 2 (Select Variables). Click Done to load your significance test map. TIP: A map of all states will only be fully populated when you select all jurisdictions and specify a Between Jurisdictions test. Running a Cross-Tabulation Creating a Chart When you select two or three variables, the NDE creates a Cross-Tabulated Report. The cross-tabulated report will appear as the last line in the Edit Reports tab. Once you have selected your criteria and variables, you are ready to view your results. From the Build Reports tab, you can begin to customize how you will view your data. To view a cross-tabulation of NAEP results, click only on the box to the left of the cross-tabulated report, and then click Build Reports. 1 Click Chart. 2 Select a single statistic and any combination of jurisdictions Charts, significance tests, and gap analyses may also be generated using these data. 3 Click Chart Options. 4 Click on the graphic of the type of chart you want, and then and years. you may choose to adjust the values and their grouping. Comparing Jurisdictions Evaluating Trends Over Time The NDE allows you to compare results among the nation, states, districts, territories, and regions. For example, to compare the performance of 4th graders in California and Texas on the reading assessment since 2000: You can use the NDE to look at trends over time. For example, to see how 8th graders have performed in algebra since 2000: 1 Select Criteria • Under subject, select Reading. • Under grade, select Grade 4. • Select all years since 2000. • Under groups, expand the state options by clicking on the arrow next to the word State. • Under jurisdiction, select California and Texas. 2 Select Variables • Under student factors, select All Students. 3 Edit Reports • Click on Edit next to the report to give it a title, select various format and statistical options, and custom design the layout. 4 Build Reports • Preview data table. • Create a chart, run a significance test, or gap analysis. 1 Select Criteria • Under subject, select Mathematics. • Under grade, select Grade 8. • Under measure, select Algebra and functions scale. • Select all years since 2000. • Under jurisdiction, select National. 2 Select Variables • Here, you can select variables such as gender or race/ ethnicity if you want to see how a specific group of 8th graders performed. 3 Edit Reports • Select only the cross-tabulated report by de-selecting the check boxes next to all other reports listed. • Click on Edit next to the report to give it a title, select various format and statistical options, and custom design the layout. 4 Build Reports • Preview data table. • Create a chart or run a significance test. Background Variables and Student Achievement The NDE can also help you examine possible relationships between variables and student performance. For example, see how the average national performance of male 8th graders on the NAEP mathematics assessment varies according to the number of advanced mathematics courses their teachers have taken: 1 Select Criteria • Under subject, select Mathematics. • Under grade level, select Grade 8. • Select the years you wish to look at. • Under jurisdiction, select National. 2 Select Variables • Under student factors, select Gender. • Under teacher factors (preparation, credentials, and experience), select the check box next to Advanced Mathematics Courses. Printing, Saving, and Exporting To save your document, you must be in the Build Reports section of the NDE. Once you have created your document, be sure to click Done. This will let the NDE know that you are satisfied with the data product. 1 Click on Export Reports. 2To view and select only the parts of your report you want to save, click the + to the left of the report name. • Next, select or de-select the check box next to the specific part of the report you wish to export (chart, graph, report). 3After you have made your selections, choose the format you want to export to: HTML, Excel, Word, or PDF. 4Click Done to export your graphics into your selected format and to save to your computer. 3 Edit Reports • Select only the cross-tabulated report by de-selecting the check boxes next to all other reports listed. • Click on Edit next to the report to give it a title, select various format and statistical options, and custom design the layout. 4 Build Reports • Preview data table. • Create a chart, significance test, or gap analysis. Helpful Tips »» B e sure to click Done when you are finished editing or working with a table, chart, or graphic to be able to save and export it. »» A lways Export your reports, tables, maps, and charts before leaving the Build Reports screen. They will not remain available if you choose new variables or edit the format. »» T he option to conduct a gap analysis will only be available when more than one year is selected under Criteria. »» W hen comparing states to the nation, be sure to select National Public under jurisdiction. »» I f you know what variable you are looking for in Step 2 - Select Variables, you can use the search box, located above the years, to find it. »» A Help button is available on all pages. Technical Requirements for NDE • N DE will work with Internet Explorer version 6.0 or higher. If using Firefox, version 2.0 or higher is also supported. • W hen using the accessible NDE, Jaws version 8.0 or higher is recommended. • JavaScript must be enabled and pop-ups must be allowed. • Exports of files to Microsoft Office require Office 2003 or later. • NDE requires Flash version 9.0.115 or higher. • NDE is best viewed with a screen resolution of 1024 x 768.