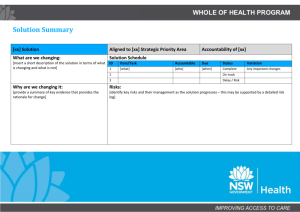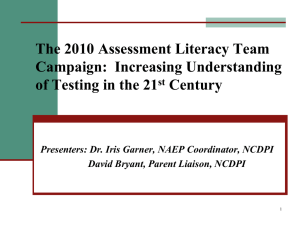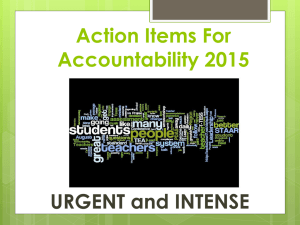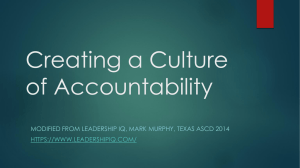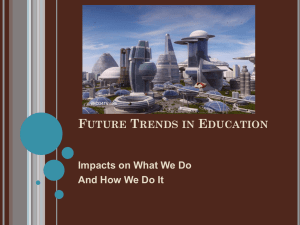Welcome to the READY Accountability Reporting Website Users Guide
advertisement

Welcome to the READY Accountability Reporting Website Users Guide North Carolina has transitioned to a new school accountability model effective with the 2012‐13 school year data. With the new model, the amount of data available about a school has significantly increased. In order to provide valuable information to our stakeholders (parents, teachers, school and district leaders, etc.), the accountability reporting website was created. The website is designed to provide users with an overall snapshot of a school’s progress as well as the ability to “drill down” into the data to see the specifics of school and district to help direct interventions or highlight successes. The website contains the elements of the new accountability model and provides a “one stop shop” to view school performance. This user’s guide is focused on the functions and accessibility of the READY Accountability Reporting website. It does not go into detail on what the different parts are trying to explain. For details and explanation on the information provided in the website please refer to the technical notes document available at http://www.ncpublicschools.org/accountability/reporting/. This guide contains the following information and will be updated periodically: System Requirements User’s Tips Frequently Asked Questions System Requirements The accountability reporting website is best viewed using Internet Explorer 6.0 or higher. Depending on your security settings, you may need to add it to your "trusted sites" and/or adjust the security settings to download information. For Mac users, Firefox will preserve more functionality than Safari. Because the website uses Flash, it is not available on iPhone or iPad at this time. Users must enable pop ups to allow tabs or new windows to open when viewing the website. User’s Tips Getting Started When accessing this site, users will start on the state level information. At this point, users will be able to drill into the information at the state level or select a district. After selecting a district, users can drill into the district information or select a school. Schools not affiliated with a district (i.e. charter schools, regional schools, or the schools for the blind or deaf) can be found under Charter and Non‐District Affiliated Schools in the district drop down list. At this time, there is only one year of data available, so users will not be able to select different years. NCDPI/Accountability Services—11/04/2013 Page 1 To get started, select a district. At this point, users can either view the district data or select a specific school from the drop down boxes. After selecting the level of data (i.e. state, district or school) a user wishes to see, there is a variety of information available. Viewing Detailed Information Each indicator can be selected to show more detailed information in the form of graphs and/or tables. After selecting a graph, it will display information based on the selection made in the drop down boxes. This will occur in a different tab or window (depending on the user’s browser settings). This will allow users to keep the school they are on and look at the detailed information. By simply closing the tab or window, the user will be able to go back to the top of the website where they started. Original Tab Tabs Created when selecting indicators While viewing information, users should not use the back button on the web browser because this causes the data to disappear. If this happens, hitting the refresh button may fix the problem. In some instances, users may have to start over by refreshing the information on the landing page and selecting the specific information again. Printing from the Website Users have the option to print the information they are currently viewing on the screen. There are 2 different print functions in the website. In order to print, users must use the print tool in the website as they will not always be able to print using the web browser’s print function. On the landing page, users will use the print icon in the top right corner to print all the information on the page or select each indicator to print separately. Users will be able to print the information directly to their printer. Select the print icon at the top of the page to print the entire landing page information to the printer. To print a particular indicator, click the dropdown menu beside that indicator and select print indicator. NCDPI/Accountability Services—11/04/2013 Page 2 On other pages in the reporting site where there are graphs or tables, users will use the print icon or the print option under the file menu of the site to print the information. This will print to a PDF which should open in a new tab or window. Select print from the file menu or select the print icon. Select information and print to PDF. Exporting from the Website Users are able to export data from the website into Microsoft Excel or Microsoft Word documents. In order to export data, users must select the graph or table they want to export, right click and select export data. Right click graph and select to export. Select way to export and select ok. NCDPI/Accountability Services—11/04/2013 Page 3 Using the export function at the top of the screen or in the drop down menu will export the current view as an html. The export at the top of the screen will only export an html of the current view. Performance Indicators In the middle of the screen, there are performance indicators. The accountability reporting website shows the overall indicator information for the state, district, or school at the very top level. If there is no data for an indicator, it will be blank. Graphs adjust to a level that show the best fit of information and will move up or down when viewing different schools. Click on a graph to ‘drill down’ into more specifics, like subgroup information. This information will open in a new tab or window. This will allow the user to come back to the school without starting over. Hovering over a bar in the indicator with a mouse shows the exact information displayed. For the Performance Composite Indicator the user will only see one value (i.e. school, district, or state) because each composite will include only end‐of‐grade (EOG) and end‐of‐course (EOC) assessments administered within that specific selection. That means a user cannot compare a school’s performance composite to a district’s performance composite because they are made up of different tests. For example, an elementary school may only have EOG assessments, but a district will have both EOG and EOC assessments so comparisons cannot be made between individual schools and the district. If data is available, all of the other indicators will show comparisons to the district and/or state information depending on what level the user selects to view the information. NCDPI/Accountability Services—11/04/2013 Page 4 “Drilling Down” into Performance Indicators After an indicator is selected, users are able to see the next level of information. For the Performance Composite and The ACT Composite, there is more detailed information that can be explored. For the Math Course Rigor, The ACT WorkKeys, and the 4‐year and 5‐year Graduation Rate indicators, a graph and table are displayed for the subgroup information and no further details are available on the website. For Performance Composite and The ACT Composite, users may click on the graphs for further information. Abbreviations are displayed throughout the website to allow graphs and tables to be as manageable as possible. To understand the abbreviations, select the link to view a document with the full names. For the indicators of Math Course Rigor, ACT WorkKeys, 4‐Year Graduation Rate, and 5‐Year Graduation Rate, there will be only one graph and table. No further information is available. NCDPI/Accountability Services—11/04/2013 Page 5 After users select a graph (Performance Composite or The ACT) for more details, they are presented with the selected graph and a table. This provides an idea of the numbers of students/assessments that were used in the calculations. To return to previous information, use the link at the top of the page, not the back button on the browser. Selecting tabs at the top of the report allow users to add additional information and see more data. Each tab will display different information into a graph and table. NCDPI/Accountability Services—11/04/2013 Page 6 At this point, on the performance composite, users are able to drill down further by adding another layer of information or specifically choosing a particular bar on the graph or piece of data in the table. Selecting this piece of information will add an additional layer to the data being reviewed and will produce a final data table with all information on the performance composite for a school. See example below. Selecting a specific bar on the graph or a piece of data in the table will provide specific information regarding the particular piece of information selected. See example below. NCDPI/Accountability Services—11/04/2013 Page 7 Growth, Targets and Graduation Project Along the left side is the EVAAS growth measure for a school (the state, district and some schools do not have a growth measure), the percentage of federal and state targets met and information about a graduation project for high schools. More details about growth are available by clicking on this link. It will take the user directly to the school’s page on the EVAAS website. Users will see—Exceeds Expected Growth, Meets Expected Growth, or Does Not Meet Expected Growth. To access the EVAAS site directly go to https://ncdpi.sas.com. More details about targets are available by clicking on either link. Federal Targets display only those required by federal legislation. State targets include all the federal targets along with additional targets set by the state. Graduation Project indicates if a school requires a graduation project. It does not factor into school accountability. Target Tables To view detailed target tables, users select either the federal targets or state targets. The tables provide a look at how schools compare to the overall North Carolina state level targets used for federal Annual Measureable Objective (AMO) reporting or state target reporting. After selecting either federal or state targets, users will see a table with summary information. To view the detailed targets, users click on any of the links in the table to take them to all of the targets. Users click on any link in the table to view all of the detailed information on targets. Summary Target Table Detailed Target Table NCDPI/Accountability Services—11/04/2013 Page 8 Frequently Asked Questions What information is included in the accountability reporting? North Carolina accountability reporting includes all of the components of the READY Accountability Model. Components of the model include performance indicators, growth, and targets. Full details on the components of the model can be found in the Technical Notes document at http://www.ncpublicschools.org/accountability/reporting/. Why is a school missing data or not listed? Schools may be missing data because they do not have data to report or the number of students is too small to report. When a subgroup or indicator is too small (fewer than 5 students) the data will be masked. In graphs, there will be no data shown. In tables, the data will appear as an “*”, “N/A”, or “ID”. This is a requirement to comply with the Family Educational Rights and Privacy Act (FERPA). Why do the graphs show up to 95% or show only 5% and tables show >95 and <5? When a result shows that more than 95% or less than 5% of students were successful on a particular performance indicator or target, these values are capped. Graphs will show a cap of 95% or show 5% if a value falls in those ranges. Tables will show >95 or <5. This is a requirement to comply with FERPA. Why does the Performance Composite Indicator only show one level of information on the main indicator page for a school or district? The Performance Composite Indicator is calculated using the scores in a school, district, or the state. Because each school is different, comparisons to the district and state cannot be made. For example, an elementary school’s (grades 3‐5) performance composite contains the end‐of‐ grade ELA/reading, mathematics and science assessments while the district’s performance composite contains the end‐of‐grade ELA/reading, mathematics, and science assessments along with the end‐of‐course assessments in Math I, English II, and Biology. These are different measures which should not be compared to each other. NCDPI/Accountability Services—11/04/2013 Page 9