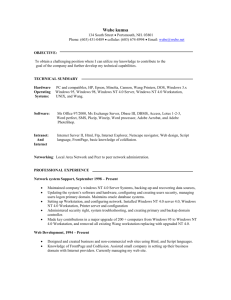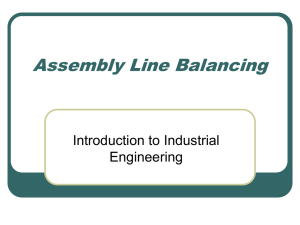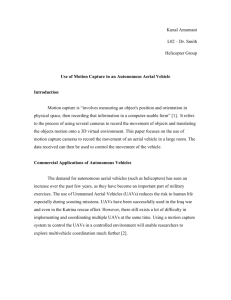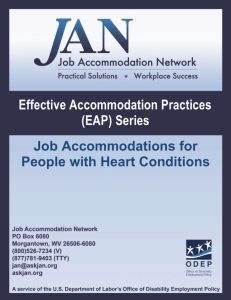System Reference Workstation 5.1 Revision 1.1 Vicon MX Systems
advertisement

Workstation_Reference.book Page i Wednesday, July 20, 2005 12:16 PM System Reference Revision 1.1 Vicon MX Systems Workstation 5.1 Core processing software Workstation_Reference.book Page ii Wednesday, July 20, 2005 12:16 PM © 2004-2005 Vicon Motion Systems Limited. All rights reserved. For use with Workstation 5.1 in Vicon MX systems. Vicon Motion Systems Limited reserves the right to make changes to information in this document without notice. Companies, names, and data used in examples are fictitious unless otherwise noted. No part of this publication may be reproduced, stored in a retrieval system, or transmitted in any form or by any means, electronic or mechanical, by photocopying or recording, or otherwise without the prior written permission of Vicon Motion Systems Limited. Information furnished by Vicon Motion Systems Limited is believed to be accurate and reliable; however, no responsibility is assumed by Vicon Motion Systems Limited for its use; nor for any infringements of patents or other rights of third parties which may result from its use. No license is granted by implication or otherwise under any patent rights of Vicon Motion Systems Limited. Vicon® and BodyBuilder® are registered trademarks of OMG Plc. Plug-in Gait™, Polygon™, RealTime Engine™, Vicon MX™, and Workstation™ are trademarks of OMG Plc. Other product and company names herein may be the trademarks of their respective owners. California Colorado UK Tel: +1 (949) 472 9140 Fax: +1 (949) 472 9136 Tel: +1 (303) 799 8686 Fax: +1 (303) 799 8690 Tel: +44 (0)1865 261800 Fax: +44 (0)1865 240527 9 Spectrum Pointe Lake Forest CA 92630 USA 7388 S. Revere Parkway, Suite 901 Centennial CO 80112 USA 14 Minns Business Park West Way Oxford OX2 0JB UK Vicon Motion Systems is an OMG Plc company Email: support@viconpeak.com Web: http:www.viconpeak.com Workstation System Reference Workstation_Reference.book Page iii Wednesday, July 20, 2005 12:16 PM Contents Preface ..............................................................................................vii Audience ....................................................................... vii Structure ...................................................................... viii Conventions .................................................................... ix Related documentation ......................................................x Chapter 1 Introduction ................................................................ 1-1 Architecture Model ........................................................ 1-1 Data Capture and Image Processing in Vicon MX ............... 1-3 Motion Capture and Processing Workflow .................... 1-5 Summary of User Interface Changes ............................... 1-6 Chapter 2 File Menu in Vicon MX.................................................. 2-1 Save System Configuration As ........................................ 2-1 User Preferences........................................................... 2-2 Startup ................................................................... 2-3 Live Monitor ............................................................ 2-3 Chapter 3 View Menu in Vicon MX................................................ 3-1 View menu commands in Vicon MX.................................. 3-1 View Menu—Live Monitor ............................................... 3-3 Grayscale ............................................................... 3-4 Threshold Grid ......................................................... 3-5 Preview Mode .......................................................... 3-7 View Menu—Video Monitor ............................................. 3-8 Centroids ................................................................ 3-9 Grayscale Blobs ......................................................3-11 Edges ....................................................................3-11 Chapter 4 System Menu in Vicon MX............................................ 4-1 System menu commands in Vicon MX .............................. 4-1 Workstation Profiles ................................................. 4-4 Live Monitor ................................................................. 4-5 Camera Channel Bar ................................................ 4-7 Workstation System Reference iii Workstation_Reference.book Page iv Wednesday, July 20, 2005 12:16 PM Contents Camera Settings Bar ................................................ 4-8 Camera ............................................................. 4-8 Threshold .......................................................... 4-8 Strobe ............................................................... 4-8 Gain .................................................................. 4-9 Circularity .......................................................... 4-9 Sync Master ......................................................4-10 Show Status LEDs ..............................................4-10 Focus ...............................................................4-10 Cameras ...........................................................4-11 Threshold Grid ...................................................4-11 Clear ................................................................4-11 Save All ............................................................4-11 Close ................................................................4-12 Live Analog ................................................................. 4-12 Analog Channel Bar .................................................4-13 RealTime Analog Graph ............................................4-14 Live Analog Tool Bar ................................................4-15 Video Setup ................................................................ 4-16 Applies To ..............................................................4-18 MX Control Detected ...............................................4-18 Camera Details .......................................................4-19 Camera Mode .........................................................4-21 MX Camera Frame Rates .....................................4-21 Buffer Size (MB) .....................................................4-22 Genlock Availability and Status .................................4-22 Reprogram .............................................................4-23 Firmware File ....................................................4-24 Devices ............................................................4-24 Output .............................................................4-25 Analog Setup .............................................................. 4-26 Applies To ..............................................................4-29 MX Control ADC Board .............................................4-30 Sampling Frequency ................................................4-30 General Scale .........................................................4-31 Force Plates ...........................................................4-32 Channels ...............................................................4-32 Analog Display ........................................................4-34 iv Workstation System Reference Workstation_Reference.book Page v Wednesday, July 20, 2005 12:16 PM Contents Force Plates Setup ....................................................... 4-35 Applies To ..............................................................4-36 Zero Sample Range .................................................4-37 Force Plates List ......................................................4-37 Force Plate Type .....................................................4-37 Origin ....................................................................4-38 Corners .................................................................4-38 Channels ...............................................................4-38 Calibration Matrix ....................................................4-39 Control Setup .............................................................. 4-40 Applies To ..............................................................4-41 Video Recorder .......................................................4-42 Remote Triggering ..................................................4-42 Frame Counter .......................................................4-42 External Clock ........................................................4-42 Timecode Setup........................................................... 4-43 Genlock Settings .....................................................4-44 Genlock Video Rates ................................................4-44 Timecode ...............................................................4-45 Internal Timecode ...................................................4-46 Burn-in Window ......................................................4-47 System Configuration ................................................... 4-48 System Profile ........................................................4-49 System Type ..........................................................4-49 IP Address .............................................................4-49 Additional Hardware ................................................4-50 Calibrate Cameras ....................................................... 4-50 Use Offline Centroid Fitter ........................................4-51 Centroid Fitter Parameters ............................................ 4-52 Robust Fitter ..........................................................4-54 Fast Fitter ..............................................................4-55 Grayscale Fit Mode ..................................................4-55 Grayscale Fit Method ...............................................4-56 Chapter 5 Help Menu in Vicon MX ................................................ 5-1 ActiveX Control Status ................................................... 5-1 Chapter 6 RealTime Engine Control in Vicon MX .......................... 6-1 RealTime Engine Control ................................................ 6-1 Workstation System Reference v Workstation_Reference.book Page vi Wednesday, July 20, 2005 12:16 PM Contents Appendix A AMTI Force Plate Configuration ...................................A-1 Analog Scale Calculation—AMTI with MX, My, Mz............... A-1 AMTI with MX, My, Mz—Formula ................................ A-2 AMTI with MX, My, Mz—Example ................................ A-3 Analog Scale Calculation—AMTI with full calibration matrix . A-5 AMTI with full calibration matrix—Formula ................... A-6 AMTI with full calibration matrix—Example .................. A-6 Appendix B Support Resources ...................................................... B-1 Technical Support ......................................................... B-1 Telephone ............................................................... B-1 Email ..................................................................... B-1 World Wide Web ...................................................... B-1 Useful References ......................................................... B-2 Vicon Online Support (VOS) ........................................... B-2 Logging in to VOS .................................................... B-3 Locating Topics in VOS ............................................. B-3 Submitting Questions to VOS ..................................... B-5 VOS Topics on Workstation Issues................................... B-6 General Workstation Issues ....................................... B-6 Software Downloads ................................................. B-7 Appendix C Documentation Feedback ............................................ C-1 vi Workstation System Reference Workstation_Reference.book Page vii Wednesday, July 20, 2005 12:16 PM Preface This book provides detailed information on the features and functionality of Workstation specific to Vicon MX. The information in this book supplements the general Workstation motion capture and processing details provided in The Vicon Manual. This book focuses on the Workstation features and functionality specific to Vicon MX. Important This book assumes that your Vicon system—including the Workstation application software—has already been set up and calibrated. Workstation software is licensed using a HASP dongle. The licensing drivers must have been installed on the host PC, and the dongle must be plugged into an appropriate port (parallel or USB) on the PC while you are running the application software. For full details on preparing your Vicon MX system for use, see the Vicon MX System Setup document. Audience This book is intended for those who will be using Workstation to capture and process data in a Vicon MX system. Workstation is typically used for the following types of applications: • Engineering, such as visualization simulation, virtual prototyping, and virtual reality. • Entertainment, such as computer game character animation, full motion video (FMV)/cut-scenes, advertising spots, and on-set character previews. • Life Sciences, such as sports performance, gait analysis, neuroscience, physical therapy and object tracking in medical environments. This book assumes that you are familiar with Microsoft Windows operating systems. It also assumes that you are familiar with general Workstation features and operation. If you are not, please see The Vicon Manual for more detailed explanations of features or functionality available prior to the release of Vicon MX. Workstation System Reference vii Workstation_Reference.book Page viii Wednesday, July 20, 2005 12:16 PM Preface Structure This section describes how the information in this book is organized. The first chapter provides an overview of Workstation: Chapter 1 Introduction describes the role of the Workstation application software in a Vicon MX system and summarizes the key user interface changes. Each of the following chapters describe the changes made to the Workstation menus for Vicon MX: Chapter 2 File Menu in Vicon MX describes the new options for saving configuration settings and for customizing Workstation according to your preferences. Chapter 3 View Menu in Vicon MX describes the features for determining how Vicon MX motion capture data is to be viewed in Workstation. Chapter 4 System Menu in Vicon MX describes the features in Workstation for configuring the way MX components and third-party devices work in Vicon MX. Chapter 5 Help Menu in Vicon MX describes the feature for viewing and managing the ActiveX controls used by Workstation. This chapter describes the integration of a Workstation option: Chapter 6 RealTime Engine Control in Vicon MX describes the feature for managing the RealTime Engine from within Workstation. Each of the appendices provide additional information that can help you make the most of using Workstation: Appendix A AMTI Force Plate Configuration describes how you set up AMTI force plates in Workstation so they are ready to use with your Vicon MX system. Appendix B Support Resources provides tips on resolving possible problems you might encounter when using Workstation in Vicon MX. Appendix C Documentation Feedback describes how to supply feedback on the Vicon MX documentation. viii Workstation System Reference Workstation_Reference.book Page ix Wednesday, July 20, 2005 12:16 PM Preface Conventions This table illustrates the typographical conventions used in this book. Item Description This type Menus, commands, buttons, and options displayed in the GUI. Terms in a definition list or emphasis for important introductory words in a paragraph. This type Text displayed by the system or extracts of program code. This type Path names, file names, and extensions. Commands or text you are to enter in files or dialog boxes. This type Cross-reference to related information in another section or document. This type A URL for a site on the World Wide Web. Important A note giving information that emphasizes or supplements important points in the text or information that may apply only in special cases. Caution A caution alerting you to actions that could result in the loss of data. Warning A warning advising you of actions that could result in physical harm to yourself or damage to the hardware. Workstation System Reference ix Workstation_Reference.book Page x Wednesday, July 20, 2005 12:16 PM Preface Related documentation This Workstation System Reference is designed to be used in conjunction with the additional documentation providing information related to this release of Workstation shown in the following table. Document Description Release Documents Release Documents provide details on the current software release, including system requirements, new features and enhancements, issues addressed, and known problems as well as product feature and functionality changes from previous releases. To access them, from the Windows Start menu, point to Programs, then Vicon, then Documentation, then Release Documents, and select the desired release document. System Setup The System Setup document provides installation, startup, and initial configuration details to enable you to quickly get started using the system hardware and software. Books Product books are installed in PDF format (requires Adobe Acrobat version 5.0 or later). To access them, from the Windows Start menu, point to Programs, then Vicon, then Documentation, then Books, then the type of book, and select the desired book. The following types of books make up the Vicon product documentation set: x System Reference System Reference books describe the features and functionality of a component of Vicon MX. System Tutorial System Tutorial books provide step-by-step instructions on the intended way of using Vicon application software. Workstation System Reference Workstation_Reference.book Page xi Wednesday, July 20, 2005 12:16 PM Preface Document Description System Option System Option books describe the general features and operation of a system option or plug-in that can be used with the Vicon application software. Foundation Guide Foundation Guide books, such as The Vicon Manual, describe the general features and operation of the hardware and application software in Vicon V-series systems (V460, V6, V612, V624, and V8i). Those books may be supplemented by the System Reference, System Tutorial, and System Option books, which describe more recent features and functionality. Vicon Online Support (VOS) VOS (at http://support.vicon.com) is a Webaccessible knowledge base that enables customers to view previously answered product queries, submit new questions, and download updates to Vicon software and documentation. Help Definition Help provides descriptions of individual controls in the user interface, such as menu commands and dialog box options. To display a Help pop-up window for: • The item currently in focus Press F1. • A menu command Click the Help button ( ) on the Workstation tool bar and then click on the desired command. • A dialog box option Click the Help button ( ) on the dialog box title bar and then click the desired option. Right-click the desired option. OR Hold SHIFT and press F1. Workstation System Reference xi Workstation_Reference.book Page xii Wednesday, July 20, 2005 12:16 PM Preface xii Workstation System Reference Workstation_Reference.book Page 1 Wednesday, July 20, 2005 12:16 PM 1 Introduction 1 Workstation software is used to set up and calibrate a Vicon motion capture system and to capture and process motion data. Workstation has been augmented to work with Vicon MX: a suite of networked motion capture cameras and devices that provide real-time motion capture data for processing and analysis. For details on the components that make up Vicon MX, see the Vicon MX Hardware System Reference. Architecture Model Figure 1-1 shows where Workstation fits in a full Vicon MX architecture. Figure 1-1: Workstation in a full Vicon MX architecture Workstation System Reference 1-1 Workstation_Reference.book Page 2 Wednesday, July 20, 2005 12:16 PM Introduction In this architecture, Workstation serves as the control interface for Vicon MX and provides tools for editing and post-processing motion capture data. Workstation takes image data processed by each MX camera and combines it with calibration data to reconstruct the equivalent 3D motion data. This 3D data can be viewed and manipulated in Workstation. After this reconstruction, the data may then be passed to other Vicon application software for analysis and manipulation or to third-party applications such as those used for digital animation or virtual environments. In Vicon MX, you also can manage the Vicon RealTime Engine from within Workstation. The RealTime Engine provides facilities for reconstructing, labeling, and modeling motion data in real time. This real-time data can then be visualized in Polygon—the Vicon processing software for biomechanical visualization and reporting— or in third-party applications. For details on the RealTime Engine in Workstation, see the Workstation RealTime Engine System Option book. For details on Polygon, see our Web site. Important The actual specification of the PCs you use in your Vicon system architecture depends on your application requirements. In all cases, Vicon application software requires a PC with an Intel processor. Since Intel processors are used in Vicon development and testing, Vicon applications are optimized for this processor type. For further initial guidance, see PC Specifications and Recommendations for Vicon Software" (Answer ID=824). For details on using VOS (Vicon Online Support), see Appendix B Support Resources. Your Vicon Sales representative or your nearest agent or distributor can help you to identify the requirements for your specific needs. 1-2 Workstation System Reference Workstation_Reference.book Page 3 Wednesday, July 20, 2005 12:16 PM Introduction Data Capture and Image Processing in Vicon MX In Vicon MX, the MX cameras perform the majority of data processing. They generate grayscale blobs for reflections from objects in the capture volume and then use centroid-fitting algorithms to determine which of these objects are likely to be markers. You can determine the number of grayscale blobs the MX cameras are to generate by setting the Threshold, Strobe, Gain, and Circularity options in the Live Monitor window (for details, see Chapter 4 System Menu in Vicon MX). Once these options are specified, each MX camera considers the grayscale intensity from all pixels associated with a grayscale blob. If the grayscale blob is circular and the pixel intensity is brightest at the center and gradually fades towards the edges, the camera compares it to the Circularity threshold specified in the Live Monitor window. If its circularity is equal to or greater than the threshold, the camera determines that it is a marker and calculates the 2D centroid (center of intensity) and fits a circle with a horizontal and vertical radius around it. Grayscale blobs whose circularity is less than the specified Circularity threshold are regarded as malformed, so the camera does not calculate a centroid for them. This can be due to partial occlusion, merging with other markers, or reflections from other objects that are not spherical markers. MX cameras can produce the following processing results: • Centroids 2D circle with cross-hairs for the horizontal and vertical radii fitted around the centroid calculated for a grayscale blob, as shown in the example in Figure 1-2. Figure 1-2: Centroid Workstation System Reference 1-3 Workstation_Reference.book Page 4 Wednesday, July 20, 2005 12:16 PM Introduction • Grayscale Grayscale blob for which a centroid could not be calculated, as shown in the example in Figure 1-3. More advanced centroidfitting algorithms can be applied to the blob in Workstation to determine if it is a marker. Figure 1-3: Grayscale blob • Edges Start and end edges of each line of sensor pixels associated with a grayscale blob, as shown in the example in Figure 1-4. Edges are not processed to identify centroids—either on the camera or during post processing—but are saved to the captured data (.x2d) file. Figure 1-4: Edges Caution An MX camera automatically activates Edges mode if it becomes overloaded—either temporarily or permanently—by data (e.g. too many markers, too many reflections, hand or reflective objects immediately in front of the camera, too low a threshold, too high a gain, etc.). If a camera starts to present data in Edges mode, you should identify the source of the overload and attempt to remedy it. You can determine which types of data the MX cameras are to send to Workstation on the host PC for viewing and further processing by using commands on the View menu (for details, see Chapter 3 View Menu in Vicon MX). 1-4 Workstation System Reference Workstation_Reference.book Page 5 Wednesday, July 20, 2005 12:16 PM Introduction For instance, you can specify that the MX cameras send all grayscale blobs, both those for which they calculated centroids and those for which they did not. This increases the amount of data generated by the camera, but may be useful for diagnostic purposes and for providing full control over centroid fitting during post processing. Data captured by the MX cameras can be viewed during capture in a Live Monitor window or saved and viewed later in a Video Monitor window. Important Capturing this amount of camera data can lead to large .x2d file sizes. Motion Capture and Processing Workflow This section summarizes the typical workflow for motion capture and processing using Workstation in Vicon MX. This assumes that Vicon MX has already been set up and is working correctly. For details on preparing Vicon MX for use, see the Vicon MX System Setup document. Motion capture and processing with Workstation in Vicon MX involves the following: 1. Setting up the capture volume and camera parameters 2. Calibrating the system 3. Capturing trial data 4. Reconstructing data to create trajectories 5. Labeling data 6. Modeling and pipeline processing Details on performing these basic steps in Workstation are provided in The Vicon Manual. Workstation System Reference 1-5 Workstation_Reference.book Page 6 Wednesday, July 20, 2005 12:16 PM Introduction Summary of User Interface Changes This section outlines the key elements of the Workstation user interface that have been added or changed for Vicon MX. The following chapters of this book more fully describe these new or changed configuration options and the functionality specific to using Workstation in Vicon MX: • File menu The File menu contains commands for managing files and customizing working preferences in Workstation. For details on the new and changed commands available from this Workstation menu in Vicon MX, see Chapter 2 File Menu in Vicon MX. • View Menu The View menu contains commands for specifying the way motion capture data is to be viewed in Workstation. For details on the features available from this Workstation menu in Vicon MX, see Chapter 3 View Menu in Vicon MX. • System Menu The System menu contains commands for configuring the way Vicon MX components and any integrated third-party devices work. For details on the features available from this Workstation menu in Vicon MX, see Chapter 4 System Menu in Vicon MX. • Help Menu The Help menu contains a new command for managing the ActiveX controls used by Workstation. For details on this new feature available from this Workstation menu in Vicon MX, see Chapter 5 Help Menu in Vicon MX. • RealTime Engine Control The RealTime Engine Control contains features for managing the RealTime Engine directly from Workstation in Vicon MX. For details on using the RealTime Engine Control in Workstation, see Chapter 6 RealTime Engine Control in Vicon MX. 1-6 Workstation System Reference Workstation_Reference.book Page 1 Wednesday, July 20, 2005 12:16 PM File Menu in Vicon MX 2 2 This chapter describes the commands that have been added to or changed on the Workstation File menu in Vicon MX. Save System Configuration As The new Save System Configuration As command on the File menu displays the Save System Configuration As dialog box, as shown in Figure 2-1. This command is available when Workstation is in the System Defaults context (that is, no session or trial is open). Figure 2-1: Save System Configuration As dialog box The Save System Configuration As dialog box enables you to save a copy of all the capture and reconstruction parameters you have specified for the System Defaults profile type in a new Capture Analog Reconstruction (.car) file. For further details on Workstation profiles and .car files, see Chapter 4 System Menu in Vicon MX. You can save the new file with a new name and to the location of your choosing. This is useful if you want to create a back-up copy of your system configuration so that you can revert to the previous settings Workstation System Reference 2-1 Workstation_Reference.book Page 2 Wednesday, July 20, 2005 12:16 PM File Menu in Vicon MX if desired. If you want this new .car file to be available for selection from other appropriate dialog boxes in Workstation, save the file in the Vicon System folder (by default C:\Program Files\Vicon\System). User Preferences The User Preferences command on the File menu displays the User Preferences dialog box, as shown in Figure 2-2. Figure 2-2: User Preferences dialog box The User Preferences dialog box enables you to customize Workstation to suit your application requirements and working preferences. You can change these options whenever required. When you have set the desired options, either click OK to accept the changes and close the User Preferences dialog box or click Cancel to close the dialog box without saving any of the specified settings. 2-2 Workstation System Reference Workstation_Reference.book Page 3 Wednesday, July 20, 2005 12:16 PM File Menu in Vicon MX Startup The following new option has been added to the Startup configuration area of the User Preferences dialog box: • Start Live Monitor Automatically opens a Live Monitor window and connects to Vicon MX when you start Workstation. For details on the Live Monitor window, see Chapter 4 System Menu in Vicon MX. Live Monitor The following new options have been added to the Live Monitor configuration area of the User Preferences dialog box: • Warn when User ID is changed Automatically displays a warning message when the user ID for an MX camera is changed. The warning message describes the possible effects on the system calibration of changing a camera’s position, and thus its user ID, in the Video Setup dialog box. For details on the Video Setup dialog box and user IDs, see Chapter 4 System Menu in Vicon MX. • Start maximized Automatically maximizes a Live Monitor window within the Workstation window when it is opened. Any other windows available from the Workstation View menu are similarly maximized when they are opened. You can use the standard Windows Minimize or Restore buttons to resize these windows. For details on the Live Monitor window, see Chapter 4 System Menu in Vicon MX. • Select all cameras Automatically selects all cameras up to the maximum supported camera count on the Camera Channel Bar at the bottom of the Live Monitor window when it is opened, regardless of whether cameras are actually attached. For details on the Live Monitor window, see Chapter 4 System Menu in Vicon MX. Workstation System Reference 2-3 Workstation_Reference.book Page 4 Wednesday, July 20, 2005 12:16 PM File Menu in Vicon MX 2-4 Workstation System Reference Workstation_Reference.book Page 1 Wednesday, July 20, 2005 12:16 PM 3 View Menu in Vicon MX 3 This chapter describes the commands on the Workstation View menu for specifying how motion capture data is to be viewed in Workstation. It describes the options you can specify to determine which of the data generated by MX cameras is to be sent to Workstation for processing. For an explanation of how data is generated by the MX cameras, see Chapter 1 Introduction. View menu commands in Vicon MX The commands at the top of the Workstation View menu (shown in Figure 3-1) control the Workstation window; these options are always available. Figure 3-1: Workstation View menu—standard commands Workstation System Reference 3-1 Workstation_Reference.book Page 2 Wednesday, July 20, 2005 12:16 PM View Menu in Vicon MX The commands below the second dividing line on the View menu are specific to the type of Workstation window currently open: • 3D Workspace window Displays the 3D motion data reconstructed from the raw 2D data recorded by the MX cameras. • Analog Data window Displays analog data, such as that from force plates used in gait analysis. This window is available only if you have previously captured analog data. • Live Monitor window Displays video data as it is seen by the connected MX cameras. For details on the View menu commands for this window in Vicon MX, see View Menu—Live Monitor on page 3-3. • Movie window Shows .mpeg or .avi format movies that were recorded synchronously with the data captured by the MX cameras. • Video Monitor window Shows previously captured offline data, stored in a Vicon .x2d file. For details on the View menu commands for this window in Vicon MX, see View Menu—Video Monitor on page 3-8. The appropriate windows are displayed by default when a trial is opened if it contains any of the relevant data types. Important No additions or changes have been made to the View menu for the 3D Workspace, Analog Data, or Movie windows in Vicon MX, so these are not described in this book. For details on working with these windows, see The Vicon Manual. 3-2 Workstation System Reference Workstation_Reference.book Page 3 Wednesday, July 20, 2005 12:16 PM View Menu in Vicon MX View Menu—Live Monitor The View menu for the Live Monitor window contains commands for controlling the type and amount of data sent live from the MX cameras to Workstation and for previewing the results of the settings that will be used for capturing to an .x2d file. You can display a Live Monitor window in either of the following ways: • On the System menu, click Live Monitor. • On the Workstation tool bar, click the Live Monitor button ( ). Figure 3-2 shows the commands available on the View menu for the Live Monitor window. Figure 3-2: Workstation View menu—additional Live Monitor commands The following sections describe the new commands added to the View menu for a Live Monitor window in Vicon MX: • Grayscale on page 3-4 Workstation System Reference 3-3 Workstation_Reference.book Page 4 Wednesday, July 20, 2005 12:16 PM View Menu in Vicon MX • Threshold Grid on page 3-5 (also available in the View menu for a Video Monitor window) • Preview Mode on page 3-7 Grayscale The Grayscale command on the View menu for the Live Monitor window identifies the type of data that the MX cameras send to Workstation (in addition to centroids that they generated for grayscale blobs that met the Circularity test): • None The cameras send no grayscale blobs. • Malformed The cameras send malformed grayscale blobs that failed the Circularity test. If you are performing full-body capture, this is the recommended setting. • Edges Only The cameras send start and end edges of each line of sensor pixels associated with a grayscale blob. This mode is automatically used if the cameras become overloaded with data and stop centroid streaming. • All The cameras send all grayscale blobs, both those for which they generated centroids and those for which they did not. This results in the camera-based centroids being overlaid on the grayscale images in the Live Monitor window. Important These commands are applied before the data leaves the camera, and thus determine the number of grayscale blobs viewed in Live Monitor as well as saved to the raw data (.x2d) file during both camera calibration and trial captures. For further details on the types of data that MX cameras produce during data capture, see Chapter 1 Introduction. 3-4 Workstation System Reference Workstation_Reference.book Page 5 Wednesday, July 20, 2005 12:16 PM View Menu in Vicon MX Threshold Grid The Threshold Grid command on the View menu displays a grid on the current Monitor window, as shown in Figure 3-3. Figure 3-3: Threshold Grid Vicon MX centroid fitters use pixel thresholding algorithms, which keep the marker data and discard grayscale blobs generated from unwanted light sources, such as stray reflections from other objects or surfaces in the capture volume and opposing strobe units. You can use the threshold grid to manually specify the cells whose camera data is to be used or ignored. For example, you can use it to remove unneeded background data or to prevent the MX cameras from sending unwanted grayscale blobs that would be used for reconstructions. This can greatly reduce the amount of unnecessary Workstation System Reference 3-5 Workstation_Reference.book Page 6 Wednesday, July 20, 2005 12:16 PM View Menu in Vicon MX data transmitted from the MX cameras to Workstation on the host PC and the size of .x2d files. Important The threshold grid is applied before the data leaves the camera, and thus determines the data available to be viewed live in Workstation or saved to the raw data (.x2d) file. You can display a Threshold Grid from either of the following types of monitor window: • Live Monitor window (for data from connected MX cameras) On the System menu, click Live Monitor. Then on the View menu, click Diagnostic Mode (or CTRL+D). If you wish, you also can apply a threshold grid in preview mode: on the View menu, click Preview. Then either click Threshold Grid on the View menu or click the Threshold Grid button on the right side of a Live Monitor window (or CTRL+G). For details on the Live Monitor window, see Chapter 4 System Menu in Vicon MX. For details on Preview Mode, see Preview Mode on page 3-7. Where unwanted grayscale blobs are present in a Live Monitor window, you can mask portions of the image to completely ignore unwanted sources of light that could otherwise cause the camera to overload and automatically activate Edges mode. For details on Edges mode, see Chapter 1 Introduction. • Video Monitor window (for previously captured data viewed offline) On the Window menu, click New Video Monitor (for details on the Video Monitor window, see View Menu—Video Monitor on page 3-8). Then on the View menu, click Diagnostic Mode (or CTRL+D) and then Threshold Grid (or CTRL+G). The Threshold Grid command is available for offline viewing only if the threshold grid was applied at the time the data was captured. Where unwanted grayscale blobs are still present in a Video Monitor window, you can mask portions in addition to those cells marked when the grid was originally applied. However, you cannot retrieve previously masked data. Using a threshold grid on previously captured data is useful when reconstructing 2D data to 3D. 3-6 Workstation System Reference Workstation_Reference.book Page 7 Wednesday, July 20, 2005 12:16 PM View Menu in Vicon MX The image displayed in a monitor window by each MX camera can be divided into a regular grid of tiles that directly map to that camera’s sensor. Each tile has its own adjustable threshold setting of either 0 (active cell to use) or 255 (inactive cell to ignore; these are marked with an X). The size of the threshold grid tiles depend on the MX camera, as shown in the following table. Table 3-1: Threshold grid sizes MX camera Tile Pixels Grid Tiles MX40 32x32 74x54 MX13 20x20 64x52 MX3 10x10 66x50 Within the threshold grid, you specify the cells whose camera data is to be active (used) or inactive (ignored) as follows: • Make a specific cell inactive: CTRL+Left-click. • Reactivate a specific cell: SHIFT+Left-click. • Make all cells active: SHIFT+SPACE, or in the Camera Settings Bar on the right side of a Live Monitor window click the Clear button. The settings in a threshold grid for a camera are stored in a Vicon Threshold Table (.vtt) file for the session. Subsequent captures are associated with this threshold grid until you change the grid data. Preview Mode The Preview Mode command on the View menu for the Live Monitor window enables you to view the unthresholded, full grayscale image from the entire CMOS sensor. The MX cameras send the image to the Live Monitor window at a lower frame rate, so this mode provides slower performance. This mode is useful for performing general set up procedures, positioning cameras, setting and checking camera focus, and generating threshold grids. In this mode, only one MX camera at a time can send data to be viewed in the Live Monitor window. The Camera Channel Bar Workstation System Reference 3-7 Workstation_Reference.book Page 8 Wednesday, July 20, 2005 12:16 PM View Menu in Vicon MX automatically enters single select mode when Preview Mode is activated, so that only one MX camera can be selected. For details on the Camera Channel Bar, see Chapter 4 System Menu in Vicon MX. View Menu—Video Monitor The View menu for the Video Monitor window contains commands for determining the type and amount of data displayed from a previously saved data (.x2d) file. You can display this window in either of the following ways: • On the Window menu, click New Video Monitor. • From the Eclipse database, open a trial containing an .x2d file with previously captured data. Figure 3-4 shows the commands available on the View menu for the Video Monitor window. Figure 3-4: Workstation View menu—additional Video Monitor commands 3-8 Workstation System Reference Workstation_Reference.book Page 9 Wednesday, July 20, 2005 12:16 PM View Menu in Vicon MX The following sections describe the new commands added to the View menu for a Video Monitor window in Vicon MX: • Centroids • Grayscale Blobs on page 3-11 • Edges on page 3-11 • Threshold Grid on page 3-5 (also available from the View menu for a Live Monitor window) Centroids The Centroids command on the View menu for the Video Monitor window determines how centroids from the .x2d file are displayed in the Video Monitor window: • • From Camera • When selected, centroids are displayed as they were calculated and sent by the MX camera during data capture. • When cleared, camera-fitted centroids are not displayed. Offline • When selected, Workstation fits further centroids to the raw grayscale blobs saved in the .x2d file. It displays these centroids—in addition to those previously generated by the camera, based on the Circularity threshold—in the Video Monitor window. Workstation uses either a replication of the camera-based Fast centroid-fitting algorithm or its own more advanced Robust centroid-fitting algorithm, depending on settings in the Grayscale Centroid Fitter Parameters dialog box. The former setting is useful for testing slightly less stringent centroid-fitting tolerances than those that have been specified for centroid fitting in the camera. The latter setting is useful for resolving merged or malformed markers in the data. For details on the Circularity threshold and the Grayscale Centroid Fitter Parameters dialog box, see Chapter 4 System Menu in Vicon MX. Workstation System Reference 3-9 Workstation_Reference.book Page 10 Wednesday, July 20, 2005 12:16 PM View Menu in Vicon MX • When cleared, no offline centroid fitting is performed in Workstation. Figure 3-5 shows a centroid fitted by an MX camera on the left and a centroid fitted by Workstation to a grayscale blob on the right. Figure 3-5: Camera-fitted and Workstation-fitted centroids The centroids fitted by the camera display green cross-hairs entirely within the fitted circle, while the cross-hairs on centroids fitted by Workstation extend beyond the circumference of the circle. These Centroids commands are applied to data previously saved to the raw data (.x2d) file, and thus determine the sources of the centroids displayed in the Video Monitor. The trial data initially captured to .x2d files is not affected by these commands; they affect only the presentation of the data in the Video Monitor window. Similarly, these settings have no effect on the actual processing of data (e.g. reconstruction of captured data): • Offline centroid fitting is automatically carried out during data processing according to the settings specified in the Grayscale Centroid Fitter Parameters dialog box regardless of whether Offline is selected on the View menu. • Camera centroids are used during data processing regardless of whether From Camera is selected on the View menu. You can determine whether or not to apply the offline centroid fitting options in the Grayscale Centroid Fitter Parameters dialog box during camera calibration. To do this, select or clear the Use Offline Centroid Fitter option in the Calibrate Cameras dialog box. For details on these dialog boxes, see Chapter 4 System Menu in Vicon MX. 3-10 Workstation System Reference Workstation_Reference.book Page 11 Wednesday, July 20, 2005 12:16 PM View Menu in Vicon MX Grayscale Blobs The Grayscale Blobs command on the View menu for the Video Monitor window determines whether or not grayscale blobs from the cameras saved to the .x2d file are displayed in the Video Monitor window: • When selected, grayscale blobs from the .x2d file are displayed. This setting is useful if you want Workstation to perform additional centroid fitting on offline data (for details, see Centroids on page 3-9). • When cleared, grayscale blobs from the .x2d file are not displayed. Edges The Edges command on the View menu for the Video Monitor window determines whether or not edge data from the cameras saved to the .x2d file is displayed in the Video Monitor window: • When selected, edge data from the .x2d file is displayed. When an MX camera is experiencing high data rates, it may choose to send edge data rather than grayscale information. Note that in Vicon MX, Workstation does not perform centroid fitting on edge data. • When cleared, edge data from the .x2d file is not displayed. Workstation System Reference 3-11 Workstation_Reference.book Page 12 Wednesday, July 20, 2005 12:16 PM View Menu in Vicon MX 3-12 Workstation System Reference Workstation_Reference.book Page 1 Wednesday, July 20, 2005 12:16 PM 4 System Menu in Vicon MX 4 This chapter describes the commands on the Workstation System menu for configuring the way MX components and any third-party devices work in Vicon MX. It also describes the options you can specify to determine the number of grayscale blobs the MX cameras generate and the way Workstation uses them. For an explanation of data capture and image processing, see Chapter 1 Introduction. System menu commands in Vicon MX The commands available on the Workstation System menu (shown in Figure 4-1) depend upon the MX components and third-party devices included in your Vicon MX architecture. Figure 4-1: Workstation System menu Workstation System Reference 4-1 Workstation_Reference.book Page 2 Wednesday, July 20, 2005 12:16 PM System Menu in Vicon MX The following commands have been added to or changed on the Workstation System menu in Vicon MX: • Live Monitor The controls displayed in the Workstation window when a Live Monitor window (available on the System menu) is opened have been changed in Vicon MX. For details on these user interface changes, see Live Monitor on page 4-5. • Live Analog Displays a window in which you can visualize analog data streaming in real time from an analog device included in your Vicon MX architecture. For details on this window, see Live Analog on page 4-12. • Video Setup Displays a set of dialog boxes in which you can view or specify MX Control and MX camera connections and settings for the entire system or for an individual session or trial. For details on the options in these dialog boxes, see Video Setup on page 4-16. • Analog Setup Displays a set of dialog boxes in which you can view or specify analog device connections and settings for the entire system or for an individual session or trial. For details on the options in these dialog boxes, see Analog Setup on page 4-26. • Force Plates Setup Displays a set of dialog boxes in which you can view or specify force plate connections and settings for the entire system or for an individual session or trial. For details on the options in these dialog boxes, see Force Plates Setup on page 4-35. • Control Setup Displays a dialog box in which you can view or specify settings for a remote control device used to remotely trigger data capture on the Vicon MX system. For details on the new options in this dialog box, see Control Setup on page 4-40. 4-2 Workstation System Reference Workstation_Reference.book Page 3 Wednesday, July 20, 2005 12:16 PM System Menu in Vicon MX • Timecode Setup Displays a dialog box in which you can view or specify settings for using the genlock, timecode, and video burn-in window functions if available from your MX Control. For details on the new options in this dialog box, see Timecode Setup on page 4-43. • System Configuration Displays a dialog box in which you can view or specify a system profile. For details on the changes to options in this dialog box, see System Configuration on page 4-48. • Calibrate Cameras Displays a dialog box in which you can view or specify camera calibration details or perform the camera calibration process. For details on the new option in this dialog box, see Calibrate Cameras on page 4-50. • Centroid Fitter Parameters Displays a dialog box in which you can view or specify options for post-processing centroid fitting. For details on this new menu command, see Centroid Fitter Parameters on page 4-52. Important No other System menu commands have been added to or changed in Vicon MX, so other menu commands are not described in this book. For details on working with other commands, see The Vicon Manual. When you select any System menu command that requires the MX cameras to be live, they are automatically started, and the MX Connection dialog box and a Searching for cameras information message are displayed while the system identifies the number and type of cameras connected. Workstation System Reference 4-3 Workstation_Reference.book Page 4 Wednesday, July 20, 2005 12:16 PM System Menu in Vicon MX Workstation Profiles The Applies To field at the top of the MX Connection and various Setup dialog boxes identifies the current Workstation context, which determines the Workstation profile to which the settings in the dialog box will be applied: • Profile type Settings can be applied to the following Workstation profile types, which are listed in their order of precedence from highest to lowest: • SYSTEM DEFAULTS No session is open. The settings in the dialog box apply to the system defaults for all new sessions that are subsequently created. • SESSION A session is open, but no trial is loaded. The settings in the dialog box apply to the open session. • LIVE CONNECTION Vicon MX is connected (MX Connection dialog box only). The settings in the dialog box apply to currently connected MX cameras. • TRIAL A session is open, and a trial is loaded. The settings in the dialog box apply to the open trial. • Apply to <Profile type> (*.car) This check box specifies whether or not the specified settings are to be applied to the Capture Analog Reconstruction (.car) file for the next higher profile type (as specified above) as well as to that for the current profile type. This check box is not displayed in a Setup dialog box for the top-level System Defaults profile type as there is no profile type higher than that. A .car file contains all the parameters required for Vicon capture and reconstruction. When you specify a system configuration, a .car file with the same name is created (for details, see System Configuration on page 4-48). This .car file contains the default 4-4 Workstation System Reference Workstation_Reference.book Page 5 Wednesday, July 20, 2005 12:16 PM System Menu in Vicon MX parameters for the system. In addition, a separate .car file exists for each session in your Eclipse database; it contains the parameters to be used for trials in that session. Whenever you start a new session, Vicon MX creates a new session .car file by making a copy of the system .car file. The parameters for a session .car file are changed when you specify any setup or parameter commands available from the System menu (such as Video Setup and Centroid Fitter Parameters) while the session is open. Live Monitor A Live Monitor window displays the data while it is being viewed by the MX cameras. The Workstation window changes when a Live Monitor window is opened, as shown in Figure 4-2. Figure 4-2: Workstation window with Live Monitor window open You can display this window in either of the following ways: • On the System menu, click Live Monitor. • On the Workstation tool bar, click the Live Monitor button ( Workstation System Reference ). 4-5 Workstation_Reference.book Page 6 Wednesday, July 20, 2005 12:16 PM System Menu in Vicon MX When a window is opened, a checkmark (9) appears next to Live Monitor on the System menu. If communications with the MX cameras connected to an MX Net unit have not already been established, Workstation attempts to do so via the Vicon Ethernet. The MX Connections dialog box and a message are displayed during this process (for details on this dialog box, see Video Setup on page 4-16). The Live Monitor window updates its display while data is being acquired, including during the calibration process. At the top left side of the Live Monitor window, the frame rate for the selected camera is displayed, for example, 100 Hz. At the top right side of the Live Monitor window, the currently selected camera’s position in Vicon MX is displayed. This is specified as the physical path between Workstation and a particular connected camera and its position on its associated MX Net unit. For example, LIVE:2(6) indicates that the camera being viewed in the Live Monitor window is connected to channel 6 of the second MX Net unit in Vicon MX. If the currently viewed camera is the synchronization master for Vicon MX, LIVE:Master is displayed. More than one camera can be viewed simultaneously in a Live Monitor window (except in Preview Mode, where only a single camera can be viewed at one time; for details, see Chapter 3 View Menu in Vicon MX). The Live Monitor window enables you to see how cameras view images to be captured. This helps you to determine the best settings for Threshold, Grayscale, Centroid Fitter, Threshold Grid, and other options for each camera. The following sections describe the options you can view and configure in the specified configuration areas in the Workstation window with a Live Monitor window open. For details on the View menu commands available for a Live Monitor, see Chapter 3 View Menu in Vicon MX. 4-6 Workstation System Reference Workstation_Reference.book Page 7 Wednesday, July 20, 2005 12:16 PM System Menu in Vicon MX Camera Channel Bar The Camera Channel Bar at the bottom of the Live Monitor window provides the same functionality as it did in Vicon V-series systems. This information is included here for completeness. The Camera Channel Bar enables you to select one or more cameras to display in the Live Monitor window: • TS Click the up or down arrow buttons to move to the previous or next camera. Alternatively, you can use the F3 and F4 function keys to cycle upwards and downwards through the cameras. • Camera Displays the number of the selected MX camera. If multiple cameras are selected, displays the range from the first to the last selected cameras. • 123 Click the numbered button that corresponds to the desired camera to select a specific camera directly. Alternatively, hold the CTRL key and type in the camera number. To superimpose multiple camera channels in the same Live Monitor window, hold the SHIFT or CTRL keys while pressing the desired camera buttons. The SHIFT key enables you to select consecutive cameras; the CTRL key to select nonconsecutive cameras. The numbered buttons available depend on the Vicon MX architecture configured at the time of the data capture. However, not every numbered button will necessarily have had a camera connected to provide data. Workstation System Reference 4-7 Workstation_Reference.book Page 8 Wednesday, July 20, 2005 12:16 PM System Menu in Vicon MX Camera Settings Bar The Camera Settings Bar on the right side of a Live Monitor window contains controls for adjusting settings for the selected MX cameras. The following sections describe the options you can configure in the specified configuration areas in this bar. Camera The Camera field displays the currently selected camera to which the specified camera settings will be applied. If more than one camera is selected, the number of the first selected camera is displayed and the settings are applied only to that camera. For details on selecting cameras, see Camera Channel Bar on page 4-7. Threshold The Threshold slider adjusts the threshold for the minimum brightness (intensity) between a value of 0-10. The threshold determines the pixels to be considered for centroid fitting onboard the MX cameras or for saving to an .x2d file. Pixels of an intensity lower than the specified threshold are ignored. Separate threshold settings can be specified for each camera. Default: 5 Suggested setting: 1-3 Strobe The Strobe slider adjusts the amount of light emitted by camera strobe units between a value of 0-10. The higher the setting, the larger the markers appear; however, grayscale blobs may be produced from unwanted light sources, such as stray reflections from other objects or surfaces in the capture volume and opposing strobe units. Lower settings reduce unwanted light sources but make the markers themselves less visible to the camera. For large capture volumes, higher settings are recommended. For small capture volumes and close-proximity work, lower settings are recommended. Separate strobe settings can be specified for each camera. Default: 5 Suggested setting: 8-10 (for a large capture volume) 4-8 Workstation System Reference Workstation_Reference.book Page 9 Wednesday, July 20, 2005 12:16 PM System Menu in Vicon MX Gain The Gain slider adjusts the digital amplification of the pixel value between a factor of 1-4. For MX3 cameras, the gain is limited to a factor of 2 due to the operation of its sensor. If the image of the markers is not bright enough, it may be useful to raise the gain setting for the camera to amplify and raise their intensity. Separate gain settings can be specified for each camera. Default: 1 Suggested setting: 1-2 (for a large capture volume) Circularity The Circularity slider adjusts the circularity threshold used by the centroid-fitting algorithms onboard the MX cameras between a value of 0-100. This circularity threshold determines how similar the shape of a grayscale blob must be to the internal model of a marker—that is a radially symmetric object that has smooth, sharp edges and whose pixel intensity is brightest at the center and gradually fades towards the edges. The MX cameras consider grayscale blobs with a circularity equal to or greater than this threshold to be well-formed, circular marker images and so generate centroids for these. The higher the value, the more stringent the centroid fitter is; the lower the value, the less stringent the centroid fitter is. You may wish to apply higher settings for camera calibration to ensure that Vicon MX selects the best markers and thus provides the best possible calibration. A lower value may be appropriate for data capture. Important This value applies only to the centroid fitter on the MX cameras; it has no effect on the offline centroid fitters available in Workstation (for details, see Centroid Fitter Parameters on page 4-52). Separate circularity settings can be specified for each camera. Default: 50 Suggested setting: 55-75 Workstation System Reference 4-9 Workstation_Reference.book Page 10 Wednesday, July 20, 2005 12:16 PM System Menu in Vicon MX Sync Master The Sync Master field identifies the component that is acting as the synchronization master for Vicon MX: • Master: camera number (e.g. 2) is displayed if an MX camera is assigned as the synchronization master. • MX Control is displayed if an MX Control unit is included in your Vicon MX architecture. When present, it as always assigned as the synchronization master. For details on the role of the synchronization master in a Vicon MX architecture, see the Vicon MX Hardware System Reference book. Show Status LEDs The Show Status LEDs button enables the illumination of the strobe unit status lights. When this button is pushed, the status lights on the lower right of the front panel of the camera strobe unit provide feedback on the status of that camera and its state within the Workstation software. The green light indicates the camera’s connection state, the yellow light indicates the camera’s enabled state, and the blue light indicates the camera’s selection state. For further details on the strobe unit status lights, see the Vicon MX Hardware System Reference book. Focus The Focus button puts the selected camera into a mode in which you can adjust the camera lens focus using an external VGA monitor. In this mode, the strobe diodes are switched off and the MX camera shutter interval is increased. In order to output the camera data to the connected VGA monitor, you must also switch the camera into monitor mode by pressing CTRL+SHIFT+M. The camera automatically changes its frequency to match the frequency of the VGA monitor and starts sending data to it. The camera remains in this mode until you either manually switch off monitor mode (by pressing CTRL+SHIFT+M) or reboot the camera from Reprogram Firmware dialog box in Workstation (for details, see Reprogram on page 4-23). If you fail to switch off monitor mode, the frequency of this camera may be out of sync with other 4-10 Workstation System Reference Workstation_Reference.book Page 11 Wednesday, July 20, 2005 12:16 PM System Menu in Vicon MX MX cameras in the system. For details on VGA monitor mode and on focusing camera lenses, see the Vicon MX Hardware System Reference book. Cameras The Cameras button displays the MX Connection dialog box, in which you can specify which of the connected MX cameras to use and the frame rate at which to operate them. For details on this dialog box, see Video Setup on page 4-16. Threshold Grid The Threshold Grid button overlays a grid on the image in the Live Monitor window when the system is in Diagnostic Mode (available on the View menu). You also can click Threshold Grid on the View menu. Within the threshold grid, you specify cells in which to use or ignore camera data: inactive cells to be ignored are marked with a cross (X). This enables you to obscure unwanted noise in the view of the camera, such as opposing strobe lights, to prevent the camera from becoming overloaded. Important The MX cameras do not capture or save the data that is masked out by the Threshold grid during data capture, so this data is not available for offline viewing or processing in Workstation. For further details on using the threshold grid, including shortcut keys, see Chapter 3 View Menu in Vicon MX. Clear The Clear button clears the threshold grid data for the currently selected camera. For details on using the threshold grid, see Chapter 3 View Menu in Vicon MX. Save All The Save All button saves the threshold grid data for all cameras. For details on using the threshold grid, see Chapter 3 View Menu in Vicon MX. Workstation System Reference 4-11 Workstation_Reference.book Page 12 Wednesday, July 20, 2005 12:16 PM System Menu in Vicon MX Close The Close button closes the Live Monitor window. Alternatively, you can close the window using the Windows close button on the top-right side of the window or by clicking Live Monitor on the System menu. When a Live Monitor window is closed, the checkmark (9) next to Live Monitor on the System menu is cleared. Live Analog The Live Analog window displays analog data streaming in real time from an analog device included in your Vicon MX architecture. The Workstation window changes when a Live Analog window is opened, as shown in Figure 4-3. Figure 4-3: Workstation window with Live Analog window open 4-12 Workstation System Reference Workstation_Reference.book Page 13 Wednesday, July 20, 2005 12:16 PM System Menu in Vicon MX The Live Analog command on the System menu displays the Live Analog window. When a window is opened, a checkmark (9) appears next to Live Monitor on the System menu. Important Before you can open a Live Analog window, you must have an analog device connected to your MX Control and have configured the Analog Setup dialog box. For details on the MX Control, see the Vicon MX Hardware System Reference book. For details on configuring the Analog Setup dialog box, see Analog Setup on page 4-26). At the top right side of the Live Analog window, the channel number is displayed, for example, CH1 *. More than one channel can be viewed simultaneously in a Live Analog window. The Live Analog window updates its display while data is being acquired. The following sections describe the options you can view and configure in the specified configuration areas in the Workstation window with a Live Analog window open. Analog Channel Bar The Analog Channel Bar on the right side of a Live Analog window contains controls for adjusting the display of streamed analog data: • Analog Channels The available channels for the analog equipment. Channels that are enabled for use are marked with an asterisk (*). Click the check box that corresponds to the desired channel to display that channel’s data in the Live Analog window. • Update Updates the RealTime Analog graph to show the traces for the selected analog channels. • Mode Enables you to specify how to show traces from multiple channels: • Stacked: Show each channel trace in its own RealTime analog graph in the Live Analog window. • Overlapped: Show all channel traces in a single RealTime analog graph in the Live Analog window. Workstation System Reference 4-13 Workstation_Reference.book Page 14 Wednesday, July 20, 2005 12:16 PM System Menu in Vicon MX • Autoscale Whether or not to have Workstation automatically scale the Y axis. If selected, a check mark (9) appears in the check box. RealTime Analog Graph The RealTime Analog Graph in the middle of the Live Analog window displays the traces for RealTime data being streamed from the analog channels selected in the Analog Channel Bar. The vertical ruler (Y axis) indicates the scale of the analog data that is being plotted. The horizontal ruler (X axis) indicates the time in seconds. If multiple channels are selected, each trace is displayed in a different color for comparison purposes. You can specify whether to stack or overlap the traces in the Analog Channel Bar. Figure 4-4 shows stacked traces for three channels. Figure 4-4: Multiple RealTime Graph Traces — Stacked Mode 4-14 Workstation System Reference Workstation_Reference.book Page 15 Wednesday, July 20, 2005 12:16 PM System Menu in Vicon MX Live Analog Tool Bar The buttons on the Live Analog Tool Bar at the top of the Live Analog window enables you to control the display of the analog data: Resume All (Tracking) Starts displaying RealTime data in the Live Analog window. Resumes the display if it has been paused. Pause All (Tracking) Stops or pauses the display of RealTime data. Scroll (Axes) Scrolls the display of data horizontally when the X axis is dragged left or right, or vertically when the Y axis is dragged up or down. Zoom (Axes) Zooms the display to the selected points along the X and Y axes. Zoom Out All Axes Zooms the display out. Zoom In All Axes Zooms the display in. Zoom Zooms the display into the area within the drawn box. Cursor Displays a vertical cursor bar from a selected X value. The cursor can be dragged left and right to display more data to the left or right of the selected X value. Copy to Clipboard Copies a screen shot of the current display to the Windows clipboard. The resulting .bmp file can be pasted into other applications. Save to File Saves a screen shot of the current display as a .bmp file to the location you specify. Print Sends a screen shot of the current display to the default printer. Workstation System Reference 4-15 Workstation_Reference.book Page 16 Wednesday, July 20, 2005 12:16 PM System Menu in Vicon MX Video Setup The Video Setup command on the System menu displays the Video Setup dialog box, in which you can specify the MX cameras in use and the frame rate at which to operate them. The type of Video Setup command available on the System menu depends upon the current Workstation context: System, Session, or Trial (for details, see Workstation Profiles on page 4-4). Figure 4-5 illustrates the Video Setup dialog box displayed for the System context. Figure 4-5: Video Setup dialog box for System 4-16 Workstation System Reference Workstation_Reference.book Page 17 Wednesday, July 20, 2005 12:16 PM System Menu in Vicon MX Figure 4-6 illustrates the Video Setup dialog box for a Session. Figure 4-6: Video Setup dialog box for Session Figure 4-7 illustrates the Video Setup dialog box displayed for a Trial. Figure 4-7: Video Setup dialog box for Trial Workstation System Reference 4-17 Workstation_Reference.book Page 18 Wednesday, July 20, 2005 12:16 PM System Menu in Vicon MX The following sections describe the options you can view and configure in the specified configuration areas in a Video Setup dialog box. When you have set the desired options, either click OK to accept the changes and close the Video Setup dialog box or click Cancel to close it without saving any changes to frame rate settings in the Camera Mode field. Important Before you can specify any Video Setup settings, you must first complete the System Configuration dialog box (for details, see System Configuration on page 4-48). The MX Connection dialog box that is displayed when Workstation attempts to connect to the MX Cameras or when you click the Cameras button in a Live Monitor window, contains the same settings as this Video Setup dialog box. Descriptions of the settings in the Video Setup dialog box apply equally to the MX Connection dialog box. Applies To The Applies To field in the Video Setup dialog box identifies how the settings in this dialog box will be applied: • Profile type Identifies the Workstation profile type to which the settings are to be applied. • Apply to <Profile type> (*.car) This check box specifies whether or not the settings in this dialog box are to be applied to the .car file for the next higher profile type as well as to that for the current profile type. For further information on these details, see Workstation Profiles on page 4-4. MX Control Detected The text field to the right of the Camera Details label indicates whether an MX Control is included in your Vicon MX architecture. If so, MX Control detected is displayed; otherwise, this text field is blank. 4-18 Workstation System Reference Workstation_Reference.book Page 19 Wednesday, July 20, 2005 12:16 PM System Menu in Vicon MX Camera Details The Camera Details list in the Video Setup dialog box displays the following details for the MX cameras related to the System profile or to the current Session, Live Connection, or Trial profile: • User ID The sequential IDs for the MX cameras. This ID is used to identify the cameras (e.g. in the camera calibration (.cp) files); the camera maintains this ID regardless of which MX Net connector it is plugged into. An asterisk (*) is displayed next to cameras that are enabled for capture. Users can change the User ID for a camera by changing its position in this column, using the Up and Down buttons (described below). • Cam ID The unique ID assigned to the MX camera during manufacture. This ID remains the same, regardless of the camera’s relative position in the list. • Resolution The camera’s sensor resolution (H x V) in pixels, for example 2352x1728 for an MX40. For details on camera sensor resolution, see the Vicon MX System Hardware Reference book. • IP Address The Internet Protocol (IP) address assigned to the MX camera. This is in standard IP address format and in the range 192.168.10.2 to 192.168.10.x (the host PC on the Vicon Ethernet network has the IP address 192.168.10.1). IP addresses are assigned dynamically when the camera appears on the network, so this address can change each time Vicon MX is started up. These details are available for a System or Session profile; they are not displayed for the current Trial profile. • MAC Address The Media Access Control (MAC) address assigned to the camera during manufacture. This is a hexadecimal value, for example 00.03.37.00.00.4F. These details are available for a System Workstation System Reference 4-19 Workstation_Reference.book Page 20 Wednesday, July 20, 2005 12:16 PM System Menu in Vicon MX profile; they are not displayed for the current Session or Trial profile. • Firmware The results of checking the compatibility of the camera firmware with the current version of the Workstation software: • Okay • Too old • Too new If Too old or Too new is displayed, you must reprogram your camera firmware. For details, see Reprogram on page 4-23. The following controls in this configuration area of the Video Setup dialog box are available only for a System or a Live Connection profile; they are not relevant for the current Session or Trial profile: • Up Move the selected camera entry up one position in the list. This reassigns the camera’s User ID. • Down Move the selected camera down one entry in the list. This reassigns the camera’s User ID. • Enable Enable or disable the selected cameras for capture. An asterisk (*) is displayed next to the entry in the User ID column for cameras that are enabled. Alternatively, you can double-click on the camera entry to enable or disable it. Important When you move a camera, by default a warning message is displayed, describing the possible effects the move may have on the system calibration. You can specify whether or not this message is displayed by selecting or clearing Warn when User ID is changed in the User Preferences dialog box. For details, see Chapter 2 File Menu in Vicon MX. For further details on these profile types, see Workstation Profiles on page 4-4. 4-20 Workstation System Reference Workstation_Reference.book Page 21 Wednesday, July 20, 2005 12:16 PM System Menu in Vicon MX Camera Mode The Camera Mode list box in the Video Setup dialog box enables you to select the camera frame rate in frames per second (fps) the Vicon cameras use for data capture. This assumes that MX was specified for System Type in the System Configuration dialog box (for details, see System Configuration on page 4-48). This list box is available for a System or Session profile; it is unavailable for a Trial profile. MX Camera Frame Rates MX cameras are capable of capturing up to 2,000 fps. The actual frequency Workstation uses is based on the Vicon system internal clock rather than on the video frame rates of 25 Hz (PAL and SECAM) or 29.97 Hz (NTSC). Therefore, the rates you can select are those integers that divide exactly into the internal clock rate of 120 kHz. Select the appropriate frame rate (in fps) for your MX cameras: 50 120 250 600 1,250 60 125 300 625 1,500 64 150 320 750 1,600 75 160 375 800 1,875 80 192 400 960 2,000 96 200 480 1,000 100 240 500 1,200 If your Vicon MX system is genlocked to an external video device, the exact value closest to the displayed integer is used. For example, if your system is genlocked to an NTSC video device and you select a camera frame rate of 60 fps, the MX cameras actually capture at the rate of 59.94 fps. For further details, see Genlock Availability and Status on page 4-22. Be aware that at higher frame rates, the MX camera sensor must use vertical windowing, which reduces the sensor area used for capture. You can see the results of vertical windowing in Preview mode, where horizontal lines depict the top and bottom of the reduced sensor area. For details on MX camera sensors and on genlocking to external video devices, see the Vicon MX Hardware System Reference. For details on Preview mode, see Chapter 3 View Menu in Vicon MX. Workstation System Reference 4-21 Workstation_Reference.book Page 22 Wednesday, July 20, 2005 12:16 PM System Menu in Vicon MX Buffer Size (MB) The Buffer Size (MB) spin box in the Video Setup dialog box is available only for a System or Live Connection profile; it is not displayed in the dialog box for the current Session or Trial profile. The Buffer Size (MB) spin box enables you to specify the amount of data buffering that takes place on the host PC when receiving data from the MX cameras. You can specify a buffer size between 32 and 128 MB; the default is 64 MB. The setting applies only to the current session; it reverts to the default value the next time the Video Setup dialog box is opened. Higher buffers sizes typically make larger post-trigger capture times available. Post triggering enables the system to capture events that have already happened. This is useful, for example, for subjects whose movement is difficult to predict, such as children or animals. You enable post triggering in the Data Capture dialog box (available from the Trial Types command on the Trial menu). For details, see the "Essentials of Motion Capture" section in The Vicon Manual. The percentage of buffer capacity remaining during capture is displayed on the Frames transferred line in the Data Capture dialog box, which is displayed when you click the Start or Stop buttons during data capture. If the entire buffer capacity is used, data capture stops. Genlock Availability and Status The text field below the Camera Mode field indicates whether genlock functionality is available through the MX Control unit in your Vicon MX system architecture and gives its active state: • Genlock unavailable and inactive • Genlock available but inactive • Genlock available and active Genlock synchronizes the MX cameras to the scan rate of an incoming video signal connected through the MX Control. For example, you can genlock your Vicon MX system to a PAL or SECAM video device that operates at multiples of 25 Hz or to an NTSC video device that operates at multiples of 29.97 Hz. For details on genlocking to 4-22 Workstation System Reference Workstation_Reference.book Page 23 Wednesday, July 20, 2005 12:16 PM System Menu in Vicon MX external video devices, see the Vicon MX Hardware System Reference. You enable genlock functionality in the Timecode Setup dialog box (for details, see Timecode Setup on page 4-43). If genlock is enabled, ensure that the MX camera frame rate is set to an appropriate value in the Camera Mode entry field (for details, see Camera Mode on page 4-21). Reprogram The Reprogram button in the Video Setup dialog box is available only for a System or Live Connection profile; it is not displayed for the current Session or Trial profile. For details on these profile types, see Workstation Profiles on page 4-4. The Reprogram button displays the Reprogram Firmware dialog box, as shown in Figure 4-8. Figure 4-8: Reprogram Firmware dialog box The Reprogram Firmware dialog box enables you to view version information for the processing devices in the MX cameras and the MX Control (if present in your Vicon MX architecture). It also enables Workstation System Reference 4-23 Workstation_Reference.book Page 24 Wednesday, July 20, 2005 12:16 PM System Menu in Vicon MX you to update the firmware for these MX devices via the Vicon Ethernet network. When you have finished viewing or updating the firmware, click Close to close the Reprogram Firmware dialog box and return to the Video Setup dialog box. The following sections describe the options you can view and configure in the specified configuration areas in the Reprogram Firmware dialog box. Firmware File The Firmware File field of the Reprogram Firmware dialog box enables you to specify the location of the Vicon MX firmware update file to be applied to the specified MX cameras or MX Control. Use the Browse button ( ) to navigate to and select the MXFirmware_<version no>.mxe file from the folder into which you copied the supplied update files. Devices The Devices configuration area enables you to specify the MX devices to which to apply firmware updates. Cameras The Cameras list in the Reprogram Firmware dialog box specifies the MX cameras whose firmware is to be reprogrammed: • Camera selection list Select or clear a specific camera. A check mark (;) appears next to selected cameras. • Select All Selects all the cameras in the list. • Select None Clears all camera selections in the list. Include MX Control The Include MX Control check box specifies whether or not the MX Control firmware is to be reprogrammed. If an MX Control is not present in your Vicon MX architecture, this check box is unavailable. 4-24 Workstation System Reference Workstation_Reference.book Page 25 Wednesday, July 20, 2005 12:16 PM System Menu in Vicon MX Get Versions The Get Versions button displays in the Output window at the bottom of the dialog box the current firmware versions for each camera selected in the Cameras list and the MX Control if Include MX Control is selected. Reprogram The Reprogram button activates the reprogramming function, which sends the firmware updates contained in the .mxe file specified in the Firmware File configuration area to the cameras selected in the Cameras list and to the MX Control if Include MX Control is selected. Feedback information is displayed in the Output window at the bottom of the dialog box. Reboot The Reboot button resets the cameras selected in the Cameras list and the MX Control if Include MX Control is selected. Output The Output field in the Reprogram Firmware dialog box displays feedback information when the Get Versions, Reprogram, or Reboot buttons are pressed. When all the MX devices (MX cameras, MX Control) selected in the Devices configuration area have been reprogrammed, the Programming of all devices complete notification message is displayed and the devices are rebooted and ready for use. Workstation System Reference 4-25 Workstation_Reference.book Page 26 Wednesday, July 20, 2005 12:16 PM System Menu in Vicon MX Analog Setup The Analog Setup command on the System menu displays the Analog Setup dialog box, in which you can specify the settings for third-party analog devices connected to the MX Control. This command is available only if you have included analog data capture hardware in your Vicon MX system architecture. The type of Analog Setup command available on the System menu depends upon the current Workstation context: System, Session, or Trial (for details, see Workstation Profiles on page 4-4). Figure 4-9 illustrates the Analog Setup dialog box displayed for the System context. Figure 4-9: Analog Setup dialog box for System 4-26 Workstation System Reference Workstation_Reference.book Page 27 Wednesday, July 20, 2005 12:16 PM System Menu in Vicon MX Figure 4-10 illustrates the Analog Setup dialog box displayed for a Session or a Trial context. Figure 4-10: Analog Setup dialog box for Session or Trial When the analog ADC card in the MX Control measures an analog signal, it must first convert the measured, digitized value (in bits) to the real-world physical values. It adjusts the channel signal and then scales it using the following calculation: output_value=(deflection - offset) x ch_scale x gen_scale where: output_value is the physical value the analog data represents (e.g. forces, moments, or voltage). The units of measure for this value are specified in the Units field in the Channels area of the Analog Setup dialog box (for details, see Channels on page 4-32). deflection is the point at which the analog signal crosses the ADC card input range. The 16-bit analog ADC card in an MX Control has a range of 0-65,536. Workstation System Reference 4-27 Workstation_Reference.book Page 28 Wednesday, July 20, 2005 12:16 PM System Menu in Vicon MX offset is the value (in bits) for the midpoint of the dynamic range of the analog card. This midpoint establishes the zero baseline for the captured data signal. For the 16-bit ADC card in the MX Control, this value is 32,768 (i.e. 215), which represents half of the full ADC resolution of 65,536 (i.e. 216). This value may be adjusted to account for small DC offsets introduced by your equipment. This value is specified in the Offset field in the Channels area of the Analog Setup dialog box (for details, see Channels on page 4-32). ch_scale is the scale to be applied as a conversion factor between the raw input data (i.e. voltages from the external devices, which the ADC card reads as bit values in the dynamic range of the analog card) and the desired output (e.g. forces, moments, or voltage). You can derive this information from the specifications of the connected analog device. This factor is applied to a specific channel. This value is specified in the Scale field in the Channels area of the Analog Setup dialog box (for details, see Channels on page 4-32). gen_scale is the scale to be applied as a conversion factor between the raw input data and the desired output (as for ch_scale). This factor is applied to all channels (in addition to the specific factor specified in ch_scale for each channel). This value is specified in the General Scale field in the Analog Setup dialog box (for details, see General Scale on page 4-31). You specify some of these values in the Analog Setup dialog box, and the system calculates others. 4-28 Workstation System Reference Workstation_Reference.book Page 29 Wednesday, July 20, 2005 12:16 PM System Menu in Vicon MX The following sections describe the options you can view and configure in the specified configuration areas in the Analog Setup dialog box. When you have set the desired options, either click OK to accept the changes and close the Analog Setup dialog box or click Cancel to close it without saving any changes. Important Before you can specify any Analog Setup settings, you must first complete the System Configuration dialog box and the Video Setup dialog box (for details, see System Configuration on page 4-48 and Video Setup on page 4-16). Applies To The Applies To field in the Analog Setup dialog box identifies how the settings in this dialog box will be applied: • Profile type Identifies the Workstation profile type to which the settings are to be applied. • Apply to <Profile type> (*.car) This check box specifies whether or not the settings in this dialog box are to be applied to the .car file for the next higher profile type as well as to that for the current profile type. For further information on these details, see Workstation Profiles on page 4-4. Workstation System Reference 4-29 Workstation_Reference.book Page 30 Wednesday, July 20, 2005 12:16 PM System Menu in Vicon MX MX Control ADC Board The MX Control ADC Board configuration area identifies the type of analog ADC card installed in the MX Control and enables you to specify the settings for the connected analog device: • Installed Analog Option Cards The number and type of analog option cards installed: If one analog or audio ADC card is installed, either of the following is displayed: 64 Channel Analog Card OR 4 Channel Audio Card If two analog ADC cards are installed, the following text is displayed: A - 64 Channel Analog Card B - 64 Channel Analog Card Important There can be up to two analog ADC cards installed in an MX Control. There can be only one audio ADC card installed in an MX Control; if present, it can be the only ADC card installed. For details on installing analog ADC cards in your MX Control, see the Vicon MX Hardware System Reference book. Sampling Frequency The Sampling Frequency list box in the Analog Setup dialog box enables you to specify the data sampling frequency in Hz the MX analog channels use. Valid frequencies depend upon the MX camera frame rate. For details on MX camera frame rate, see Camera Mode on page 4-21. For details on ADC cards in Vicon MX, see the Vicon MX Hardware System Reference book. The higher the sampling frequency, the fewer analog channels there are available. Workstation automatically adjusts the number of entries in the list of analog channels available for sampling at this frequency. The actual frequency Workstation uses is based on the Vicon internal analog sample clock rate of 135,000,000 Hz. The minimum number of analog sample clock ticks between successive analog samples 4-30 Workstation System Reference Workstation_Reference.book Page 31 Wednesday, July 20, 2005 12:16 PM System Menu in Vicon MX supported by the analog ADC card is 702. The analog sample frequencies that Workstation includes in the Sampling Frequency list box are those integer multiples of the video frame rate established for the system that can be divided into the analog sample clock rate and result in an integer value greater than 702. If this integer value is lower than 702, the proposed analog sampling frequency is too high to support even a single MX analog channel. If this integer value is greater than 702, the proposed analog sampling frequency is appropriate to support at least one MX analog channel. Workstation then calculates the number of available MX analog channels by halving the integer value while simultaneously doubling the number of channels from 1. The number of available channels is determined as the point at which halving the integer value would result in a value below 702 or doubling the number of channels would result in a greater number than are available in the system. For an MX Control with 128 analog channels, Workstation performs the above process independently for each 64 channel ADC card; therefore, any frequency that is allowed for 64 channels is also allowed for 128 channels. Be aware that at high camera frame rates (above 500 fps) with different analog ADC card configurations installed in the MX Control, fewer frequencies and channels may be available. General Scale The General Scale entry field in the Analog Setup dialog box enables you to specify the scale to be applied as a conversion factor between the raw input data (voltages from the external devices, which the ADC card reads as bit values in the range 0-65,536) and the desired output (e.g. forces, moments, or voltage). This factor is applied to all channels. You are recommended to leave the general scale set to the default of 1 and specify the conversion factor for each channel in the Scale field in the Channels configuration area (for details, see Channels on page 4-32). Workstation System Reference 4-31 Workstation_Reference.book Page 32 Wednesday, July 20, 2005 12:16 PM System Menu in Vicon MX Force Plates The Force Plates button in the Analog Setup dialog box opens the Force Plates Setup dialog box, in which you can configure the parameters for force plates connected to the Vicon system. For details, see Force Plates Setup on page 4-35. Channels The Channels configuration area enables you to specify the settings for each available channel of the connected analog device (you can obtain some of this information from the analog device specifications supplied by the manufacturer): • Physical Channel Number The number of the physical channel to which the associated analog signal is attached. Select the Capture check box to enable the channel for data capture. You can enable or disable all channels using the Capture All or Capture None buttons. • Label Any text you want to use to identify the selected channel. • Description Any text you want to use to describe the function of the selected channel. • Input The resolution (or scale to mark the measurement) of the input voltage of the analog signal read by the ADC card: +/+/+/+/- 10V (default) 5V 2.5V 1.25V For example, by default the resolution of incoming analog signals is marked in ranges of 20 V (that is, 10 V either side of the zero baseline for the captured data signal specified in the Offset field in this configuration area). For an input of +/-5V, the resolution of incoming analog signals is marked in ranges of 10. This value should be set appropriately for the output voltage specified by the manufacturer of the connected device. 4-32 Workstation System Reference Workstation_Reference.book Page 33 Wednesday, July 20, 2005 12:16 PM System Menu in Vicon MX • Scale The specific scale value for the selected channel. You can derive this information from the specifications of the analog device. If you are using a force plate, you must calculate this value based on the manufacturer-supplied sensitivity matrices and some of the values specified in this Channels configuration area (for details, see Appendix A AMTI Force Plate Configuration). The data displayed in the RealTime analog graph are the raw bitvalues collected from the selected ADC channel and multiplied by this value. The RealTime analog graph data are not converted into the global coordinate system specified for the Vicon system. For details on the analog graph, see RealTime Analog Graph on page 4-14. • Offset The offset value (in bits) of the analog device to set the midpoint of the dynamic range of the analog card. This midpoint establishes the zero baseline for the captured data signal. This value may be adjusted to account for small DC offsets introduced by your equipment. This offset also is applied to the data displayed in the RealTime analog graph (for details, see RealTime Analog Graph on page 4-14). • Units The unit of measure to be applied to the measured analog signal. For example, some force plate output channels relate to forces, which are measured in N (Newtons), and other force plate output channels relate to moments, which are measured in Nmm (Newton millimeters). These units are displayed on the vertical axis of a pop-up analog graph (accessed from the Analog command on the Graph menu) in a trial with analog data. • Channel Information List A summary of the details specified for each of the available channels. Channels that are enabled for use are marked with an asterisk (*) in the En column in the list. Workstation System Reference 4-33 Workstation_Reference.book Page 34 Wednesday, July 20, 2005 12:16 PM System Menu in Vicon MX • Reset Resets all the fields in the Channels configuration area to their default values. • Reset All Reset all channel settings to those that were current when the Analog Setup dialog box was opened. • Capture All Enable capture on all the channels for the analog device. Channels that are enabled for use are marked with an asterisk (*) in the En column in the list in the Channels configuration area. • Capture None Disable capture on all available channels for the analog device. Analog Display The Analog Display at the bottom of the Analog Setup dialog box enables you to view and manipulate the analog data being streamed from a single selected channel. The Live Analog tool bar and RealTime analog graph in this configuration area are identical to those in the Live Analog window (for details, see Live Analog on page 4-12.) Important The Analog Display configuration area is available only for a System or Live Connection profile; it is not displayed in the dialog box for the current Session or Trial profiles. 4-34 Workstation System Reference Workstation_Reference.book Page 35 Wednesday, July 20, 2005 12:16 PM System Menu in Vicon MX Force Plates Setup The Force Plates Setup command on the System menu displays the Force Plates Setup dialog box, in which you can configure the settings for third-party force plates connected to the MX Control. You can also display this dialog box by clicking the Force Plates button on the Analog Setup dialog box (for details, see Analog Setup on page 4-26). Important This command is available only if an analog data capture device is included in your Vicon MX system architecture. Before you can specify any Force Plates Setup settings, you must first complete the System Configuration dialog box, the Video Setup dialog box, and the Analog Setup dialog box (for details, see System Configuration on page 4-48, Video Setup on page 4-16, and Analog Setup on page 4-26). The type of Force Plates Setup command available on the System menu depends upon the current Workstation context: System, Session, or Trial (for details, see Workstation Profiles on page 4-4). Figure 4-11 illustrates a Force Plates Setup dialog box for a System. Figure 4-11: Force Plates Setup dialog box for System Workstation System Reference 4-35 Workstation_Reference.book Page 36 Wednesday, July 20, 2005 12:16 PM System Menu in Vicon MX Figure 4-12 illustrates a Force Plates Setup dialog box for a Session or a Trial. Figure 4-12: Force Plates Setup dialog box for Trial with AMTI force plate The contents of the Force Plates Setup dialog box depend upon the type of force plate selected. The following sections describe the options you can view and configure in the specified configuration areas in a Force Plates Setup dialog box. When you have set the desired options, either click OK to accept the changes and close the Force Plates Setup dialog box or click Cancel to close it without saving any changes. Applies To The Applies To field in the Force Plates Setup dialog box identifies how the settings in this dialog box will be applied: • Profile type Identifies the Workstation profile type to which the settings are to be applied. 4-36 Workstation System Reference Workstation_Reference.book Page 37 Wednesday, July 20, 2005 12:16 PM System Menu in Vicon MX • Apply to <Profile type> (*.car) This check box specifies whether or not the settings in this dialog box are to be applied to the .car file for the next higher profile type as well as to that for the current profile type. For further information on these details, see Workstation Profiles on page 4-4. Zero Sample Range The Zero Sample Range fields in the Force Plates Setup dialog box specify the range over which the input signal is expected to be zero for all force plate analog channels. This is used to automatically determine the zero offset of the force plate channels. When the Reset Force Plate Offsets command is selected from the Trial menu, the range specified in this Force Plates Setup dialog box is averaged and used to set the zero baseline. Force Plates List The Force Plates List in the Force Plates Setup dialog box shows the force plates that have been configured for use. Use the Add button to create a new entry to the force plates list. You must supply the appropriate parameter values for each force plate you add. Use the Delete button to remove the selected force plate configuration. Any remaining force plates are renumbered. Force Plate Type The Force Plate Type drop-down list enables you to select the type of force plate to be configured: • "AMTI" with c.o.p. + Mz • "AMTI" with Mx, My, Mz • Kistler with 8 channel output • "AMTI" with full calibration matrix • Kyowa-Dengyo 8 channel output Workstation System Reference 4-37 Workstation_Reference.book Page 38 Wednesday, July 20, 2005 12:16 PM System Menu in Vicon MX Origin The Origin configuration area in the Force Plates Setup dialog box enables you to configure the force plate origin. The origin depends on the type of force plate and the method of manufacture: • AMTI: The origin is the point about which the moment outputs of the force plate are measured. The manufacturer supplies an exact set of origin coordinates (Xo, Yo, Zo) with each individual force plate. • Kistler/Kyowa-Dengyo: The origin lies at the horizontal center of the forces plate’s four transducers at a distance Zo below the surface. For each individual force plate, the manufacturer supplies the value of Zo as well as two values, A and B, which are equal to half the separations of the transducer horizontal axes. The values of A, B, and Zo supplied by the manufacturer map to X, Y, and Z respectively in this Origin configuration area. In all cases, the origin is independent of the mounting positions and orientation of the force plate. Corners The Corners configuration area in the Force Plates Setup dialog box enables you to define the position and orientation of the selected force plate in your Vicon calibrated coordinate system. The four corners are numbered clockwise when viewing the force plate from above, where 1 is the corner that has positive values for both X and Y in the embedded coordinate system defined by the force plate manufacturer. Once you have identified the corner numbers, you must define their position in the Vicon calibrated coordinate system by specifying the X, Y, and Z value for fields 1, 2, 3, and 4 in this Corners configuration area. If you are using more than one force plate, you must accurately specify the corners of each in relation to the Vicon calibrated coordinate system. Channels The Channels configuration area in the Force Plates Setup dialog box enables you to select the physical analog channel to which the 4-38 Workstation System Reference Workstation_Reference.book Page 39 Wednesday, July 20, 2005 12:16 PM System Menu in Vicon MX associated force plate signal is attached. The content of this configuration area changes to reflect the signals available for the force plate selected in Force Plate Type. You must calculate an appropriate analog scale for each of the force plate channels. For details, see Appendix A AMTI Force Plate Configuration. Calibration Matrix The Calibration Matrix button in the Force Plates Setup dialog box is displayed only if you have selected "AMTI" with full calibration matrix in the Force Plate Type field; it is not relevant for the other force plates. The Calibration Matrix button displays the Calibration Matrix dialog box, as shown in Figure 4-13. Figure 4-13: Calibration Matrix dialog box In the Calibration Matrix dialog box, you enter the values from the inverted sensitivity matrix supplied by the force plate manufacturer. Workstation uses these values when calculating forces and moments from force plate data. You must enter the values in Newtons per microvolt (N/µV) for force channels and in Newton millimeters per microvolt (Nmm/µV) for moments. If the values for the moment channels in the sensitivity matrix supplied by the force plate manufacturer are in Newton meters per microvolt (Nm/µV), you must convert them to Nmm/µV before entering the values in this Calibration Matrix dialog box. For further details, see Appendix A AMTI Force Plate Configuration. Workstation System Reference 4-39 Workstation_Reference.book Page 40 Wednesday, July 20, 2005 12:16 PM System Menu in Vicon MX Control Setup The Control Setup command on the System menu displays the Remote Control Setup dialog box, in which you can view or specify settings for a remote control device used to remotely trigger data capture on the Vicon MX system. The type of Control Setup command available on the System menu depends upon the current Workstation context: System, Session, or Trial (for details, see Workstation Profiles on page 4-4). Figure 4-14 illustrates the Remote Control Setup dialog box displayed for the System context. Figure 4-14: Remote Control Setup dialog box for System 4-40 Workstation System Reference Workstation_Reference.book Page 41 Wednesday, July 20, 2005 12:16 PM System Menu in Vicon MX Figure 4-15 illustrates the Remote Control Setup dialog box displayed for a Session or a Trial context. Figure 4-15: Remote Control Setup dialog box for Session or Trial The following sections describe the options you can view and configure in the specified configuration areas in a Remote Control Setup dialog box. When you have set the desired options, either click OK to accept the changes and close the Remote Control Setup dialog box or click Cancel to close it without saving any changes. Applies To The Applies To field in the Remote Control Setup dialog box identifies how the settings in this dialog box will be applied: • Profile type Identifies the Workstation profile type to which the settings are to be applied. • Apply to <Profile type> (*.car) This check box specifies whether or not the settings in this dialog box are to be applied to the .car file for the next higher profile type as well as to that for the current profile type. Workstation System Reference 4-41 Workstation_Reference.book Page 42 Wednesday, July 20, 2005 12:16 PM System Menu in Vicon MX For further information on these details, see Workstation Profiles on page 4-4. Video Recorder The Video Recorder configuration area in the Remote Control Setup dialog box is not available in Vicon MX. Remote Triggering The Remote Triggering configuration area in the Remote Control Setup dialog box enables you to specify whether to enable Start and Stop functionality in the external remote control device to be used to trigger data capture. The Pause, Resume, and Wait for Arm options for enabling remote triggers are not available in Vicon MX. The remote control device must be connected to your MX Control (for details, see the Vicon MX Hardware System Reference book). Frame Counter The Frame Counter configuration area in the Remote Control Setup dialog box is not available in Vicon MX. External Clock The External Clock configuration area in the Remote Control Setup dialog box enables you to specify the Vicon MX clock speed, which an external device can use to trigger data capture: • Output frequency The output frequency in Hz for the external clock. The values that can be selected from this drop-down list are multiples of the camera frame rate specified in the Camera Mode field in the Video Setup dialog box (for details, see Camera Mode on page 4-21). For further details, also see the Vicon MX Hardware System Reference book. 4-42 Workstation System Reference Workstation_Reference.book Page 43 Wednesday, July 20, 2005 12:16 PM System Menu in Vicon MX Timecode Setup The Timecode Setup command on the System menu displays the MX Timecode Setup dialog box, shown in Figure 4-16. New options have been added and the layout of this dialog box has changed for Vicon MX. Figure 4-16: Timecode Setup dialog box This command is available only if you have an MX Control with the Genlock and Timecode option included in your Vicon MX architecture. For details, see the Vicon MX Hardware System Reference book. The MX Timecode Setup dialog box enables you to view or specify settings for using the genlock, timecode, and video burn-in window functions available from an MX Control. The following sections describe the options you can configure in the specified configuration areas in the MX Timecode Setup dialog box. Once you have specified the desired settings, click Close to accept the settings and close the dialog box. You can then configure Workstation to automatically start and stop data capture based on the decoded timecode in the Timecode Triggering dialog box (also available from the System menu). Workstation System Reference 4-43 Workstation_Reference.book Page 44 Wednesday, July 20, 2005 12:16 PM System Menu in Vicon MX Genlock Settings The Genlock Settings configuration area in the MX Timecode Setup dialog box enables you to specify the settings for an external video source to which the MX Control is to genlock: • Active sources The type of video source that can be used: PAL/NTSC. • Detected Standard The type of video standard supported by the connected video source. • Enable Genlock Enables or disables genlock on your Vicon MX system. • Available Whether or not genlock functionality is available. • Active Whether or not any available genlock functionality is currently active. For further details on the use of genlock functionality in Vicon MX, see the Vicon MX Hardware System Reference book. Genlock Video Rates The Genlock Video Rates configuration area in the MX Timecode Setup dialog box is available only if the Enable Genlock button in the Genlock Settings configuration area has been pressed. In the Genlock Video Rates configuration area you specify the frame rate at which to synchronize the MX cameras and the incoming video signal: • Available Rates The frame rate in Hz the MX cameras use for data capture. The values that can be selected from this drop-down list are multiples of the genlocked signal frequency. • Set Frame Rate Now Sets the camera frame rate to the value specified in the Available Rates field. If you select a frame rate that is inconsistent with that 4-44 Workstation System Reference Workstation_Reference.book Page 45 Wednesday, July 20, 2005 12:16 PM System Menu in Vicon MX specified for other devices connected to the MX Control, a warning message is displayed. • Current Rate The frame rate currently in use. Timecode The Timecode configuration area in the MX Timecode Setup dialog box enables you to specify the settings for an external source with which the MX Control is to synchronize timecode: • Active Sources The timecode format to be used: VITC, LTC, or Internal (Vicon MX). • Standard The type of video standard supported by the connected video source: PAL or NTSC. • Enable Timecode Enables or disables timecode for your Vicon MX system. • Available Whether or not timecode functionality is available. • Value If timecode is not enabled Unavailable is displayed. If timecode is enabled, the current timecode is displayed in standard timecode format: hh:mm:ss:ff where: hh = hours (0-23) mm = minutes (0-59) ss = seconds (0-59) ff = frames (0-24 for PAL/SECAM, 0-29 for NTSC) For NTSC, the separator character changes between a colon (:) for non-drop frames and a semicolon (;) for drop frames. Workstation System Reference 4-45 Workstation_Reference.book Page 46 Wednesday, July 20, 2005 12:16 PM System Menu in Vicon MX For further details on the use of timecode functionality in Vicon MX, see the Vicon MX Hardware System Reference book. Internal Timecode The Internal Timecode configuration area in the MX Timecode Setup dialog box is available only if Internal has been selected from the Active Sources drop-down list and the Enable Timecode button has been pressed in the Timecode configuration area. In the Internal Timecode configuration area in the MX Timecode Setup dialog box you specify the settings for when the MX Control is to act as a master timecode generator for external devices: • hmsf Enables you to set the starting point for the timecode in standard timecode format of hh:mm:ss:ff (for details, see Timecode on page 4-45). • Set Timecode Now Sets the Vicon MX internal timecode to the value specified above. • Frame Offset Enables you to specify an offset to be added to the LTC frame number, for example if the LTC frame count is 10 and an offset of 2 is specified, MX Control outputs a frame count of 12. This enables you to account for frame stores down stream and give the correct timecode when it is read by the receiving device. • Drop frames where relevant Enables MX Control to drop appropriate frames to adjust for the NTSC video standard. For example, NTSC is based on multiples of 29.97 Hz, which is typically displayed in multiples of 30 in user interfaces. With this setting, two frames are dropped every minute per hour, except at 0, 10, 20, 30, 40, and 50 minutes. This enables Vicon MX to provide real-world time. 4-46 Workstation System Reference Workstation_Reference.book Page 47 Wednesday, July 20, 2005 12:16 PM System Menu in Vicon MX Burn-in Window The Burn-In Window configuration area in the MX Timecode Setup dialog box enables you to configure the way the MX Control is to embed a display of the current timecode or frame count into the video output signal: • Enable Burn-In Window Whether or not to use the video burn-in window function. • Source The source on which to embed the burn-in window: • Reference External video from which the MX Control receives a composite video signal. The master video source must be plugged in to the Ref Loop socket, and the MX Control must be genlocked to this source. • Plate Background film scene that requires a specific movement of a computer-generated character to be accurately timed relative to that scene. The MX Control receives incoming video signals from external video sources. The plate source must be plugged in to the Plate In socket, and it must be genlocked to the video source connected to the Ref Loop socket. The MX Control also must be genlocked to this video source. • Display The information to embed: Timecode or Frame Count. • Window Size The size of the video burn-in window: Small or Large. • Text Color The color for the video burn-in text: White or Black. • Background The background color for the video burn-in window: Opaque or Transparent. Workstation System Reference 4-47 Workstation_Reference.book Page 48 Wednesday, July 20, 2005 12:16 PM System Menu in Vicon MX • Position (x,y) The position on the output source in which to embed the display. You can preview the position, size, and appearance of the display at the bottom of the Burn-In Window configuration area. You can change the display’s position by clicking in the desired part of the preview window or dragging the display. For further details on the use of the video burn-in window functionality in Vicon MX, see the Vicon MX Hardware System Reference book. System Configuration The System Configuration command on the System menu displays the System Configuration dialog box, as shown in Figure 4-17. New options have been added to this dialog box for Vicon MX. Figure 4-17: System Configuration dialog box A system profile is required to run Vicon MX, so you must complete the System Configuration dialog box when a new system is installed. The selected system profile remains active until you select a different one. The settings affect the system default setups and data capture. The following sections describe the options you can view and configure in the specified configuration areas. 4-48 Workstation System Reference Workstation_Reference.book Page 49 Wednesday, July 20, 2005 12:16 PM System Menu in Vicon MX When you have set the desired options, either click OK to accept the changes, store the session configuration profile, and close the System Configuration dialog box or click Cancel to close the dialog box without saving any of the specified settings. System Profile You can use the following controls in the System Profile configuration area of the System Configuration dialog box: • System Profile The System Profile drop-down list enables you to select the parameter set or profile to activate for editing and use. • New The New button displays the Enter system profile name dialog box, in which you type a unique name by which to identify the new parameter set or profile to be created. When you click the OK button, the previous contents of the System Configuration dialog box are copied, ready for you to customize for the new profile. • Rename The Rename button displays the Enter system profile name dialog box in which you overwrite the current name with a new name for the active profile. • Delete The Delete button displays a prompt asking you to confirm whether or not to delete the active profile. Click Yes to delete the profile, or No to close the prompt without deleting the profile. System Type The System Type menu enables you to select the type of Vicon system to which the active profile is to apply. For Vicon MX, select MX. IP Address Vicon MX automatically assigns IP addresses, so the IP Address entry field is unavailable. Workstation System Reference 4-49 Workstation_Reference.book Page 50 Wednesday, July 20, 2005 12:16 PM System Menu in Vicon MX Additional Hardware Vicon MX automatically detects any installed hardware, so the Additional Hardware field and the Add and Remove buttons are unavailable. Calibrate Cameras The Calibrate Cameras command on the System menu displays the Calibrate Cameras dialog box, as shown in Figure 4-18. In this dialog box you specify the settings to control the camera calibration processing, including the name of the Calibration Reference Object (.cro) file which defines the dimensions of the calibration objects supplied in the Calibration Kit (for details on the Calibration Kit, see Vicon MX Hardware System Reference book). A new option has been added to this dialog box for Vicon MX. Figure 4-18: Calibrate Cameras dialog box 4-50 Workstation System Reference Workstation_Reference.book Page 51 Wednesday, July 20, 2005 12:16 PM System Menu in Vicon MX The Calibrate Cameras dialog box enables you to control the camera calibration process. The cameras must be calibrated to determine their positions and orientations before any trial data captures can be processed. The following section describes the additional option you can view and configure in the Calibrate Cameras dialog box in Vicon MX. When you have set the desired options in this dialog box, either click Accept to accept the changes and close the Calibrate Cameras dialog box or click Cancel to close the dialog box without saving any of the specified settings. Use Offline Centroid Fitter The Use Offline Centroid Fitter option in the Calibrate Cameras dialog box enables you to select whether or not to apply the centroid fitter options you have specified for offline centroid fitting of grayscale blobs when you are calibrating the cameras. For details on offline centroid fitting, see Centroid Fitter Parameters on page 4-52. The more precise the image data, the more accurate the camera calibration. Use Offline Centroid Fitter is an advanced option that enables you to assess the effects of applying different centroid fitter parameters when calibrating or reprocessing a previous calibration. When this option is selected, the specified offline parameters are applied when you calibrate the system (by clicking the Calibrate button) or reprocess a previously captured calibration (by clicking the Reprocess button). When the calibration process is complete, the results are shown in this Calibrate Cameras dialog box. Compare the current results to those from the previous calibration until you arrive at the desired offline parameters. When this option is cleared, only grayscale blobs with the best circularity are considered for centroid fitting during the camera calibration process. Unless you are assessing your centroid fitter parameter settings, you are recommended to leave this option at its default setting of cleared for performing standard camera calibrations. Workstation System Reference 4-51 Workstation_Reference.book Page 52 Wednesday, July 20, 2005 12:16 PM System Menu in Vicon MX Centroid Fitter Parameters The Centroid Fitter Parameters command on the System menu displays the Grayscale Centroid Fitter Parameters dialog box, as shown in Figure 4-19. Figure 4-19: Grayscale Centroid Fitter Parameters dialog box The Grayscale Centroid Fitter Parameters dialog box enables you to control during post-processing the centroid fitting of grayscale blobs previously captured by the MX cameras and saved to an .x2d file. The parameters specified in this dialog box apply to all offline centroid fitting, whether it is for viewing or processing the data. The settings in this dialog box do not affect the centroid fitting performed onboard the MX cameras. If you want to apply these settings while calibrating trial data during the system calibration process, you can use the Use Offline Centroid Fitter option in the Calibrate Cameras dialog box. For details, see Calibrate Cameras on page 4-50. 4-52 Workstation System Reference Workstation_Reference.book Page 53 Wednesday, July 20, 2005 12:16 PM System Menu in Vicon MX The parameters specified in the Grayscale Centroid Fitter Parameters dialog box automatically are applied when fitting grayscale blobs saved in an .x2d file during the following processes: • Viewing grayscale blobs in a Video Monitor window. To enable this, on the View menu for the Video Monitor window, point to Centroids and click Offline. For details, see Chapter 3 View Menu in Vicon MX. • Reconstructing 2D grayscale blobs saved in the .x2d file to create 3D data saved in a .c3d file. You initially establish centroid fitting and grayscale blob transmission settings for the MX cameras in a Live Monitor window. The camera data is captured and saved to an .x2d file, which you can view in a Video Monitor window for post processing. In the Grayscale Centroid Fitter Parameters dialog box, you can then establish appropriate settings for the offline centroid fitting and 3D reconstruction performed in Workstation. You can leave the Grayscale Centroid Fitter Parameters dialog box open and cycle through the cameras in the Video Monitor window to view the effects of the settings on each camera. If necessary, you can repeat the reconstruction process for the data file to apply the modified settings. Important If you intend to refit centroids offline, ensure that you have set the MX cameras to capture the corresponding grayscale. In the absence of supporting grayscale blobs, it is not possible to apply more stringent centroidfitting parameters during post processing, so you will have to accept the centroids fitted by the MX cameras. For details on specifying the type of data that the MX cameras send to Workstation from the Grayscale command on the View menu, see Chapter 3 View Menu in Vicon MX. The following sections describe the options you can configure in the specified configuration areas in the Grayscale Centroid Fitter Parameters dialog box. Once you have specified the desired settings, click Close to close the dialog box and save the settings. Workstation System Reference 4-53 Workstation_Reference.book Page 54 Wednesday, July 20, 2005 12:16 PM System Menu in Vicon MX Robust Fitter You can configure the following options for the Robust fitter used for offline centroid fitting in Workstation in the Robust Fitter configuration area of the Grayscale Centroid Fitter Parameters dialog box: • Image Error SD The level of noise that the Robust fitter assumes to be in the camera image. The noise level in the camera image is in relation to the internal model of a marker—that is a radially symmetric object that has smooth, sharp edges and whose pixel intensity is brightest at the center and gradually fades towards the edges. Grayscale blobs with a noise level equal to or less than this value are considered well-formed marker images for which Workstation generates centroids. Specify this noise level as a value in the range 0.0-1.0: • A higher value causes the Robust fitter to accept grayscale blobs whose appearance deviates more from the ideal. This increases the likelihood of the fitter identifying a number of circles in a single, grayscale blob. • A lower value causes the Robust fitter to require grayscale blobs to be nearer to the ideal appearance before accepting them for centroid fitting. A value of 0.0 assumes a perfect marker image, which is generally unrealistic. Default: 0.2 Suggested value: 0.2-0.4 • Threshold The circularity threshold that the Robust fitter applies to resolve markers. Grayscale blobs with a circularity equal to or greater than this value are considered well-formed circular images for which the fitter generates centroids. Specify this threshold as a value in the range of 0.0-1.0: 4-54 • 0.0 causes the Robust fitter to accept all grayscale blobs regardless of circularity. • 1.0 causes the Robust fitter to accept only grayscale blobs with perfect circularity. Workstation System Reference Workstation_Reference.book Page 55 Wednesday, July 20, 2005 12:16 PM System Menu in Vicon MX Default: 0.4 Typical values: 0.4-0.6 The Robust fitter used in Workstation is a more advanced centroid-fitting algorithm than that used in the MX cameras (for details, see Circularity on page 4-9). The Robust fitter reinterprets the grayscale blobs and generates centroids for blobs with a circularity equal to or greater than this threshold. Fast Fitter You can configure the following options for the Fast fitter used for offline centroid fitting in Workstation in the Fast Fitter configuration area of the Grayscale Centroid Fitter Parameters dialog box: • Threshold The circularity threshold that the Fast fitter applies to resolve markers. Grayscale blobs with a circularity equal to or greater than this value are considered well-formed circular images for which the fitter generates centroids. Specify this threshold as a value in the range of 0.0-1.0: • 0.0 causes the Fast fitter to accept all grayscale blobs regardless of circularity • 1.0 causes the Fast fitter to accept only grayscale blobs with perfect circularity. Default: 0.4 Typical values: 0.4-0.6 The Fast fitter is a replication in Workstation of the centroid-fitting algorithm on the MX cameras (for details, see Circularity on page 4-9). The Fast fitter reinterprets the grayscale blobs and generates centroids for data with a circularity equal to or greater than this threshold. Grayscale Fit Mode You can configure the following options to control which grayscale blobs are to be centroid fitted in Workstation in the Grayscale Fit Mode configuration area of the Grayscale Centroid Fitter Workstation System Reference 4-55 Workstation_Reference.book Page 56 Wednesday, July 20, 2005 12:16 PM System Menu in Vicon MX Parameters dialog box: • Malformed Only grayscale blobs for which the MX cameras could not generate centroids are fitted offline in Workstation. • All (overwrite centroids) All grayscale blobs in the .x2d file are centroid fitted offline in Workstation. Any camera-generated centroids that include supporting grayscale are overwritten in memory, not in the .x2d file. • None No offline centroid fitting is performed in Workstation. Grayscale Fit Method You can configure which centroid fitting algorithm is to be used for offline centroid fitting in Workstation in the Grayscale Fit Method configuration area of the Grayscale Centroid Fitter Parameters dialog box: • Fast The Fast fitter, which is a replication in Workstation of the centroid-fitting algorithm on the MX cameras, is used. If the cameras have generated grayscale blobs, the circularity threshold can be adjusted for the centroid-fitting performed in Workstation to obtain a different result than that originally produced by the cameras (for details, see Fast Fitter on page 4-55). • Robust The Robust fitter, which is a more advanced centroid-fitting algorithm than that in the MX cameras, is used. This Robust fitter is better at fitting malformed markers and resolving overlapping markers than the Fast fitter. Values for image error and circularity threshold can be specified for this centroid fitter (for details, see Robust Fitter on page 4-54). • Fast then Robust The Fast fitter is used first. Then the Robust fitter is used to fit any grayscale blobs for which the Fast fitter did not generate centroids. 4-56 Workstation System Reference Workstation_Reference.book Page 1 Wednesday, July 20, 2005 12:16 PM 5 Help Menu in Vicon MX 5 This chapter describes the command that has been added to the Workstation Help menu in Vicon MX. ActiveX Control Status The ActiveX Control Status command on the Help menu displays the ActiveX Controls dialog box, as shown in Figure 5-1. This dialog box also can be displayed by clicking the ActiveX Status button in the About Vicon Workstation dialog box also accessed from the Help menu. Figure 5-1: ActiveX Control Status dialog box In the ActiveX Controls dialog box, you use the following controls to view and manage the settings of the ActiveX controls used by Workstation: • Control The name of the ActiveX control installed, including: • Eclipse Data Management The Eclipse Data Directory provides access to all of the data used by Vicon MX. For details on the features and operation of the Eclipse database, see The Vicon Manual. Workstation System Reference 5-1 Workstation_Reference.book Page 2 Wednesday, July 20, 2005 12:16 PM Help Menu in Vicon MX • RealTime Analog Plot Control The RealTime Analog Plot Control enables you to visualize analog data streaming in real time. You can capture analog data in Vicon MX using an analog ADC card in the MX Control. For details on RealTime Analog, see the Workstation RealTime Engine System Option book. • RealTime Engine Control The RealTime Engine Control is used to manage the behavior of the RealTime Engine within Workstation. For details on the use of the RealTime Engine Control in Workstation, see Chapter 6 RealTime Engine Control in Vicon MX. For full details on the features and operation of the RealTime Engine, see the Workstation RealTime Engine System Option book. • Path The full path and file name identifying the location of the control on the host PC. • Version The version number of the control. • Register Displays the Open dialog box, in which you can specify the location of the selected ActiveX control (OCX) file. • Unregister Unregisters the selected ActiveX control from the list, so that it can no longer be used with Workstation. A message is displayed asking you to confirm that you want to unregister the control. If you click Yes, <NOT PRESENT> is displayed in the Path column, and the Version column is left blank. • Close Saves the settings and closes the dialog box. You do not need to reboot your PC after making any changes in the dialog box. 5-2 Workstation System Reference Workstation_Reference.book Page 1 Wednesday, July 20, 2005 12:16 PM 6 RealTime Engine Control in Vicon MX 6 This chapter describes the feature that has been added to Workstation in Vicon MX to control the RealTime Engine. The RealTime Engine receives the raw motion data captured by Vicon MX cameras, then reconstructs, labels, and optionally models the data in real time. This real-time data can then be visualized or manipulated in Workstation, Vicon iQ, Polygon, or third-party applications. RealTime data streaming is a separate process from the motion data captured for offline viewing and processing in Workstation. The two processes can be run simultaneously, so that the MX cameras both capture offline data and stream real-time data. The RealTime Engine runs in the background, enabling you to visualize 3D data as it is being produced by the Vicon system. For full details on the features and operation of the RealTime Engine, see the Workstation RealTime Engine System Option book. RealTime Engine Control The RealTime Engine Control, shown in Figure 6-1, contains options for managing the behavior of the RealTime Engine from within Workstation. You do not need to open and close a separate application to perform these tasks. Figure 6-1: RealTime Engine Control Workstation System Reference 6-1 Workstation_Reference.book Page 2 Wednesday, July 20, 2005 12:16 PM RealTime Engine Control in Vicon MX You can display the RealTime Engine Control in either of the following ways: • On the View menu, click RealTime Engine Control. • On the Workstation tool bar, click the RealTime button ( ). The Available RealTime Subjects area at the top of the RealTime Engine Control lists any RealTime subjects that are available for capture, as shown in Figure 6-2. This area is blank if there are no Vicon Skeleton (.vsk) files for the RealTime subject in either the current Eclipse session (if a session is open) or the folder specified in the Subject file folder field in the RealTime Engine - System Settings dialog box (if a session is not open). Figure 6-2: Available RealTime subjects Use the following buttons to manage the operation of the RealTime Engine against the selected real-time subjects: Connect the RealTime Engine. The RealTime Engine starts streaming data for any subjects selected in the Available RealTime Subjects list. The button toggles to its Disconnect the RealTime Engine setting. Disconnect the RealTime Engine. The RealTime Engine stops streaming real-time data. The button toggles to its Connect the RealTime Engine setting. Pause RealTime Engine. The RealTime Engine stops streaming real-time data Reset RealTime Engine. The RealTime Engine stops streaming data, resets the algorithms used for reconstructing, labeling, and modeling 3D data to their starting point, and then starts streaming data again. Edit RealTime Parameters. The RealTime Engine—Edit Options dialog box opens. For details on this dialog box, see the Workstation RealTime Engine System Option book. 6-2 Workstation System Reference Workstation_Reference.book Page 1 Wednesday, July 20, 2005 12:16 PM A AMTI Force Plate Configuration A During analog data capture, Workstation converts the raw analog data (in bits) from an AMTI force plate included in your Vicon MX architecture into the values it requires: Newtons (N) for forces and Newton millimeters (Nmm) for moments. You must calculate the scale value for each force plate channel yourself and enter this value in the Scale field for each channel in the Channels configuration area of the Analog Setup dialog box. You have the option to use only the diagonal values or the entire sensitivity matrix supplied by the force plate manufacturer. For details on the Analog Setup dialog box, see Chapter 4 System Menu in Vicon MX. The method you use to calculate the scale value for force plate channels depends on the type of AMTI force plate you specified in the Force Plates Setup dialog box: • "AMTI" with Mx, My, Mz • "AMTI" with full calibration matrix This appendix describes how you use these methods to complete your AMTI force plate setup so they are ready to use with your Vicon MX system. For details on the Force Plates Setup dialog box, see Chapter 4 System Menu in Vicon MX Analog Scale Calculation—AMTI with MX, My, Mz For "AMTI" with Mx, My, Mz force plates, the scale calculation is based on the values in the diagonal of the manufacturer-supplied sensitivity matrix and certain values from the analog device specification, some of which you also enter in the Channels configuration area of the Analog Setup dialog box. You must perform the calculation for each force plate channel and enter the results in the Scale field for each corresponding channel of the Channels configuration area in the Analog Setup dialog box. For details on this dialog box, see Chapter 4 System Menu in Vicon MX. Workstation System Reference A-1 Workstation_Reference.book Page 2 Wednesday, July 20, 2005 12:16 PM AMTI Force Plate Configuration AMTI with MX, My, Mz—Formula The formula for calculating the analog channel scale (ch_scale) is: voltage_range ch_scale = ⎛⎝ -------------------------------------------------------------------------------- × 1000000⎞⎠ ⁄ ( gen_scale ) res × gain × vex × signal where: voltage_range is the ADC input range. This value also is specified in the Input filed in the Analog Setup dialog box. res is the ADC resolution. This is typically 65,536 (216). gain is the gain set on the force plate amplifier for the channel. This is typically 4,000, but check the specific setting of your force plate. vex is the platform excitation voltage. This is typically 10 V, but check the specific setting of your force plate amplifier. signal is the diagonal value for the force plate signal in the manufacturer-supplied sensitivity matrix (i.e. the intersecting row/column with the same signal heading). gen_scale is the value specified in the General Scale field in the Analog Setup dialog box. The supplied values for force channels are in Newtons per microvolt (N/µV) and the analog scale requires them in Newtons per volt (N/ V). Using this method, the result of the voltage range calculation must be multiplied by 1,000,000 to convert the values from N/µV to N/V. Each channel may have a different value for voltage range and gain. The same conversion is also applied to the moment channels to convert from Newton meters per microvolt (Nm/µV) to Newton millimeters per microvolt (Nmm/µV). A-2 Workstation System Reference Workstation_Reference.book Page 3 Wednesday, July 20, 2005 12:16 PM AMTI Force Plate Configuration AMTI with MX, My, Mz—Example Table A-1 is an example sensitivity matrix for an AMTI force plate, with the required signal values highlighted in gray. Table A-1: Example Sensitivity Matrix for AMTI Force Plate (I,J) Fx Fy Fz Mx My Mz Vfx 0.655 -0.006 -0.005 0.004 0.005 0.005 Vfy 0.002 0.650 0.002 -0.015 -0.005 0.016 Vfz 0.000 0.001 0.167 -0.003 -0.003 0.002 Vmx 0.000 -0.002 0.000 1.348 0.001 0.002 Vmy -0.002 0.001 0.000 0.003 1.352 -0.007 Vmz 0.003 0.008 0.001 0.011 0.002 2.552 Thus, to calculate the analog scale for the first channel (Fx) in this matrix, use the following equation: 20 ⎛ --------------------------------------------------------------------------- × 1000000⎞ ⁄ ( 1 ) = 0.01165 ⎝ 65536 × 4000 × 10 × 0.655 ⎠ You must repeat this calculation for each channel in the matrix and enter the result in the Scale field in the Analog Setup dialog box. Workstation System Reference A-3 Workstation_Reference.book Page 4 Wednesday, July 20, 2005 12:16 PM AMTI Force Plate Configuration Figure A-1 illustrates the result of the example equation (0.1165) entered as the scale for channel 1: Figure A-1: Scale value for "AMTI" with Mx, My, Mz A-4 Workstation System Reference Workstation_Reference.book Page 5 Wednesday, July 20, 2005 12:16 PM AMTI Force Plate Configuration Analog Scale Calculation—AMTI with full calibration matrix For "AMTI" with full calibration matrix force plates, the conversion of raw force plate data to force and moment units is performed in two stages: 1. You perform an analog scale calculation based on certain values from the analog device specification, some of which you also enter in the Channels configuration area of the Analog Setup dialog box. You must perform the calculation for each force plate signal and enter the results in the Scale field for each corresponding channel of the Channels configuration area in the Analog Setup dialog box. 2. You enter all the values from the manufacturer-supplied inverted sensitivity matrix in the Calibration Matrix dialog box. If the supplied values for the moment channels are in Newton meters (Nm), you must first convert them to Newton millimeters (Nmm). During data processing, Workstation multiplies the scale values calculated in the first stage by those in the Calibration Matrix dialog box to convert the scaled voltage values to the required force and moment units. For details on these dialog boxes, see Chapter 4 System Menu in Vicon MX. Workstation System Reference A-5 Workstation_Reference.book Page 6 Wednesday, July 20, 2005 12:16 PM AMTI Force Plate Configuration AMTI with full calibration matrix—Formula The formula for calculating the analog channel scale (ch_scale) is: voltage_range ch_scale = ⎛⎝ --------------------------------------------------- × 1000000⎞⎠ ⁄ ( gen_scale ) res × gain × vex where: voltage_range is the ADC input range. This value also is specified in the Input filed in the Analog Setup dialog box. res is the ADC resolution. This is typically 65,536 (216). gain is the gain set on the force plate amplifier for the channel. This is typically 4,000, but check the specific setting of your force plate. vex is the platform excitation voltage. This is typically 10 V, but check the specific setting of your force plate amplifier. gen_scale is the value specified in the General Scale field in the Analog Setup dialog box. The supplied values for force channels are in Newtons per microvolt (N/µV) and the analog scale requires them in Newtons per volt (N/ V). Using this method, the result of the voltage range calculation must be multiplied by 1,000,000 to convert the values from N/µV to N/V. Each channel may have a different value for voltage range and gain. The same conversion is also applied to the moment channels to convert from Newton meters per microvolt (Nm/µV) to Newton millimeters per microvolt (Nmm/µV). AMTI with full calibration matrix—Example The first step is to calculate the analog scale for each force plate channel. For example, assuming that channel 1 has a voltage range of 20 V; the typical resolution, gain, and ex values; and the default General A-6 Workstation System Reference Workstation_Reference.book Page 7 Wednesday, July 20, 2005 12:16 PM AMTI Force Plate Configuration Scale value of 1, you would use the following equation to calculate the analog scale: 20 ⎛ --------------------------------------------------⎞ ⎝ 65536 × 4000 × 10 × 1000000⎠ ⁄ 1 = 0.0076 You must repeat this calculation for each channel and enter the result in the Scale field in the Analog Setup dialog box. Figure A-2 illustrates the result of the example equation (0.0076) entered as the scale for channel 1: Figure A-2: Scale value for "AMTI" with full calibration matrix The second step is to enter all the values from the manufacturersupplied inverted sensitivity matrix in the Calibration Matrix dialog box. Workstation System Reference A-7 Workstation_Reference.book Page 8 Wednesday, July 20, 2005 12:16 PM AMTI Force Plate Configuration Table A-2 is an example inverted sensitivity matrix for an AMTI force plate. Assuming that the moment units are correctly specified in Nmm, you could enter these values directly in the Calibration Matrix dialog box. Table A-2: Example Inverted Sensitivity Matrix (I,J) Vfx Vfy Vfz Vmx Vmy Vmz Fx 1.527 0.014 0.046 -0.004 -0.005 0.003 Fy -0.005 1.539 -0.019 0.017 0.006 -0.010 Fz 0.000 -0.009 5.988 0.013 0.013 -0.005 Mx 0.000 0.002 0.000 0.742 -0.001 -1.001 My 0.002 -0.001 0.000 -0.002 0.740 0.002 Mz -0.002 -0.005 -0.002 -0.003 -0.001 0.392 Assuming that the moment units in Table A-2 are specified in Nm, before you enter the values in the Calibration Matrix dialog box, you must first convert the moment channels from Nm to Nmm. You do this by multiplying the last three columns of the inverted sensitivity matrix by 1,000. Table A-3 shows the values that should then be used. Table A-3: Example Inverted Sensitivity Matrix with Moments in Nm A-8 Vfx Vfy Vfz Vmx Vmy Vmz Fx 1.527 0.014 0.046 -4.284 -5.494 2.856 Fy -0.005 1.539 -0.019 17.160 5.668 -9.639 Fz 0.000 -0.009 5.988 13.233 13.250 -4.609 Mx 0.000 0.002 0.000 741.871 -0.539 -0.597 My 0.002 -0.001 0.000 -1.682 739.631 2.042 Mz -0.002 -0.005 -0.002 -3.250 -0.594 391.879 Workstation System Reference Workstation_Reference.book Page 9 Wednesday, July 20, 2005 12:16 PM AMTI Force Plate Configuration Figure A-3 shows the Calibration Matrix dialog box with values from the inverted sensitivity table in Table A-3. Figure A-3: Calibration Matrix for Inverted Sensitivity Matrix Workstation System Reference A-9 Workstation_Reference.book Page 10 Wednesday, July 20, 2005 12:16 PM AMTI Force Plate Configuration A-10 Workstation System Reference Workstation_Reference.book Page 1 Wednesday, July 20, 2005 12:16 PM Support Resources B B This appendix describes the resources available to you to obtain support for your use of Workstation in Vicon MX. It also provides instructions on obtaining information from Vicon Online Support (VOS) on the Web. Technical Support Vicon Peak offers telephone, email, and online technical support. Telephone You can speak with Support Engineers in the US and UK offices: • California +1 (949) 472 9140 9:00 a.m. to 5:00 p.m. Pacific Time • Colorado +1 (303) 799 8686 9:00 a.m. to 5:00 p.m. Mountain Time • UK +44 (0)1865 261 800 9:00 am to 5:00 pm Greenwich Mean Time Email You can raise feature requests, bugs, and support issues via email: support@viconpeak.com World Wide Web You can access support areas and FAQs on our Web-accessible knowledge base, Vicon Online Support (VOS): http://support.vicon.com Workstation System Reference B-1 Workstation_Reference.book Page 2 Wednesday, July 20, 2005 12:16 PM Support Resources For further details on using this online Technical Support service, see Vicon Online Support (VOS) on page B-1. Useful References Vicon 3D motion capture and analysis systems have been applied to technologies in the fields of human movement sciences, clinical analysis, computer animation, and engineering around the world. You can use these resources to keep up-to-date with Vicon developments: • Vicon Newsletters You can register to receive Vicon newsletters via email for your field of interest by: • Completing the form on the Contact page of our Web site: http://www.viconpeak.com/contact/ • Sending an email request to: moveme@viconpeak.com • The Standard You can view the latest issue of The Standard online or subscribe to receive a printed copy from the Web site: http://www.viconstandard.org/ This publication contains articles on motion analysis in science and engineering research and application projects. Articles are contributed by practicing experts and leading authorities in laboratories throughout the world. Vicon Online Support (VOS) This section explains how to locate answers and solutions to product queries in the Vicon Online Support (VOS) knowledge base on the Web. VOS enables you to quickly locate topics providing answers to previous questions, submit new questions, and maintain details of interest to you. B-2 Workstation System Reference Workstation_Reference.book Page 3 Wednesday, July 20, 2005 12:16 PM Support Resources Logging in to VOS To access VOS on the Web, you must have a VOS User ID and password. If you do not have these details or need assistance with logging in to VOS, contact Vicon Support, as described in Technical Support on page B-1. To log in to VOS: 1. From a Web browser, enter the URL for VOS: http://support.vicon.com The Online Support page is displayed. For your first visit, this page contains a Login link. For subsequent visits, Returning Users is displayed. 2. Enter your VOS User ID and password and then click Login. Your login information is displayed on the left side of the page. Tabs for Search, Results, and Browse with the relevant information are displayed on the right side of the page. 3. When you are ready to exit VOS, below your login information click Logout. Locating Topics in VOS You can locate existing topics in VOS, such as answers to frequently asked questions. To locate topics in VOS: 1. Log in to VOS. 2. Beneath the Online Support heading, click FAQ. 3. In the Search section, enter the search criteria. For guidance on specifying search criteria, click Search Tips. 4. Click Search. VOS searches its knowledge base for the specified information and returns a list of matching topics in the Answers Workstation System Reference B-3 Workstation_Reference.book Page 4 Wednesday, July 20, 2005 12:16 PM Support Resources Found area at the bottom of the page, similar to that shown in Figure B-1. Figure B-1: VOS FAQ Results If search results are contained on multiple pages, from the Page drop-down list, select another page and click Go. 5. Click an entry in the Summary column to view the topic in a separate browser window. 6. Click the Notify Me by E-mail if this Answer is Updated button in the topic page if you want to automatically receive an email if the topic is updated in the future. Topic text may be updated as a result of further queries or product changes. 7. Rate the usefulness of the topic by clicking a value under How well did this answer your question and then clicking Submit Rating. 8. Click a hyperlink under the Related Answers to display another topic in the browser window. 9. When you are through, click Close Window. B-4 Workstation System Reference Workstation_Reference.book Page 5 Wednesday, July 20, 2005 12:16 PM Support Resources Submitting Questions to VOS If you cannot locate the information you need in VOS, you can submit your own question. To submit a new question to VOS: 1. Log in to VOS. 2. Beneath the Online Support heading, click Ask a Question. The Ask a Question page is displayed, similar to that shown in Figure B-2. The actual details displayed on this page depend on the settings in your Account Profile. Figure B-2: VOS Find Answers page 3. Complete the fields in the Question Data, Additional Information, and Attach Documents to Question (if applicable) sections and click Submit Question. A list of any previous FAQs that may be relevant to your question is displayed in the Preliminary Response to Question section. Workstation System Reference B-5 Workstation_Reference.book Page 6 Wednesday, July 20, 2005 12:16 PM Support Resources 4. Click on any of the suggested hyperlinks, or if they do not answer your question, click Finish Submitting Question to send your new question to VOS. VOS Topics on Workstation Issues This section identifies a number of VOS topics on Workstation issues that you may find useful when configuring or using Workstation in Vicon MX. It also describes how to obtain the latest version of the Workstation software from VOS. General Workstation Issues This list provides the titles and Answer IDs of general Workstation issues to enable you to quickly locate the topic in VOS: • PC Specifications and Recommendations for Vicon Software (824) • Using MX cameras at high frame rates (1002) • Explanation of Calibration Results (491) • Troubleshooting calibration problems in Vicon Workstation (639) • HASP dongles and their operation with Vicon (599) • Suggestions for Troubleshooting Analogue Data Capture (484) • How do I capture Analogue data with the Vicon System? (471) • Analogue Graphing in Vicon Workstation (386) • How do I configure the settings in Force Plates Setup (479) • What is the Zero Sample Range in Force Plates Setup (382) If you are viewing the PDF version of this book, you can use the hyperlinks in the list above to go directly to a given VOS topic. Ensure that you are logged onto VOS, then click the hyperlink for the Answer ID. Alternatively, you can enter the Answer ID or the VOS topic title in the Search Text field on the VOS FAQ page. For details on locating topics in VOS, see Vicon Online Support (VOS) on page B-2. B-6 Workstation System Reference Workstation_Reference.book Page 7 Wednesday, July 20, 2005 12:16 PM Support Resources Software Downloads Depending on the settings in your Account Profile, you can download the latest version of Vicon software from VOS: On the FAQ page, enter the following details in the Search section: • Product: Select the appropriate product from the drop-down list (e.g. Workstation Software, Vicon iQ, Polygon Authoring Tool, Cameras) Leave All Subs selected to search all sub products, or select a specific sub product (e.g. Version 5.X or MX 40) as appropriate. • Category: Leave All selected, or select a specific category (e.g. Software Update or Installation) as appropriate. • Search Text (optional): Enter "download". • Search By: Select "Phrases". Workstation System Reference B-7 Workstation_Reference.book Page 8 Wednesday, July 20, 2005 12:16 PM Support Resources B-8 Workstation System Reference Workstation_Reference.book Page 1 Wednesday, July 20, 2005 12:16 PM C Documentation Feedback C At Vicon Peak, we are working to develop comprehensive and easyto-use documentation to support your use of our products. We welcome your comments or suggestions on how we can continue to improve our product documentation. Please provide your documentation feedback using Vicon Online Support (VOS) at http://support.vicon.com. For details on VOS, see Appendix B Support Resources. Please include “Documentation Feedback” in the Summary line and provide the following details in the body of your message: Please include “Documentation Feedback” in the Summary line and provide the following details in the body of your message: • Product details • • • Document details • Document title and revision number or copyright date • Document type and content location: Book Chapter title, section title, and page number Help Topic title and section title Release document Document title and section title Problem description • • Product name, version number, and build number Brief description of current content, identifying your concerns (e.g. specify any factual inaccuracies, errors, or omissions; grammatical errors; navigation or information location problems) Feedback details • Your suggestions for correcting or improving the documentation Workstation System Reference C-1 Workstation_Reference.book Page 2 Wednesday, July 20, 2005 12:16 PM Documentation Feedback C-2 Workstation System Reference Workstation_Reference.book Page 1 Wednesday, July 20, 2005 12:16 PM Index Numerics 3D Workspace window 3-2 architecture See MX architecture model A B ActiveX controls 5-1 Eclipse data management 5-1 RealTime analog plot control 5-2 RealTime Engine control 5-2 status 5-1 additional hardware 4-50 AMTI force plates 4-38–4-39, A-1 analog channel bar 4-13 analog data 4-12, 4-14 channel scale 4-28, 4-33 general scale 4-28, 4-31 offset 4-33 sampling frequency 4-30 units 4-33 Analog Data window 3-2 analog option card 4-30 analog setup 4-26 applies to 4-29 channels 4-32 for session 4-27 for system 4-26 for trial 4-27 live analog tool bar 4-34 MX Control ADC board 4-30 RealTime analog graph 4-34 System menu 4-2, 4-26 applies to 4-4 analog setup 4-29 force plates setup 4-36 remote control setup 4-41 video setup 4-18 Workstation System Reference buffer size 4-22 burn-in window MX timecode setup 4-47 C .c3d file 4-53 calibrate cameras System menu 4-3, 4-50 calibrate cameras dialog box 4-50 use offline centroid fitter 3-10, 4-51–4-52 calibration matrix force plates setup 4-39 calibration reference object file 4-50 camera channel bar 4-7 camera frame rate 4-6, 4-11, 4-16, 4-21, 4-42, 4-44 MX cameras 4-21 camera mode 4-21 camera output mode centroids 1-3 edges 1-4 grayscale 1-4 camera parameters 1-5 camera settings bar 4-8 camera 4-8 cameras 4-11 circularity 4-9 clear 4-11 close 4-12 focus 4-10 gain 4-9 Index-1 Workstation_Reference.book Page 2 Wednesday, July 20, 2005 12:16 PM In d e x save all 4-11 show status LEDs 4-10 strobe 4-8 synchronization master 4-10 threshold 4-8 threshold grid 4-11 cameras camera settings bar 4-11 data overload 1-4, 3-4 focus 4-10 reprogram 4-23 reprogram firmware 4-24 select all 2-3 capture volume 1-5 .car file 2-1, 4-4, 4-18, 4-29, 4-37, 4-41 centroid fitter fast 4-55 robust 4-54 centroid fitter parameters 4-3, 4-52 centroid fitting 1-3, 4-52 centroids 1-3 camera fitted 3-10 camera output mode 1-3 View menu 3-9 Workstation fitted 3-10 channels analog setup 4-32 force plates setup 4-38 circularity camera settings bar 4-9 clear camera settings bar 4-11 close camera settings bar 4-12 context types 4-4 control setup for session 4-41 for system 4-40 for trial 4-41 In d e x -2 System menu 4-2, 4-40 corners force plates setup 4-38 D data buffering 4-22 data capture 4-22 data labeling 1-5 data modeling 1-5 data overload cameras 1-4, 3-4 data reconstruction 1-5 devices update files 4-24 diagnostic mode 4-11 documentation feedback C-1 dongle vii drop frames 4-45–4-46 E Eclipse data management ActiveX control 5-1 edge data 3-11 edges camera output mode 1-4 View menu 3-11 external clock 4-42 remote control setup 4-42 F fast fitter 4-55 File menu 1-6–2-1 save system configuration as 2-1 user preferences 2-2 files .c3d 4-53 .car 2-1, 4-4, 4-18, 4-29, 4-37, 4-41 .mxe 4-24 .vtt 3-7 Workstation System Reference Workstation_Reference.book Page 3 Wednesday, July 20, 2005 12:16 PM Index .x2d 1-4, 3-2, 3-4, 3-8–3-11, 4-8, 4-52–4-53 firmware reprogram cameras 4-24 reprogram MX Control 4-24 update files 4-24 focus camera settings bar 4-10 force plate type force plates setup 4-37 force plates AMTI 4-38–4-39, A-1 Kistler 4-38 Kyowa-Dengyo 4-38 force plates setup 4-32, 4-35 applies to 4-36 calibration matrix 4-39 channels 4-38 corners 4-38 for session 4-36 for system 4-35 for trial 4-36 force plate type 4-37 force plates list 4-37 origin 4-38 System menu 4-2, 4-35 zero sample range 4-37 frame counter remote control setup 4-42 frame rate. See camera frame rate, video frame rate G gain camera settings bar 4-9 general scale 4-28, 4-31 genlock video rates MX timecode setup 4-44 graph RealTime analog data 4-14, 4-34 Workstation System Reference grayscale camera output mode 1-4 centroid fitting 1-3 malformed 1-3 View menu 3-4 grayscale blobs 1-4 View menu 3-11 grayscale centroid fitter parameters 4-52 fast fitter 4-55 grayscale fit method 4-56 grayscale fit mode 4-55 robust fitter 4-54 grayscale data 1-3 grayscale fit method 4-56 grayscale fit mode 4-55 H HASP dongle vii Help menu 1-6, 5-1 I internal clock 4-21 internal timecode MX timecode setup 4-46 K Kistler force plates 4-38 Kyowa-Dengyo force plates 4-38 L labeling data 1-5 licensing dongle vii Live Analog System menu 4-2, 4-12 live analog tool bar 4-15, 4-34 Live Analog window analog channel bar 4-13 live analog tool bar 4-15 RealTime analog graph 4-14 live connection profile type 4-4 Index-3 Workstation_Reference.book Page 4 Wednesday, July 20, 2005 12:16 PM Index Live Monitor button 4-5 System menu 4-2, 4-5 View menu 3-3 Live Monitor window 3-2 camera channel bar 4-7 camera settings bar 4-8 start automatically 2-3 start maximized 2-3 M malformed grayscale 1-3 markers internal model 4-9, 4-54 menu File 1-6–2-1 Help 1-6, 5-1 System 1-6, 4-1, 4-3, 4-52 View 1-6, 3-1, 3-3, 3-8 merged markers 1-3 modeling data 1-5 monitor mode 4-10 Movie window 3-2 MX architecture model 1-1 MX connection 4-6, 4-11 buffer size 4-22 camera details 4-19 camera mode 4-21 reprogram 4-23 MX Control additional hardware 4-50 detected 4-18 reprogram firmware 4-24 synchronization master 4-10 MX Control ADC board analog setup 4-30 MX Net 4-6 MX timecode setup 4-43 burn-in window 4-47 genlock settings 4-44 genlock video rates 4-44 Index-4 internal timecode 4-46 timecode 4-45 .mxe file 4-24 MXFirmware_#.mxe 4-24 N NTSC drop frames 4-45–4-46 NTSC video frame rate 4-21 O offset 4-33 origin force plates setup 4-38 output reprogram cameras 4-25 output frequency 4-42 P PAL video frame rate 4-21 pipeline processing 1-5 Polygon 1-2 post triggering 4-22 preferences user 2-2 preview mode View menu 3-7 profile types 4-4, 4-18, 4-29, 4-36, 4-41 live connection 4-4 session 4-4 system defaults 4-4 trial 4-4 R RealTime analog graph 4-14, 4-34 RealTime analog plot control ActiveX control 5-2 RealTime Engine 1-2 RealTime Engine Control 1-6, 6-1 ActiveX control 5-2 remote control setup 4-40 applies to 4-41 Workstation System Reference Workstation_Reference.book Page 5 Wednesday, July 20, 2005 12:16 PM Index external clock 4-42 for session 4-41 for system 4-40 for trial 4-41 frame counter 4-42 remote triggering 4-42 video recorder 4-42 remote data capture 4-2, 4-40 remote triggering remote control setup 4-42 reprogram cameras 4-23 output 4-25 reprogram firmware cameras 4-24 devices 4-24 firmware files 4-24 MX Control 4-24 robust fitter 4-54 S sampling frequency analog data 4-30 save all camera settings bar 4-11 save system configuration as 2-1 scale channel 4-28, 4-33 SECAM video frame rate 4-21 select all cameras user preferences 2-3 session profile type 4-4 show status LEDs camera settings bar 4-10 start live monitor user preferences 2-3 start maximized user preferences 2-3 status lights strobe units 4-10 Workstation System Reference strobe camera settings bar 4-8 strobe units status lights 4-10 support contact details B-1 useful references B-2 VOS B-2 synchronization master camera settings bar 4-10 Live Monitor 4-6 MX Control 4-10 system calibration 1-5 system configuration File menu 2-1 System menu 4-3, 4-48 system profile 4-49 system type 4-49 system defaults profile type 4-4 System menu 1-6, 4-1, 4-3, 4-52 analog setup 4-2, 4-26 calibrate cameras 4-3, 4-50 centroid fitter parameters 4-3, 4-52 control setup 4-2, 4-40 force plates setup 4-2, 4-35 Live Analog 4-2, 4-12 Live Monitor 4-2, 4-5 system configuration 4-3, 4-48 timecode setup 4-3, 4-43 video setup 4-2, 4-16 system profile 4-48–4-49 system setup vii system type 4-49 T technical support B-1 threshold camera settings bar 4-8 Index-5 Workstation_Reference.book Page 6 Wednesday, July 20, 2005 12:16 PM Index threshold grid camera settings bar 4-11 clear 4-11 save all 4-11 View menu 3-5 timecode MX timecode setup 4-45 timecode setup System menu 4-3, 4-43 trajectories 1-5 trial profile type 4-4 trial capture 1-5 trial types 4-22 U units 4-33 update firmware 4-24 useful references B-2 user preferences 2-2 select all cameras 2-3 start Live Monitor 2-3 start maximized 2-3 warn when user ID is changed 2-3 V vertical windowing 4-21 VGA monitor 4-10 Vicon Online Support. See VOS Vicon MX description 1-1 video frame rate 4-21, 4-31 Video Monitor window 3-2 View menu 3-8 video recorder remote control setup 4-42 video setup 4-16 applies to 4-18 buffer size 4-22 camera details 4-19 Index-6 camera mode 4-21 for session 4-17 for system 4-16 reprogram cameras 4-23 System menu 4-2, 4-16 View menu 1-6, 3-1 centroids 3-9 edges 3-11 grayscale 3-4 grayscale blobs 3-11 Live Monitor 3-3 preview mode 3-7 threshold grid 3-5 Video Monitor 3-8 VOS documentation feedback C-1 support B-2 V-series systems xi .vtt file 3-7 W warn when user ID is changed 2-3 workflow 1-5 Workstation context 4-4 Workstation profile 4-4 Workstation window 3D Workspace 3-2 Analog Data 3-2 Live Monitor window 3-2 Movie window 3-2 Video Monitor window 3-2 X .x2d file 1-4, 3-2, 3-4, 3-8–3-11, 4-8, 4-52–4-53 Z zero sample range force plates setup 4-37 Workstation System Reference