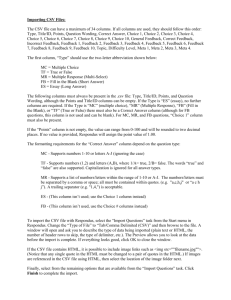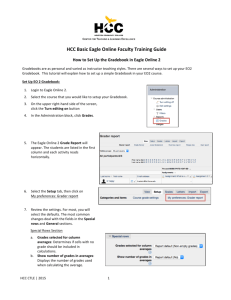Using Scantron sheets to post test scores on Sakai@UD Scantron forms:
advertisement

Using Scantron sheets to post test scores on Sakai@UD Scantron forms Grade file Answer key Scantron forms: 1. On the brown Scantron Student Response Form used with the Test Scoring program, tell students to enter their UD ID number in the "Student ID Number" field so that you can track their grades with a unique identifier. If they have a 5-digit number, they should right justify the number in the 9-digit field. They should also fill in the Last and First Name fields. 2. On the blue Scantron Instructor Control Form, to request a grade file with the raw and percentage score for each student (in the box labeled "For Instructor Use Only" under Standard Option 5, enter 1). Online detailed information: How to request a computer file containing the results of your test Grade File (80 columns) Appendix B: Layout of the Grade file return to top Grade file: To post test grades in a Sakai Gradebook: UD Dropbox grade file: Using the Claim ID and Passcode sent in email by the UD Dropbox, download the bin#gradeNNN.txt file to your computer. Excel: video 1. Open the .txt file that contains the Scantron grades (File > Open > set Files of type to Text). 2. Edit the file: a. Row 1: Labels i. cell A1 must be “Student ID” ii. cell B1 must be “Name” © 2014 University of Delaware 1 b. Column A: UD ID (Student ID number) c. Column B: student name (any format); there can only be one name column, so delete any other columns such as the first name d. Other columns: i. If the score is for a new Gradebook item, include the maximum number of points in brackets [ ] at the end of the column title (e.g. Exam 1 [100]). ii. For an existing Gradebook item, the column title must be exactly as it appears in the Sakai Gradebook. The maximum number of points is optional. 3. Save the file in a comma separated value format (File > Save As, set Save as type to CSV (Comma delimited)). A notice will appear stating that the .csv file may contain features that are not compatible with CSV. Click Yes. When you exit Excel, if you receive a prompt to save the file again, click No. Sakai@UD: Gradebook 1. If necessary, add the Gradebook tool to your course. 2. In the Gradebook, select the Import Grades option. 3. In Step 3. Import Spreadsheet, click Choose File, then Browse to find the .csv file you saved from Excel. 4. In the File Upload window, highlight the .csv file and click Open. 5. Click Import Spreadsheet. If there are errors in the Student ID, a message will appear showing which ID is incorrect. To change a Student ID, open the .csv file in Excel, edit the file, resave it and go back to Step 3 Import Spreadsheet. Sakai will not allow you to upload data if there are errors. However, it isn't necessary to upload records for all the students. You can remove rows in the .csv file that have errors and enter the grades for those students later directly in the Gradebook. 6. On the Verify Grade Import screen, confirm that the data to be uploaded is correct. Then click OK. return to top © 2014 University of Delaware 2 Gradebook 2 1. If necessary, add the Gradebook 2 tool to your course. 2. In Gradebook 2, from the Tools menu, select Import. 3. In the pull-down menu under Import Format, select No-Structure Gradebook (Only Grades). 4. Next to the File field, click Browse to find the .csv file you saved from Excel. 5. In the File Upload window, highlight the .csv file and click Open. 6. Click Next. If there are errors in the Student ID, a warning will appear stating that one or more entries under Student ID do not match the IDs of students enrolled in the course. Click X to close the warning box and Sakai will upload the data for the valid student IDs and enter the grades for the missing students later directly in the Gradebook. 7. Click Next to start uploading the grades. 8. Click Done to close the upload window. return to top © 2014 University of Delaware 3 Answer key: To post student answers in a Sakai PostEm tool along with the answer key: Dropbox grade file: Using the Claim ID and Passcode sent in email by the UD Dropbox, download the bin#.csv file to your computer. Excel: video 1. Open the .csv file that contains the individual Scantron answers for each student (File > Open, set Files of type to Text). 2. Use the wizard to read fixed width fields. 3. Edit the file: a. Delete columns that do not contain answers. b. Move the UD ID (Student ID number) column to Column A. c. Move the student name (any format) column to Column B. d. Delete the first row so that Row 1 has the labels Q1, Q2, etc. identifying the question number. e. Add labels for: i. Cell A1: Student ID ii. Cell B1: Student Name f. Insert a new column for Column C: i. Cell C1: Answer key ii. all other cells in Column C: Your answer 4. Save the file in a comma separated value format (Office button, Save As, set Save as type to CSV (Comma delimited)). A notice will appear stating that the .csv file may contain features that are not compatible with CSV. Click Yes. When you exit Excel, if you receive a prompt to save the file again, click No. Sakai@UD: 1. If necessary, add the PostEm tool to your course. 2. Add the edited .csv file so that each student will see the answer key and only his or her own answers to the test. return to top © 2014 University of Delaware 4


![[#DTC-130] Investigate db table structure for representing csv file](http://s3.studylib.net/store/data/005888493_1-028a0f5ab0a9cdc97bc7565960eacb0e-300x300.png)