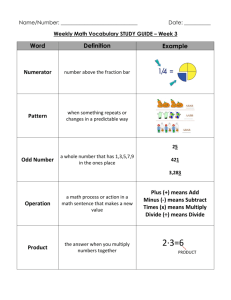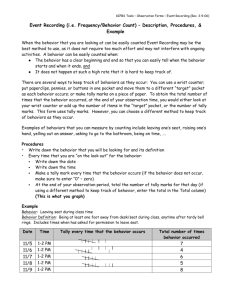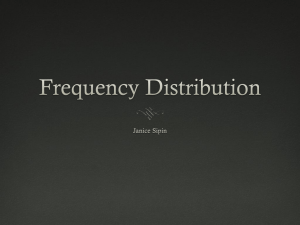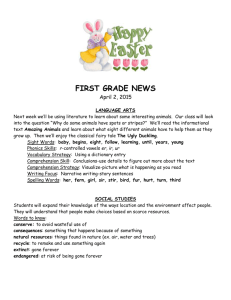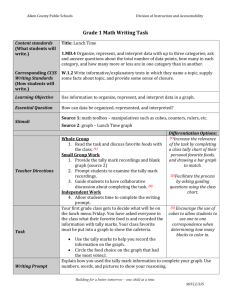FScruiser V 2 User
advertisement

FScruiser V2 User Guide U.S. Forest Service Washington Office Forest Management Service Center Fort Collins, CO Updated: October 30, 2014 This Document is currently a work in progress and may be changed frequently. The U.S. Department of Agriculture (USDA) prohibits discrimination in all its programs and activities on the basis of race, color, national origin, sex, religion, age, disability, political beliefs, sexual orientation, or marital or family status. (Not all prohibited bases apply to all programs.) Persons with disabilities who require alternative means for communication of program information (Braille, large print, audiotape, etc.) should contact USDA’s TARGET Center at (202) 720-2600 (voice and TDD). To file a complaint of discrimination, write USDA, Director, Office of Civil Rights, Room 326-W, Whitten Building, 1400 Independence Avenue, SW, Washington, DC 20250-9410 or call (202) 720-5964 (voice or TDD). USDA is an equal opportunity provider and employer. Table of Contents Introduction ..................................................................................................................... 1 Installation ....................................................................................................................... 1 Selecting the Correct Installer................................................................................................................... 1 Install Using PC .......................................................................................................................................... 1 Field Install/Upgrade................................................................................................................................. 2 Common List of Compatible Devices ........................................................................................................ 2 Non Compatible Devices ........................................................................................................................... 2 How to Determine Operating System Type .............................................................................................. 3 Getting Started ................................................................................................................ 3 Starting the Program................................................................................................................................. 3 Navigation ....................................................................................................................... 8 Operating System Differences .................................................................................................................. 8 Data Grid Operation.................................................................................................................................. 9 Navigation Mode................................................................................................................................... 9 Edit Mode .............................................................................................................................................. 9 Warnings ............................................................................................................................................. 10 Customization ............................................................................................................... 10 Cruiser Initials Setup ............................................................................................................................... 10 Log Grading ............................................................................................................................................. 11 Data Entry ..................................................................................................................... 12 Introduction ............................................................................................................................................ 12 Tree-Based Methods ............................................................................................................................... 12 The Tally Page ..................................................................................................................................... 12 100 Percent Cruise (100)..................................................................................................................... 13 Sample-Tree (STR) ............................................................................................................................... 13 3P Sampling (3P) ................................................................................................................................. 17 Sample-Tree with 3P Subsampling (S3P) ............................................................................................ 18 Area-Based Methods .............................................................................................................................. 19 Plot Data Entry Layout ........................................................................................................................ 19 Fixed Plot (FIX) .................................................................................................................................... 20 Fixed Area Plot with 3P Subsampling (F3P) ........................................................................................ 20 Point Sampling (PNT) .......................................................................................................................... 21 Point Sampling with 3P Subsampling (P3P) ........................................................................................ 21 Fixed Count Measure (FCM) ............................................................................................................... 21 Point Count Measure (PCM) ............................................................................................................... 22 3P-Point Sampling (3PPNT) ................................................................................................................. 22 Backup Settings ....................................................................................................................................... 23 Glossary ................................................................................................................................................... 25 Introduction FScruiser V2 is the latest generation of timber cruising field data collection software for the U.S. Forest Service’s National Cruise System. The mobile version of FScruiser V2 is designed to operate on Windows CE, Windows Mobile and Windows Mobile and Windows Embedded Handheld family of mobile operating systems. FScruiser V2 currently supports the cruise methods outlined in the Timber Cruising Handbook (FSH 2409.12), including fixed plot, fixed count-measure, point sampling, point count-measure, sample tree, classical 3P, fixed plot-3P, point-3P, 3P-point, and sample tree-3P. The fix-count cruise method and multi-stem calculator are not yet implemented, but will be available in a later version of the software. This Document is currently a work in progress and may be changed frequently. Installation Selecting the Installer The setup program for installing FScruiser on your mobile device will be named FScruiserSetup_yyyy.mm.dd.exe, where yyyy.mm.dd is the year, month and day version number. There is now a PC version of FScruiser which will have “PC” in the filename. Install Using PC Before you start: Installing FScruiser through your PC will require the ability to run the installer using admin privileges. If you don’t have this ability you may be able to do a field install. If this is the first time installing an application to your device from the PC you are using you may need to start Microsoft Windows Mobile Device Center before your PC will recognize your device. Before starting the installation insure that Windows Mobile Device Center or ActiveSync is running and connected to your device. 1. Right click on the installer and click “Run Elevated” (if you are installing on a Forest Service computer) 2. Proceed through the installation steps until the “Add/Remove Programs” window pop’s up. Here you may be prompted with several questions. If it tells you that “Microsoft .NET CF ## is already installed, you may click No. If it tells you that FScruiserV2 is already installed and if you would like to reinstall/upgrade, click yes. 3. Once you complete all the steps above and have exited the installation, your device may show that it is processing the installation, and then the installation will be complete. 1 Field Install/Upgrade Before you start: Using the field installation method may not work in all situation. Additional software may be required. It is recommended to only use field installation when installation using a PC is not an option or when upgrading an existing FScruiser V2 installation. 1. Make sure you have downloaded the correct CAB file for your device 2. Using Window Mobile Device Center, ActiveSync or a removable storage card, copy the CAB file onto your device. 3. On the device, click on the CAB file to run the installer. 4. Select install on device. 5. Once the installation is complete run FScruiser V2 to insure it was installed correctly. Common List of Compatible Devices Windows Mobile Devices: • Juniper Allegro MX • Juniper Archer • Newer Trimble Junos, GeoExplorers, Nomads and Rangers • Itronix Q200 (Also come in Windows CE version) • Psion Workabout Pro 3 • PDA's with Windows Mobile 2003 or newer. • New mobile devices with Windows Embedded Handheld, such as the Juniper Mesa, Allegro 2 and Archer 2 Window CE Devices: • Juniper Allegro CX (with operating system upgrade to Windows CE .NET 4.2) • Itronix Q200 (Also comes in Windows Mobile version) Non Compatible Devices • Juniper Allegro CE • Juniper Allegro CE/DOS 2 • Many older PDA's with Pocket PC 2002 or older. • Old Trimble GeoExplorers and Nomads with Pocket PC 2002 or Handheld PC Pro • Itronix Q100 • DAP 5320 • Husky FEX-21 How to Determine Operating System Type Although you can always check the specific version of you operating system in the system settings, there are some key visual differences that can make it easy to tell. Windows CE looks similar to a desktop version of windows and has the start button on the bottom. Windows Mobile was designed specifically for cellphones and handhelds, and doesn't have a desktop and the start menu is at the top. Getting Started Starting the Program To start FScruiser, use any of the common methods to start the program such as navigating to the folder where the program is stored and double clicking on “FScruiser.exe”, or by creating a shortcut to the program on the desktop. After starting FScruiser on your mobile device, the About FScruiser screen will appear (Figure 1). This screen shows the software version and FMSC contact information. Figure 1-About FScruiser Screen Click the top, right OK button to continue. 3 After closing the About FScruiser screen, the main screen will appear (Figure 2). The main screen displays FScruiser’s version number at the top, followed by the filename display box (currently empty) and the Open Cruise File button. Figure 2-FScruiser Main Screen Click the Open Cruise File button to open a cruise file on your mobile device. Figure 3-Root Directory Screen 4 After clicking the Open Cruise File button, the above screen will appear (Figure 3). It defaults to the root “\” directory on your mobile device. In this example, all of our cruise files are located in the “Documents and Settings” folder. After opening that folder, the cruise files (*.cruise) on the storage card are now displayed in Figure 4. Note the name of the current folder “Documents and Settings” is displayed on the upper right side of the screen and an UP button is now enabled on the upper left side of the screen. Don’t do this yet, but tapping the UP button will take you up one level in the mobile device’s file structure, in this case, back to root (“\”). Stay in the Storage Card folder for now. Figure 4-Cruise File Location Display In addition to displaying the current folder, the droplist in the upper right of the screen (Figure 5) also allows you to quickly navigate to other common folders on the mobile device. In this case, the list contains “Documents and Settings”, followed by “\” (root), plus “My Documents” and “Application Data” in addition. Again, stay in the Documents and Settings folder for now. 5 Figure 5-Droplist Display Displayed in Figure 6, we’ve selected the last cruise file listed. Note its name appears in the File Name display box at the bottom of the screen. Figure 6-File Name Selection After selecting the desired cruise filename, click either the top or bottom OK buttons to open and load the cruise file. (Or, alternately, simply double tap the filename.) 6 Figure 7-Main Screen with Opened Cruise File You will return to the main screen and the opened cruise file and its path will appear in the display box near the top (Figure 7). The cruise’s first cutting unit code will appear in the Select Unit droplist. A list of the strata for that cutting unit appears in the Strata list box. Figure 8-Unit Selection Procedure For this above example in Figure 8, select cutting unit 02 from the Select Unit droplist. Then click the Data Entry button at the bottom of the main screen. 7 Navigation Before discussing data entry-related information, it is necessary to go over pertinent navigational facets of FScruiser. Depending on the device you are using your options of navigating through FScruiser’s various screens and controls will vary. Some devices will come with a full keyboard, others will have a limited selection of navigation buttons, and possibly some may only have the touch screen to interact with. It’s our goal that a user can be effective regardless of the device they are using. Operating System Differences Depending on the operating system your device is running, you may see some slight differences in the application. The images below illustrate some of the common differences you will see. Figure 9 is the display from a Windows CE device. This is being run on an Allegro CX, currently the oldest model compatible with FScruiser. You can see the Menu and Data Entry buttons located near the top of the screen. For purposes of exiting any screen the user is currently viewing, an X button is located in the upper right hand corner of the window, directly to the next to a Windows button. Figure 9-Windows CE Display Figure 10 show the window comparisons for two different variations of Windows Mobile, of which there are numerous. The Menu and Data Entry buttons are here located at the bottom of the window, with an On Screen Keyboard (OSK) button located in between them. Figure 10 also shows the window on the right displaying the Windows and OK buttons on the bottom rather than the top, as with Windows CE. 8 Figure 10- Display Comparison with Windows Mobile on the Left and the Newer Windows Embedded Handheld on the Right Data Grid Operation Data entry is the heart of FScruiser, and FScruiser uses the data grid for the majority of its data entry. Making use and understanding the features of the data grid will help improve you effectiveness using FScruiser. On devices with full or partial key pads you can use the key pad to help you navigate through the data grid. Left and Right arrow keys allow you to move between columns, as well as the forward and back tab keys. Pressing the Enter key will allow you to open the drop down list if the column has a combo box, or advance you to the next column. Navigation Mode When the contents of the active grid cell are highlighted, the grid is in navigation mode (Figure 11). Arrow keys can be used in navigation mode to move up, down, right and left within a data grid. Figure 11-Navigation Mode To get into edit mode from navigation mode either click/tap on the desired cell or simply begin typing. If you began typing in the example shown in Figure 6, the DBH of 18.0 would be replaced by the new typed numbers. To return to navigation mode after editing a cell, press the Escape key. Edit Mode 9 When the contents of the active cell are no longer highlighted and a blinking cursor appears inside the grid is in Edit Mode (Figure 12). Figure 12-Edit Mode While in edit mode, both the Enter and Tab keys will put the next cell into navigation mode. A Back-Tab (shift-Tab) will put the previous cell into navigation mode. When the end of a record is reached the Enter or Tab keys will “drop” the active cell to the last column of the next line. If this is done from the last record, a new record will be appended in grids where appending is allowed. Warnings When a cell contains an invalid value the data grid will display a red rectangle on the left hand side of the cell. This is a valuable feature of the data grid as it allows easy scanning of the data for errors, but sometimes a row can be invalid even if all the columns seem correct. In the case where a row contains invalid information but none of the cells have an error marker, the last column on the grid will display a message that will describe the nature of the error. Important note: these red rectangles are simply warning flags, not error messages. The user is still able to continue entering data despite the presence of these warnings flags. Customization While the majority of the customizing to each cruise file is done in Cruise Manager, there are a few key features that are customizable within FScruiser. Cruiser Initials Setup From the main screen or the data entry screen you can access the Cruiser Initials Setup screen by clicking on the Menu button and selecting Edit Cruisers. This will take you to the Cruiser Initials Setup screen (Figure 13). 10 Figure 13-Manage Cruisers Display The Cruiser Initials Setup screen allows you to create a list of cruiser initials that can be selected from whenever a cruiser’s initials needs to be entered. The user is limited to 3 characters for entering cruiser’s initials. By pre-configuring this list you can reduce the time it takes to enter tree data. Additionally this screen has an option to display a pop up for selecting a cruiser whenever a new tree is added. Log Grading Although typically configured in Cruise Manager, the user is also able to enter log data by selecting Show/Hide Log Column from the Menu in Data Entry. This will result in a column in the Tree Data Display for Log Grading data input (Figure 14). Figure 14-Log Grading Column in Tree Data Display 11 Data Entry Introduction Depending on how the selected cutting unit is established the Data Entry screen will look different. Strata for all tree-based strata are combined on the Tally page and all trees for tree based strata are displayed on the Tree page. Strata for plot based strata are split out into separate tabs for each stratum. In the case where there is only a 100% cruise in the unit, only the Tree page will be visible. Tree-Based Methods The Tally Page With the exception of 100% cruise methods, all tree based cruise methods use the Tally page for sample selection. The tally page (Figure 15) displays all the tallies for the unit broken down in to strata. Users can switch between stratum by clicking on a stratum button or pressing the stratum hot key, if the stratum has been configured with hot keys. As well as tally buttons you will also see a history of the last 10 tallies entered. From the tally history a user can select a tally record and untally the record. Below you will see some of the components of the tally page: a Stratum Button, the Tally History, a Tally History Record and a Tally Item. Figure 15-Tally Page for Tree-Based Cruise Methods On the Stratum button you will find 4 pieces of information about the stratum: the stratum code fallowed by a dash, the cruising method, the description, and the hotkey enclosed in square brackets [ ]. For each Tally Item you will see the two character tally description, the hot key underlined, and a button displaying the current count for the tally. Also on the far right of the Tally Item is an information button, 12 denoted by a lowercase i. Clicking on the information button will display some extra information about that tally, most notable the frequency setting for each tally item. Tallying is performed by either pressing the corresponding hotkey on the keyboard, or by simply tapping the appropriate sample group. In the Tally History area, you will find a list displaying the last 10 tallies and an Untally button. Each record in the Tally History will display the stratum, the tally description, the KPI entered, the tree number if it was a sample, and an “I” or “M” if that tree was an insurance or measure tree. The following tree-based cruise method descriptions cover their operations in terms of field data entry using FScruiser. Detailed operational and statistical features of each cruise method can be found in FSH 2409.12 Chapter 30 and Bell & Dilworth (2002). 100 Percent Cruise (100) Because of the simplicity of the 100% cruise method, strata are not displayed on the tally page. Further, if a unit only contains 100% strata then the tally page will not be displayed (Figure 16). Figure 16-100 Percent Cruise Example To enter a tree record for a 100% cruise method, simply press down arrow if you are on the last tree record or click the “Add Tree” button. To reduce the amount of data entry required the Sample Group, Stratum, and Species data from the previous tree will be copied. Sample-Tree (STR) Sample-Tree uses the Tally Page described earlier. In the example below, the unit has only one stratum, with the code “02” (Figure 17).To tally, first tap the specific stratum button (in this example there’s only one). 13 Figure 17-STR Tally Display After selecting the stratum, the “Accordion” tally interface opens up to display the stratum’s sample groups (Figure 18). To tally, tap the count for the appropriate sample group. Figure 18-“Accordion” Tally Interface Example If the tally is not a measure tree, the tally will simply increment by one. We tallied the “ES” sample group in stratum 02 in this example (Figure 19); it was not selected as a sample tree, hence the tally incremented from 22 to 23. That population also appeared in the Untally list on the right side of the screen. This is where a running list of the last 10 tallies is kept. If a mis-tally occurs, select the appropriate population from the Untally list and click the Untally button at the bottom. This will remove the population record from the Untally list and decrement thee appropriate count record. 14 Figure 19-Incremented Tally for Count ES Tree Continue tallying until a measure tree is selected. When a measure or insurance tree has been selected the device will make a distinct beep sound and a message will be displayed indicating it as such (Figure 20). Figure 20-Measure Tree Message After clicking “OK” the user is prompted with a message box giving the option to either switch to the tree table display to begin entering tree data or continue to tallying (Figure 21). 15 Figure 21-Tree Data Prompt After clicking yes, the Tree Number will automatically increment by one, with the Stratum and Sample Group (SG) automatically filled in (Figure 22).Note: In this example, we are tallying by species within a sample group. In strata with a high number of species, it may be more efficient to tally by sample group. This option is available in Cruise Manager. Figure 22-STR Tree Data Display In the above window, the DBH and Total Height (THT) fields for the new tree record have warning flags due to minimum thresholds having been setup previously in cruise manager. In this instance, the warning flags will disappear after entering values greater than those pre-specified minimum thresholds. This warning flag feature provides the user immediate and automatic auditing feedback for each individual tree as they are being measured, reducing the compounding of measurement errors. Audit values are entered in Cruise Manager at the Tree Default level, meaning each species-product combination can have its own set of audit limits. Once all tree data values have been entered, click the Tally tab at the bottom to return to the tally screen. 16 3P Sampling (3P) Like STR, 3P sampling has a Tally Page and a Tree Page. Hence the data entry experience will be similar; however, there are a few key differences, particularly in the tally experience. In Figure 23 is the tally window displaying one stratum and two sample groups therein. Figure 23-3P Tally Display When the tally button is pressed a number pad will be displayed allowing the user to enter a KPI or select STM (Sure to Measure) (Figure 24). The estimate can be entered by tapping the appropriate number buttons, and then the Accept button or by simply typing the estimate and then pressing the Enter key. Figure 24-3P Number Pad Display The information button back in the tally window displays the SumKPI field and the KZ value (Figure 25). 17 Figure 25-Tally Settings Display If a sample is not selected, that SubPopulation’s Count will be incremented by one, and the estimate will be added to its SumKPI. If a sample is selected, the data recorder will beep, and the Sample Selected dialog will appear, displaying the tree number of the sample and its population description. It will provide the same two options as in the sample tree cruise method: Return to Tally Screen or Continue Tallying. In addition to Sp and SG codes for the SubPopulation, the KPI estimate will also be inserted into the new sample tree record (Figure 26). As with the sample tree cruise method, the tree’s measurements can then be entered. Figure 26-3P Tree Data Display Sample-Tree with 3P Subsampling (S3P) The tally procedure for this one is very similar to both STR and 3P. The user will begin tally procedure the same as in STR, but once a sample tree is selected the 3P number pad display (Figure 25) will show 18 up allowing the user to enter a KPI volume estimate. If this sample tree is selected for measurement, the user will then be able to switch over to the Trees Table Display for entering tree data. Area-Based Methods Plot Data Entry Layout All plot cruise method use a common layout allowing the ability to navigate between plots, enter tree data, and tally trees. In Figure 27 below you see the common plot layout and all its components. Tally Bar The Plot Navigation Bar Previous Plot Go To First Plot Next Plot Current Plot/ Dropdown List Add Go To Last Plot Delete Plot Info Figure 27-Common Plot-Based Method Layout The Plot Navigation Bar offers everything you need for managing your plots: the ability to navigate quickly between plots, the ability to add and remove plots, and the ability to view and edit plot based information. Clicking on the add plot button will display a screen where plot information can be entered and the plot number selected. For all plot based cruise methods the screen displayed when the Add Plot button is clicked will be the same, except for 3PPNT. The Data Grid section of the plot layout will behave the same as it does on the Tree-Based Data Entry Screen. 19 The Tally Bar displays all the tallies for the current stratum. The Tally Bar can be hidden by clicking the thin button on the top edge of the tally bar or clicking inside the Data Grid. The Tally Bar can be reshown by clicking the button with the up arrows when it is hidden. While the Tally Bar is visible the Data Grid is disabled, to prevent accidental modifications and allow the user to use the tally hot keys. While the Tally Bar is hidden tally hot keys are disabled. In the case of FIX and PNT cruise methods the tally bar will display a button for each Species grouped by Sample Group. When a Species button is clicked a tree record will be added. The Menu button contains options for deleting tree records, calculating limiting distances editing cruisers initials and turning additional column information displays on or off (Figure 28). Figure 28-Menu Button Options Fixed Plot (FIX) As mentioned previously, with Fixed Area Plots (FIX) the user will use the tally bar to tally every tree contained within each plot. After each individual tally a new tree record will be created in the Data Grid section where users can enter tree data for each tree as they are tallied. Fixed Area Plot with 3P Subsampling (F3P) This two-stage sampling system requires KPI and Count / Measure (CM) fields to be turned on. FScruiser takes care of the 3P code behind the scenes, so that field can remain off. Similar to FIX, the user will tally each tree on the fixed plot. For each tree record the user will enter a KPI estimate along with all other pertinent tree data. After tapping off of the KPI field, FScruiser will determine if the tree is a second stage sample. If the tree is a second stage sample, the CM field gets an “M” and you proceed to enter measurement. If the tree is a not second stage sample, the CM field gets a “C” and you move on to the next first stage tree. 20 Both KPI and CM fields become read-only after sample selection is performed. SubPopulation records for F3P strata require KZ values based on tree volume. Please refer to FSH-2409.12.37.2 for more information on this cruise method Point Sampling (PNT) Similar to FIX, Point Sampling (PNT) will require the user to tally every tree selected with a prism or relaskop. After each individual tally a new tree record will be created in the Data Grid section where users can enter tree data for each tree as they are tallied. Point Sampling with 3P Subsampling (P3P) This two-stage sampling system requires KPI and Count / Measure (CM) fields to be turned on. FScruiser takes care of the 3P code behind the scenes, so that field can remain off. Similar to FIX, the user will tally each tree on the fixed plot. For each tree record the user will enter a KPI estimate of tree height along with all other pertinent tree data. After tapping off of the KPI field, FScruiser will determine if the tree is a second stage sample. If the tree is a second stage sample, the CM field gets an “M” and you proceed to enter measurement. If the tree is a not second stage sample, the CM field gets a “C” and you move on to the next first stage tree. Both KPI and CM fields become read-only after sample selection is performed. SubPopulation records for F3P strata require KZ values based on tree volume. Please refer to FSH-2409.12.37.2 for more information on this cruise method. Fixed Count Measure (FCM) Each sample group in FCM can be set up to have its own sampling frequency in Cruise Manager. By default it is a systematic frequency with a random start at the stratum level. Each tally creates either a Count or Measure tree record, resulting in one record for every tree on the plot and every record having a tree count of 1. Trees not selected for count are given a CM code of “C”. Trees selected for measure will get a CM code of “M”. Measurements are recorded on that record (Figure 29). 21 Figure 29-FCM/PCM Plot Interface Point Count Measure (PCM) Each sample group in PCM can be set up to have its own sampling frequency in Cruise Manager. By default it is a systematic frequency with a random start at the stratum level. Each tally creates either a Count or Measure tree record, resulting in one record for every tree on the plot and every record having a tree count of 1. Trees not selected for count are given a CM code of “C”. Trees selected for measure will get a CM code of “M”. Measurements are recorded on that record (Figure 29). 3P-Point Sampling (3PPNT) This method is also known as the “biomass” cruise method. In addition to the next plot number edit box, the New Plot Dialog is where sample selection occurs for 3PPNT. Volume Factor defaults to 0.333 but can be changed on the first new plot in the cruise. After it has been used once for sample selection it becomes read-only. Tree count and average height is entered and the Ok button tapped. For efficiency, make your best estimate of whether borderline trees are in or out, or count every other borderline tree as “in”. The information on the 3PPNT New Plot Dialog and the BAF is used to calculate a cubic foot volume per acre prediction for the plot (KPI). This is then compared to a random number drawn from between 0 and the KZ to determine if the plot is a second stage sample. A count plot (not a second stage sample) is given one tree record with a tree number of 0, the calculated KPI and a CM code of “C” (Figure 51). No measurements are recorded. Navigate to the next plot. 22 Backup Settings It is important to periodically back up the active cruise file to a non-volatile storage location such as a storage card when using FScruiser on a data recorder. All data recorder versions of FScruiser have a Backup button on the Menu button (Figure 30). Figure 30-Backup Button How often should the active cruise file be backed up? As often as you feel comfortable, given the time between backups is time lost if something bad happened to the active cruise file and/or data recorder. Backing up every two hours during cruising would be a good place to start. Figure 31-Backup Utility Dialog Tapping the Backup button will produce the backup utility dialog (Figure 31). The backup location defaults to the directory where the current cruise file is located, which in this example is the “Documents and Settings” folder. Tap on the “Change Location” button to open the folder browser dialog (Figure 32). 23 Figure 32-Folder Browser Dialog The folder browser dialog lists all first-level drives and folders on the data recorder. In this dialog setting, rather than showing files contained within specific folders, only the folders are shown. Folder navigation is done by clicking on folder names. It is best to choose a removable storage card as the backup location for two reasons: 1) If the data recorder becomes damaged, the storage card may still be removed and the cruise data backups recovered. 2) The storage card typically has ample space, often over 1GB. Multiple backups can be stored on here and it won’t fill quickly. Once in the targeted folder, press the select button to change the location for saving your backup cruise file. Tapping “Select” will take you back to the backup utility dialog (Figure 33), with the Backup Directory displaying your new targeted folder. In this example we’ve chosen to save it to the storage card named “CF Card”. Once the folder has been selected, press the “Make Backup” button. 24 Figure 33-Backup Utility Dialog Displaying Changed Backup Directory Backup cruise files will have an extension added to the filename, reflecting the date and time of backup. For example, the backup for the BentCreek-test.cruise file will be given the filename BentCreektest_09_22_2104_15_59.cruise (Figure 34). Figure 34-Backup File Extension Glossary Data Grid: A common spreadsheet-like component used for data entry. Contains rows and columns with cells where data can be displayed and/or edited. On Screen Keyboard (OSK): A virtual keyboard that can be displayed on the device screen when a physical keyboard is not available. Soft-Key: A menu or command button located in the Soft-Key bar at the bottom of the screen that can be activated with a corresponding hardware button. Tally Page: See Data Entry -> Tree-Based Cruise Methods Windows CE: A category of mobile operating systems similar to Windows Mobile with slight differences, most notably appearance. Windows Mobile (WM): A category of mobile operating systems including: Windows Mobile 5, 6, 6.5, 6.5.3. Now referred to as Windows Embedded Handheld 25