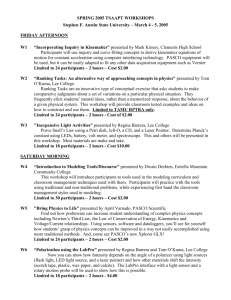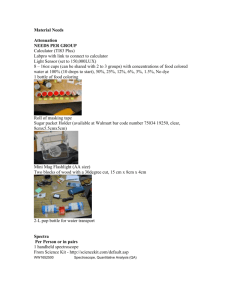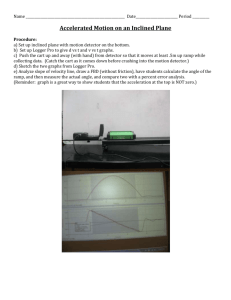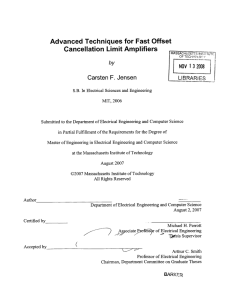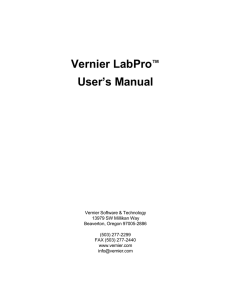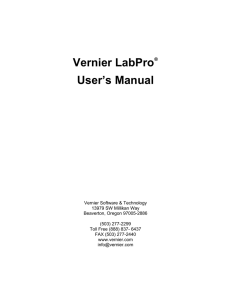Data Collection for GC using Logger Pro
advertisement

Data Collection for GC using Logger Pro Logger Pro is a software package that can be used to control a simple data acquisition system attached to the USB of the computer. The LabPro interface is an analog to digital converter capable of being applied to several instrumental scenarios. In this application, we will use to LabPro to amplify the small voltage output from the GC detector and convert the analog signal to digital data in spreadsheet format. Hardware Setup: 1. Verify that the LabPro interface is plugged into a USB port on the computer, and that the power supply for the LabPro is plugged in (green light is lit). 2. Verify that the Instrumentation Amplifier is plugged into one of the analog input channels on the LabPro and that the Gain switch on the amplifier is set to a value that is appropriate for the detector, typically “±1V” or “0-1 V”. 3. Verify that the white wire on from the GC detector is attached to the red terminal on the amplifier and that the black wire is attached to the black terminal. 4. Set the detector output range of the GC to maximum by adjusting the detector attenuation to a minimum. --On the HP 5890 GC, this is accomplished by pressing the "Range" button and entering 0 and pressing "Enter". Set the attenuation of the signal by pressing the "ATTN" button and entering 0 and pressing "Enter". --On the SRI GC, turn the "ATTENNUATOR" knob to 1. This adjustment will serve to improve the sensitivity of the A/D conversion by increasing the output range of the detector from a few mV to about 1 volt. For most operations, no further adjustment is necessary. Software Setup: 1. Start the Logger Pro software. If the LabPro is connected correctly, the software should recognize the interface and an icon in the shape of the LabPro should appear in the upper left of the screen, just below the menu bar. 2. Open a new file by selecting File New from the menu bar. 3. Select Experiment Setup Sensors LabPro and verify that the Instrumentation Amplifier is recognized as connected to the corresponding analog input channel. If it is not, find it in the list of sensors on the left of the window and drag it to the appropriate channel. Click on the down arrow in the sensor window and verify that the gain setting matches that of the switch on the amplifier itself. 4. Select Experiment Data Collection and instruct the software to use Time Based mode to collect data. To ensure accurate representation of the chromatogram, Sampling Rate should be at least 5 points per second for and Length at least 300 seconds. 5. Select Experiment Zero to set the background voltage from the detector to zero. You should zero the voltage prior to beginning each run, otherwise baseline drift may cause problems with peak integration! 6. You are now ready to collect data. Near the bottom of the screen, you should see a live display of the voltage at the amplifier. Data collection is intiated by clicking on Collect or by pressing Enter. Last Updated: 01/10/14 User Interface: A: Real-time display of data. X and Y limits can be changed by left-clicking on the axis labels, or by right-clicking on the axis itself. B: Table of data collected. Multiple runs can be stored in a single table. Explore the "Data" menu to see how. C B A C: Mathematical functions like zooming data, integration, etc. It will be worth your time to figure out how to use these! Peak Integration: LoggerPro has built-in peak integration capabilities. To use this feature: 1. Select Analyze Peak Integration. The window at the right should appear: 2. Select a peak to integrate by clicking and dragging the cursor across the peak. Once the peak is selected, click Add. Repeat this process until each desired peak has been added. 3. Once all peaks have been added, click OK. A table will appear that contains retention time, absolute area and relative area for all added peaks. To remove this table, click the x in the top left corner. Helpful Hints: Data Collection can be started and stopped by pressing Enter. The window on the right of the screen is a spreadsheet that can be used to store several individual runs. Selecting Data Store Latest Run places the most recently acquired data in this spreadsheet. Overwritten data is lost and cannot be recovered. Clicking on one of the axis tick-labels near the center of the axis allows you to autoscale the axis. Clicking on the axis tick-labels at the end of the axis allows you to manually enter a value for the upper (or lower) display limit. You should save your file frequently to prevent accidental loss. The data in the spreadsheet can be copied and pasted easily into Excel. The buttons below the menu bar provide several useful features; you will find it worth your while to explore these buttons. Last Updated: 01/10/14