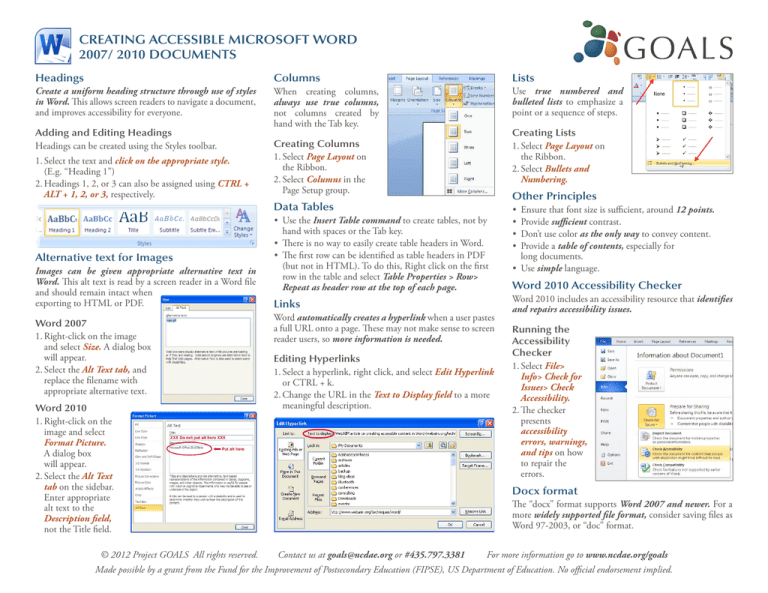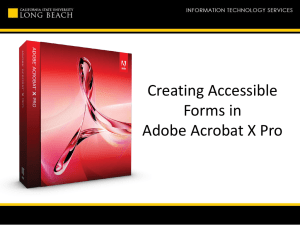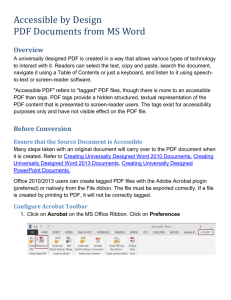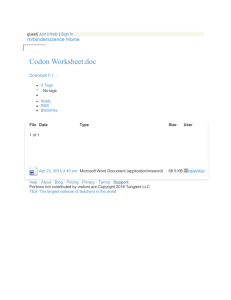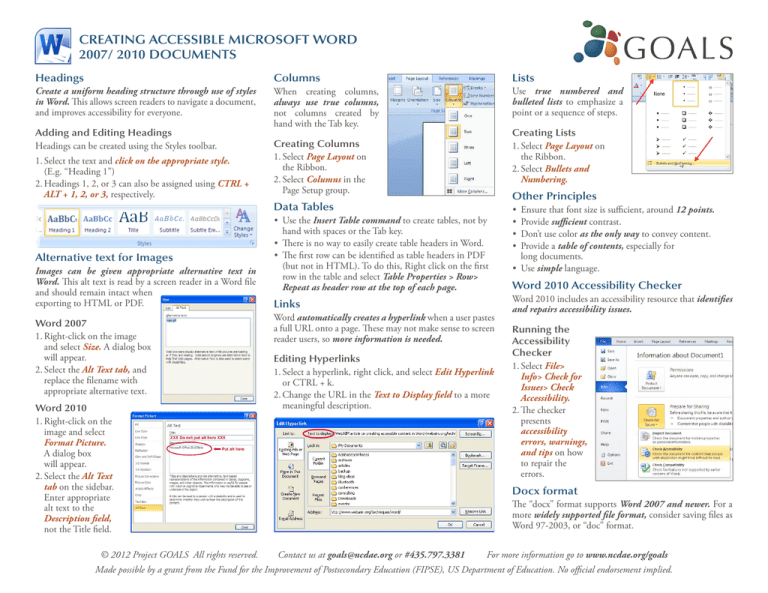
CREATING ACCESSIBLE MICROSOFT WORD
2007/ 2010 DOCUMENTS
Headings
Columns
Lists
Create a uniform heading structure through use of styles
in Word. This allows screen readers to navigate a document,
and improves accessibility for everyone.
When creating columns,
always use true columns,
not columns created by
hand with the Tab key.
Use true numbered and
bulleted lists to emphasize a
point or a sequence of steps.
Adding and Editing Headings
Headings can be created using the Styles toolbar.
1.Select the text and click on the appropriate style.
(E.g. “Heading 1”)
2.Headings 1, 2, or 3 can also be assigned using CTRL +
ALT + 1, 2, or 3, respectively.
Creating Lists
1.Select Page Layout on
the Ribbon.
2.Select Bullets and
Numbering.
Creating Columns
1.Select Page Layout on
the Ribbon.
2.Select Columns in the
Page Setup group.
Other Principles
Data Tables
Alternative text for Images
Images can be given appropriate alternative text in
Word. This alt text is read by a screen reader in a Word file
and should remain intact when
exporting to HTML or PDF.
Word 2007
1.Right-click on the image
and select Size. A dialog box
will appear.
2.Select the Alt Text tab, and
replace the filename with
appropriate alternative text.
Word 2010
1.Right-click on the
image and select
Format Picture.
A dialog box
will appear.
2.Select the Alt Text
tab on the sidebar.
Enter appropriate
alt text to the
Description field,
not the Title field.
© 2012 Project GOALS All rights reserved.
• Use the Insert Table command to create tables, not by
hand with spaces or the Tab key.
• There is no way to easily create table headers in Word.
• The first row can be identified as table headers in PDF
(but not in HTML). To do this, Right click on the first
row in the table and select Table Properties > Row>
Repeat as header row at the top of each page.
Links
Word automatically creates a hyperlink when a user pastes
a full URL onto a page. These may not make sense to screen
reader users, so more information is needed.
Editing Hyperlinks
1.Select a hyperlink, right click, and select Edit Hyperlink
or CTRL + k.
2.Change the URL in the Text to Display field to a more
meaningful description.
• Ensure that font size is sufficient, around 12 points.
• Provide sufficient contrast.
• Don’t use color as the only way to convey content.
• Provide a table of contents, especially for
long documents.
• Use simple language.
Word 2010 Accessibility Checker
Word 2010 includes an accessibility resource that identifies
and repairs accessibility issues.
Running the
Accessibility
Checker
1.Select File>
Info> Check for
Issues> Check
Accessibility.
2.The checker
presents
accessibility
errors, warnings,
and tips on how
to repair the
errors.
Docx format
The “docx” format supports Word 2007 and newer. For a
more widely supported file format, consider saving files as
Word 97-2003, or “doc” format.
Contact us at goals@ncdae.org or #435.797.3381
For more information go to www.ncdae.org/goals
Made possible by a grant from the Fund for the Improvement of Postsecondary Education (FIPSE), US Department of Education. No official endorsement implied.
CREATING ACCESSIBLE MICROSOFT POWERPOINT
2007/ 2010 PRESENTATIONS
Slide Layouts
Data Tables
Using slide layouts provided within Powerpoint will ensure
that files have correctly structured headings and lists, and
proper reading order.
• PowerPoint can style rows and columns so they appear
as data tables, but there is no way to add content in a
way that will be identified by a screen reader.
• If your presentation contains more than the simplest
tables, and if you have Adobe Acrobat, consider saving
your presentation to PDF and adding the additional
accessibility information in Acrobat Pro.
Creating Slide
Layouts
1.Select Home> New
Slide, or select the
New Slide button
from the default
tool bar.
2.Choose from the
slide options menu
the desired layout.
Alternative text for Images
Images can be given appropriate alternative text in
PowerPoint. This alt text is read by a screen reader in a
PowerPoint file and should remain intact when exporting
to HTML or PDF.
Links
PowerPoint automatically creates a hyperlink when a user
pastes a full URL onto a page. These may not make sense to
screen reader users, so more information is needed.
Editing Hyperlinks
1.Select a hyperlink, right click, and select Edit Hyperlink
or CTRL + k.
2.Change the URL in the Text to Display field to a more
meaningful description.
PowerPoint 2007
1.Right-click on the image and
select Size and Position. A
dialog box will appear.
2.Select the Alt Text tab, and
replace the filename with
appropriate alternative text.
PowerPoint 2010
1.Right-click on the
image and select
Format Picture.
A dialog box
will appear.
2.Select the Alt Text
tab on the sidebar.
Enter appropriate
alt text to the
Description field,
not the Title field.
© 2012 Project GOALS All rights reserved.
Notes Panel
• The notes panel allows the speaker to add notes and
information that will not appear on the slides.
• Placing image or chart descriptions in this area should
be avoided. This information may not be accessed by a
screen reader, so use with caution.
Other Principles
• Ensure that font size is sufficient. If your presentation
will be viewed on a projector, font size may need to be
even larger.
• Provide sufficient contrast. If your presentation will be
viewed on a projector, sometimes the contrast needs to
be even more pronounced.
• Do not use color as the only way to convey content.
• Avoid automatic slide transitions.
• Use simple slide transitions when possible.
• Use simple language.
• Check reading order of text boxes that are not part of
the native slide layout. They are usually the last thing
read by a screen reader.
• If you have embedded video, ensure that the video is
captioned, and that the player controls are accessible.
• If you have embedded audio, include a transcript.
• If your slides contain animations, ensure that they are
brief and do not distract from the most important
content on the page.
PowerPoint 2010 Accessibility Checker
Outline and Notes Panels
PowerPoint contains two panels that can be used to enhance
accessibility: the outline panel and the notes panel.
Outline Panel
• The outline panel contains a text outline of the content
that appears in your slides.
• Reviewing this panel can help ensure the content on the
slides is logically sequenced, that slide titles are unique
and meaningful, and that reading order is appropriate
for any user.
Contact us at goals@ncdae.org or #435.797.3381
PowerPoint 2010 includes an accessibility resource that
identifies and repairs accessibility issues.
Running the Accessibility Checker
1.Select File> Info> Check for Issues>
Check Accessibility.
2.The checker presents accessibility errors, warnings,
and tips on how to repair the errors.
Pptx format
The “pptx” format supports PowerPoint 2007 and newer.
For a more widely supported file format, consider saving
files as PowerPoint 97-2003, or “ppt” format.
For more information go to www.ncdae.org/goals
Made possible by a grant from the Fund for the Improvement of Postsecondary Education (FIPSE), US Department of Education. No official endorsement implied.
PDF CONVERSION IN MICROSOFT WORD
2007/2010 DOCUMENTS
Converting to PDF
To produce accessible PDF files for the web, the following
requirements must be met:
1.The file must meet accessibility standards by providing
alternative text for images, proper headings,
appropriate link text, etc.
2.The file must be exported correctly. If a file is created by
printing to PDF, it will not be correctly tagged.
3.Office 2007 users must have either Acrobat or the
Microsoft PDF add-in installed. Office 2010 users
can create tagged PDF files natively or with the Adobe
add-in.
Note
The following instructions can also be used to convert
PowerPoint files to PDF.
Word 2007
Adobe Add-in
The Adobe Add-in, also called PDFMaker, is the
best choice to create
high-quality tagged
PDF files.
1.To export a PDF,
click on the
Office button,
hover over Save
As, and select
Adobe PDF
(or use shortcut
Alt+F, F, A).
2.Or you can select
Create PDF
from the Acrobat
ribbon. A dialog
box will appear.
1.To export a PDF, select Create PDF from the Acrobat
ribbon.
3.The program
should create
a tagged PDF
file by default.
If not, select
Adobe PDF
Conversion
Options and
select the Create
Accessible
(Tagged) PDF
file option.
2.Or you can select
File> Save as
Adobe PDF.
A dialog box
will appear.
3.The program
should create a
tagged PDF file
by default.
4.If not, select
Preferences from
the Acrobat
ribbon and ensure
that Enable Accessibility and Reflow with tagged
Adobe PDF is selected.
Microsoft
Add-in
Word 2007 offers
a free Save as
PDF Add-in that
allows you to create
tagged PDF files
without installing
Acrobat. This is
available at http://
www.microsoft.
com/en-us/
download/details.
aspx?id=7
Saving PDF Natively
Tagged PDF files can still
be created without installing
Acrobat.
1.Click on the Office Button,
hover over Save As, and
select Adobe PDF (or use
shortcut Alt+F, F, P).
2.Before saving, select
Options and ensure that
the Document structure
tags for accessibility option
is selected.
1.Select File > Save As.
2.Under Save as Type,
select PDF.
3.Before saving, select
Options and ensure that the
Document structure tags for
accessibility option
is selected.
Word 2010
Adobe Add-in
Please note the Acrobat add-in is only available to users who
have Acrobat X installed and have the 32-bit version of
Office 2010.
© 2012 Project GOALS All rights reserved.
Contact us at goals@ncdae.org or #435.797.3381
For more information go to www.ncdae.org/goals
Made possible by a grant from the Fund for the Improvement of Postsecondary Education (FIPSE), US Department of Education. No official endorsement implied.
CREATING ACCESSIBLE PDF DOCUMENTS
IN ADOBE ACROBAT X
Tags Pane
TouchUp Reading Order
PDF tags provide accessibility information to screen readers.
They should not impact the look of the PDF. To view and
edit tags, do the following.
The TouchUp Reading Order tool allows a user to quickly
add and edit PDF tags and view the reading order of
elements on the page.
1.Select View > Show/Hide >
Navigation Panes > Tags.
2.Select the Options menu
> Highlight Content. This
allows you to see what content
is associated with a tag.
3.In the Tags panel, expand
<Tags> and <Sect> to view
and navigate your list of tags.
4.Navigate through the tags
using the up/down arrow keys,
and expand and collapse tags
with the left/right arrow keys.
TouchUp Reading Order Tool
1.From the right-hand menu, select Tools.
2.Then select Accessibility > TouchUp Reading Order.
If the Accessibility option is not listed, use the Options
button to check Accessibility on the menu.
3.When selected, the view
on the screen changes.
All of the content is
enclosed in numbered
boxes. Each of these
boxes represents a
tag and the number
corresponds with the
reading order in the
Order panel.
4.Within the TouchUp
Reading Order window
you will notice a
group of buttons with
the names of several
common tags. You can
use these buttons to
assign tags to selected
text or objects.
Find Tag From Selection
1.Click the Select Tool icon and select a portion of text,
an image, or a table.
2.Select the Options menu
at the top of the Tags
panel and then select Find Tag From Selection. The
appropriate tag will be highlighted in the tags panel.
Modifying Tags
1.Right-click the
tag you want to
change and select
Properties, and
then the Tag tab.
2.Selecting the
appropriate new
tag type from the
dropdown list
labeled Type.
Tagging an Untagged Document
1.To add tags to an untagged document, choose Tools
from the right-hand menu.
2.Select Accessibility > Add Tags to Document.
© 2012 Project GOALS All rights reserved.
Adding/Changing Tags
1.To select content that needs editing, drag a box around
an element using the crosshairs cursor
or select
everything within a box by clicking on the number in
the top-left corner.
2.Once you have selected a new element, you can
assign some of the most common tags to that element
by clicking on one of the buttons (e.g., “Heading
1”). Acrobat will place the selected content in the
appropriate tag.
3.Assign alternate text to images by right-clicking on the
image and choosing Edit Alternate Text.
Contact us at goals@ncdae.org or #435.797.3381
Order Panel
The order panel allows you to change the reading order
of the page content so it matches the visual reading order.
1.To open the Order panel,
select Show Order Panel
in the TouchUp Reading
Order tool.
2.To change the reading
order of an element, click
and drag the tag to the
location that reflects the
correct reading order.
Alternative Text
When an image is tagged as a figure the alternative text
appears over the top of the image.
1.To add or change text, Right click on the image, select
Edit Alternate Text.
2.Enter the appropriate alternative text in the dialog box.
Table Inspector
The Table Inspector allows you to easily identify and assign
scope to table headers.
1.With the TouchUp Reading Order tool open, select a
table and then select Table Inspector.
2.Right click on a selected cell(s) and choose Table Cell
Properties. A dialog box will appear.
3.If the selected cell(s) needs to be tagged as a header,
select the Header Cell option and assign a scope of
either Row or Column.
Artifacts
Artifacts are elements that are ignored by a screen reader.
Important text should never be labeled as an artifact.
1.With the TouchUp Reading Order tool open, select an
element you wish to change to an artifact and press the
background button. Or right click on an item in the
Tags panel, and select Change Tag to Artifact.
2.To search for artifacts, go to the Tags panel and select
Options > Find. Artifact is the default search option, so
click Find.
For more information go to www.ncdae.org/goals
Made possible by a grant from the Fund for the Improvement of Postsecondary Education (FIPSE), US Department of Education. No official endorsement implied.