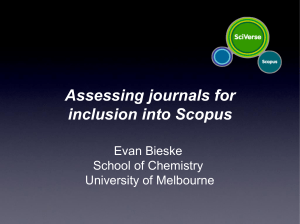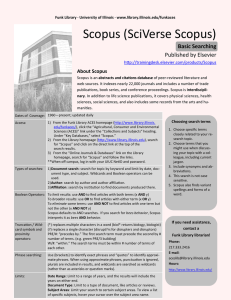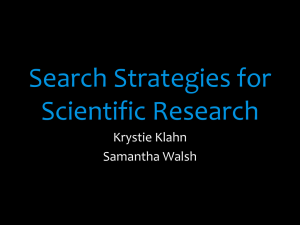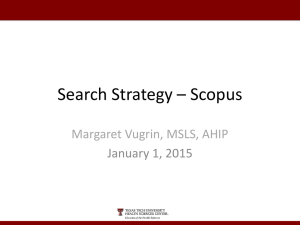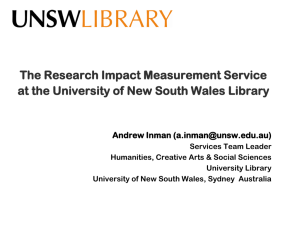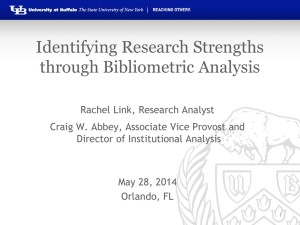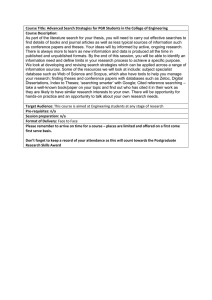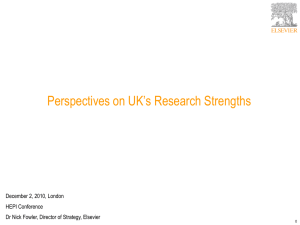Scopus (SciVerse Scopus) Advanced Searching Published by Elsevier About Scopus
advertisement
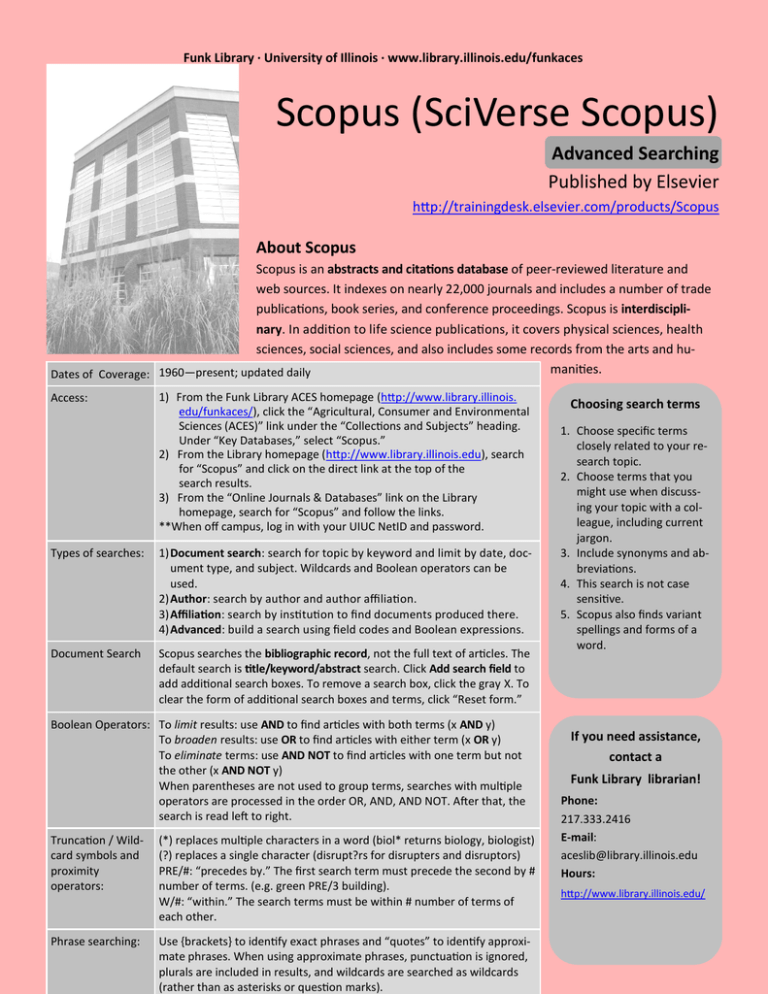
Funk Library · University of Illinois · www.library.illinois.edu/funkaces
Scopus (SciVerse Scopus)
Advanced Searching
Published by Elsevier
http://trainingdesk.elsevier.com/products/Scopus
About Scopus
Scopus is an abstracts and citations database of peer-reviewed literature and
web sources. It indexes on nearly 22,000 journals and includes a number of trade
publications, book series, and conference proceedings. Scopus is interdisciplinary. In addition to life science publications, it covers physical sciences, health
sciences, social sciences, and also includes some records from the arts and humanities.
Dates of Coverage: 1960—present; updated daily
Access:
1) From the Funk Library ACES homepage (http://www.library.illinois.
edu/funkaces/), click the “Agricultural, Consumer and Environmental
Sciences (ACES)” link under the “Collections and Subjects” heading.
Under “Key Databases,” select “Scopus.”
2) From the Library homepage (http://www.library.illinois.edu), search
for “Scopus” and click on the direct link at the top of the
search results.
3) From the “Online Journals & Databases” link on the Library
homepage, search for “Scopus” and follow the links.
**When off campus, log in with your UIUC NetID and password.
Types of searches:
1) Document search: search for topic by keyword and limit by date, document type, and subject. Wildcards and Boolean operators can be
used.
2) Author: search by author and author affiliation.
3) Affiliation: search by institution to find documents produced there.
4) Advanced: build a search using field codes and Boolean expressions.
Document Search
Scopus searches the bibliographic record, not the full text of articles. The
default search is title/keyword/abstract search. Click Add search field to
add additional search boxes. To remove a search box, click the gray X. To
clear the form of additional search boxes and terms, click “Reset form.”
Boolean Operators: To limit results: use AND to find articles with both terms (x AND y)
To broaden results: use OR to find articles with either term (x OR y)
To eliminate terms: use AND NOT to find articles with one term but not
the other (x AND NOT y)
When parentheses are not used to group terms, searches with multiple
operators are processed in the order OR, AND, AND NOT. After that, the
search is read left to right.
Truncation / Wildcard symbols and
proximity
operators:
(*) replaces multiple characters in a word (biol* returns biology, biologist)
(?) replaces a single character (disrupt?rs for disrupters and disruptors)
PRE/#: “precedes by.” The first search term must precede the second by #
number of terms. (e.g. green PRE/3 building).
W/#: “within.” The search terms must be within # number of terms of
each other.
Phrase searching:
Use {brackets} to identify exact phrases and “quotes” to identify approximate phrases. When using approximate phrases, punctuation is ignored,
plurals are included in results, and wildcards are searched as wildcards
(rather than as asterisks or question marks).
Choosing search terms
1. Choose specific terms
closely related to your research topic.
2. Choose terms that you
might use when discussing your topic with a colleague, including current
jargon.
3. Include synonyms and abbreviations.
4. This search is not case
sensitive.
5. Scopus also finds variant
spellings and forms of a
word.
If you need assistance,
contact a
Funk Library librarian!
Phone:
217.333.2416
E-mail:
aceslib@library.illinois.edu
Hours:
http://www.library.illinois.edu/
Funk Library · University of Illinois · www.library.illinois.edu/funkaces
Cited Reference Search and Analysis
Scopus indexes the references section of articles and uses that to track citations. You can use cited reference linking in a number
of ways. Note: citation tracking only goes back until 1996. If you are looking for more retrospective coverage, use Web of Science.
Author citation
analysis:
Examine the publication record of a specific author. From the Search page, click the “Author search” tab above
the search box. Search for an author name (e.g. blaschek, h). From the results, choose the author that matches
your search. On the author page, use the Author Evaluator, Citation Overview, or h-Graph to analyze the author’s publication history, or view a list of documents, references, or citations connected to the author.
From search
results:
Look at the number on the far right side of the search results page to view the number of times an article has
been sited. Select Sort on: Cited by in the top right corner of the page to see the most cited articles that match
your search. Click on the hyperlinked citation number next to a document result to see a list of papers that
have cited that document.
Limits:
Date Range: Limit to a range of years, and the results will include the years on either end.
Document Type: Limit to a type of document, like articles or reviews.
Subject Areas: Limit your search to certain subject areas. To view a list of specific subjects, hover your
cursor over the subject area name.
Search history:
View search history by clicking “Search” in the blue navigation bar at the top of the page. Search history is
located below the search box. Use search history to combine queries, save searches, and set alerts. For
more on alerts and saved searches, as well as other personalization features, see below.
Personalization
Scopus offers personalization features that allow users to set preferences, save searches, set up e-mail
alerts, create RSS feeds of new articles from a search or topic, add applications to assist with research, and
use mobile applications.
Set up an account:
To set up an account, first access Scopus through the UIUC Library (see page 1). In the upper right corner,
click the “Register” link. Fill in the information you wish to provide. Your e-mail address is your username.
Preferences:
After logging in, click “Settings” in the green navigation bar at the top of the page. There you will see all the
personalization options for your Scopus account. From here, change your password, edit your profile, or
manage your saved searches, alerts, lists, and groups.
Alerts:
Alerts are e-mail notices sent when new documents are uploaded to Scopus. After logging in, click “Alerts”
in the green navigation bar at the top of the page. Scopus has three alert types:
1) Search alerts, which notify you when a particular search renders new results.
2) Author citation alerts, which notify you when a document from that author is cited in Scopus (useful
for tracking citations of your own work).
3) Document citation alerts, which notify you when a specific document is cited in Scopus.
Saved searches:
Save a search if you want to remember a particular search you performed, if you don’t have time to look at
the results right away, or if you want to set up an RSS feed or alert later for that search. To see and edit
your saved searches, click “Settings” in the green navigation bar, then click “Saved Searches.”
Lists:
Lists are collections of documents. Create lists to set aside documents useful or relevant to research. To
add a document to “My List,” start from a search results page. Use the checkboxes next to document records to select relevant documents. Click on the “More…” option at the top of the list of search results, then
select “Add to My List.” This is a temporary list of documents that will be saved for the current Scopus session. To view your list, click on “My List” in the green navigation bar. To save a list, click “Save this list” at
the top of the lists page.
For more ‘Help’ contact Funk Library at 217-333-2416, OR just Ask A Librarian !
This guide is available online at: http://www.library.illinois.edu/funkaces/handouts/Scopus_adv.pdf
Created 3/7/2012 by cmr; Last updated 4/17/2014 by kmv; 6/12/2014 by kmv; rev. 8/26/2014 ma