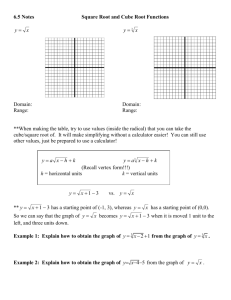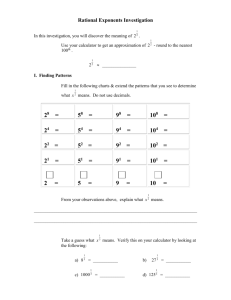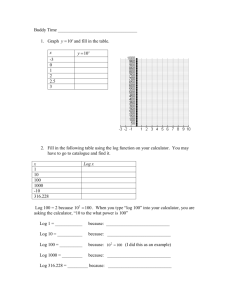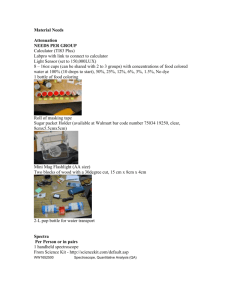Appendix C. Vernier Tutorial
advertisement

C-1 Appendix C. Vernier Tutorial Introduction: In this lab course, you will collect, analyze and interpret data. The purpose of this tutorial is to teach you how to use the Vernier System to collect and transfer data, and to generate tables and graphs of the results using Excel. There are several different Vernier probes (or sensors), and each one reads a specific type of data (pH, temperature, pressure, voltage and absorbance). In certain experiments in this course, you will use the Vernier temperature and pressure probes. The Vernier system for data collection consists of a LabPro interface, a TI-84 calculator, a calculator/LabPro cradle, a LabPro-to-calculator cable, an A/C adaptor for power supply, and the Vernier probe(s) to be used. [Note that all these items are stored in sections of the Vernier box which are clearly designated on a chart on the inside cover of the box. You must return the parts to these same sections before turning in the Vernier box]. The TI-84 calculator controls and records the readings taken by the LabPro interface. Once data has been gathered, it can be transferred from the calculator directly into the Logger Pro computer program on any computer in room 242, or in the SLC. Thus there is no need for you to record data by hand, although in some cases it is advantageous to do so. A table and graph of the transferred data are prepared by Logger Pro. However, the downloaded columns of data in Logger Pro can also be easily transferred into Excel for further analysis, and this has advantages because of the greater power of Excel in data analysis and presentation. In this tutorial, you will (1) collect data using the Vernier DATAMATE software with the temperature and pressure probes, (2) transfer acquired data to Logger Pro, (3) cut and paste the data into an Excel spreadsheet, (4) construct tables and graphs in Excel, (5) add lines to the graphs which best fit the data (called trendlines) and (6) use the equations provided with trendlines to determine slopes and intercepts. Collecting Temperature vs. Time Data with the Vernier System Preparation for the experiment: Place about 100 mL of water and a few boiling chips into a 250-mL beaker. Heat the water on a hot plate until boiling. A. Connecting the Calculator to the Vernier LabPro (See figure below.) 1. Obtain the TI-84 calculator, the LabPro computer interface, and the cradle which holds them. Remove the cover from the calculator. 2. Insert the upper end of the calculator into the side of the cradle that contains illustrations, and press down on the lower end of the calculator until it snaps into place. 3. Slide the end of the LabPro computer interface with open side-grooves into the other side of the cradle until it snaps into place. The LabPro label will be facing down into the cradle when installed. Note the cradle release button which must be pressed to remove the Lab Pro from the cradle. 4. Plug one end of the short black LabPro-to-calculator cable into the I/O port on the top end of the calculator. Plug the other end into the bottom end of the LabPro. UCCS Chem 103 Laboratory Manual Appendix C C-2 5. Plug the specified sensor into channel 1 on the LabPro (for this tutorial use the temperature probe first). Plug the A/C adapter into the A/C adapter port of the LabPro and connect the plug-end to a 120 V A/C outlet. B. Using the Datamate program on the TI-84 Calculator 1. Turn the calculator on, press the purple APPS button, scroll down to highlight DATAMATE and press ENTER. 2. An introductory screen will appear briefly, followed by the main screen. The calculator will then try to communicate with the interface and check for connected sensors. 3. If the calculator doesn’t automatically check for sensors or if the sensor reading(s) at the top right of the TI-84 screen are incorrect (e.g., -999), press the CLEAR button and the calculator will identify the sensors as well as calibrate them. Note: If an error message appears, press ENTER, turn the calculator off, and repeat steps 1—3. 4. The main screen will display the sensor reading(s) and the MODE of data collection (e.g., TIME GRAPH), along with numbered options 1—6 at the bottom of the screen. The options you will use most are 1.Setup, 2.Start, and 3.Graph C. Applying settings to operate in TIME GRAPH mode 1. On the main screen, press 1 for SETUP and the setup screen will appear. 2. Use the scrolling arrow buttons to scroll down to MODE and press ENTER. Five options for mode plus a “return to setup screen” option will appear. 3. Select TIME GRAPH by pressing 2. a. The current settings will appear on the screen: time interval, number of samples and experiment length. b. Press 2 on this screen to change the settings. On the next screen enter the values that the calculator requests for time between samples and number of samples. Enter “5” for time between samples and hit ENTER, then enter “24” for number of samples and hit ENTER. These settings will allow a data point to be collected every 5 seconds for a total run time of 120 seconds. UCCS Chem 103 Laboratory Manual Appendix C C-3 c. Once the desired settings are entered, press 1 for OK to go back one screen and then press 1 for OK a second time, at which point you will reach the main screen again. D. Temperature Measurement with the Vernier System 1. Place the temperature probe into the heated water and check that the temperature is about 90oC. Carefully remove the beaker from the hot plate using beaker tongs or paper towels. 2. Wait for a temperature of 85oC to be sensed by the probe, and then press 2 on the main screen to start data collection. When the LabPro beeps, the run is complete. A graph of the data collected should appear on the calculator. After noting the appearance of the graph, press ENTER to return to the main screen. 3. Remove the probe from the water. Disconnect the calculator-to-Lab Pro cable from the calculator and remove the TI-84 calculator from the cradle. 4. The calculator now holds your data, which can be transferred into the Logger Pro computer program via the USB cable. E. Downloading data into the Logger Pro computer program 1. Obtain a silver USB cable; insert one end into the I/O port of the TI-84 calculator (Same as the connector cable port) and the USB end into the USB port of a computer in room 242, or in the SLC. 2. Double click the Logger Pro desktop icon. A tip of the day may appear, hit close. 3. Click the calculator icon in the toolbar to import data from the calculator. 4. On the import screen which appears, set the port to TI-GRAPH LINK and then click on SCAN FOR DEVICE. 5. Various channels of data will appear (data from experiments will usually be in the L1 and L2 channels). Highlight L1, L2 in this case to import data from these channels. 6. The data will appear in columns on the left, and a graph of L2 vs. L1 will appear in the window to the right of the column data. 7. Highlight and copy the two columns of data for transfer into Excel. F. Entering Data in the Spreadsheet 1. Open Excel and choose New Workbook (if one doesn’t open automatically.) 2. Paste your two columns of data from Logger Pro into the worksheet. Make sure your X values (the time values) are entered into one column (usually but not necessarily column A) and your Y values (the temperatures) in the adjacent column to the right. 3. You can enter very large or small numbers in exponential notation (e.g. you can enter the number 0.0000016 as 1.6E-6). To change the number of decimal places, select the cells you want to reformat (the temperature values), go to Format, then Cells, then click on the Number tab (if it does not automatically open). 4. For this tutorial, select the Number category and enter 1 for the number of preferred decimal places. 5. Save the file with an appropriate name in your NT account. G. Cooling in a Room Temperature Water Bath Repeat Parts C to F except that the heated water (starting at 85oC) is to be cooled in a room temperature water bath instead of room temperature air. Once the data is downloaded in Logger Pro, copy only the temperature column into the same Excel file that UCCS Chem 103 Laboratory Manual Appendix C C-4 was used to record the data for the first run (cooling in air); the time column will be the same for this second set of data since you will have used the same time settings. Just be sure that the column is pasted next to the first set of temperature data and lined up with the time data, so that the table of data is similar to that shown in Figure 2. Note that you should add column headings to complete the table. H. Constructing a Graph Comparing the Cooling Curves in Air and in Water 1. Select the time and two temperature columns in your Excel file by dragging the cursor to highlight all of the data points to be graphed. 2. Click on the Chart Wizard icon in the tool bar, and then select the XY (Scatter) type from the window that appears. 3. For the sub-graph type, select the one without any lines connecting the data points. (See Figure 1.) You can click and hold on the button that says “Press and Hold to View Sample” to see a preliminary view of what your graph will look like. Figure 1. Choosing graph type and sub-graph type. 4. Click on Next. 5. The next screen (2 of 4) asks for the data range. Since you have already highlighted the data you wanted to graph and put your X values in the left column, you should not have to do anything else. However, if your X values were not in the correct column, or you hadn’t selected the data points to graph, here’s the place you could change them. Click on the other tab, called Series, to verify that your time values are designated as x values ($A$1: $A$25 is the way the computer puts them in.) and the temperatures are the Y values ($B$1:$B$25). Then click Next to go to the next screen (3 of 4) which allows you to place information into the graph. 6. Enter a descriptive title for the graph (Chart Title). Here, you might write “Cooling Rates of Water” or a similar title. 7. Enter a label for the X axis (Value X axis), something like “Time (s)”. Remember to always indicate the units you are using. 8. Enter a label for the Y axis (Value Y axis), something like “Temperature (°C)”. Note: There are four other tabs in this section: Axis, Gridline, Legend, Data Labels. The "Axis" UCCS Chem 103 Laboratory Manual Appendix C C-5 tab allows you to toggle on and off either the x or y-axis scale. The "Gridline" tab allows for addition or subtraction of gridlines. The "Legend" tab places the legend box where you want it (if the Show Legend box is clicked on). At this point you can click on Finish to get the labeled graph to appear in the spreadsheet. 9. To get the labels changed in the legend, highlight the chart by clicking outside the plot area, but inside the chart border, causing black squares to appear at points on the border. In the Chart menu that appears, select Source Data. Highlight series 1 and click Name. Type in “In air” which will now appear in the legend for Series 1. Do the same for series 2 (In water). 10. To get the data to occupy the greater part of the graph, change the scale for the y-axis by right-clicking on the numbers in the axis and then on Format Axis. On the Scale tab, change the Minimum value to a number slightly lower than your lowest temperature and then click OK. 11. Click on one of the two curves to highlight it. Then click on Add Trendline from the Chart menu. With the linear trend option highlighted, click on the Options tab and select “Display equation on chart.” Click on OK to get the trendline and equation displayed on the chart. Highlight the equation and drag it next to the curve. Repeat this process for the other curve.Your table and graph should now look like Figure 2 (Note however that only 60 seconds of readings are shown in this table and graph. Yours will show 120 seconds). Temperature, oC Time, s In air In water 0 5 10 15 20 25 30 35 40 45 50 55 60 85.5 83.4 82.2 80.4 78.3 77.0 75.8 75.2 73.3 72.1 72.0 71.5 70.3 84.6 81.4 77.2 73.5 70.1 67.0 64.5 60.1 58.2 55.5 52.3 49.8 46.7 Figure 2. Graph Modifying the Graph’s Appearance: In this next section of the tutorial you may modify the appearance of the graph to make it more visually appealing and to better organize your data. There are many more things, besides those listed below, which you can do in Excel. They are described in the Help section, and it is left to you to investigate these. UCCS Chem 103 Laboratory Manual Appendix C C-6 1. To change the size and location of the chart: Click inside the chart but outside the graph area to select it. Notice that little black boxes appear at the corners and middle of the graph. Move your cursor to a corner and notice that the cursor becomes a doubleheaded arrow, which can be dragged to change the size of the graph. Once the highlighted graph is the desired size, you can drag it to any location you want on the spreadsheet. To print the chart and table (as in Figure 2), highlight the cells containing both, and select Print and Selection from the File menu. 2. To change the title or axes labels: Left-click on the words and type the new words. To add superscripts (as the o in oC) or subscripts, highlight the number you want to be a superscript or subscript, right click on it and select Format Chart Title. On the Format tab, click on superscript (or subscript), the click OK. 3. To change the font size, color, or alignment: Right click on the words, select Format Axis Title. Select the Font tab to select a new font or type size or to change color of the font. Collecting Gas Pressure (P) vs. Volume (V) Data with the Vernier System A. Applying settings to obtain P vs. V data in EVENTS WITH ENTRY mode 1. Obtain a box containing a pressure sensor, stoppers and syringe. Set up the Vernier system as it was after steps A and B in the previous exercise, except that the pressure sensor is connected to Channel 1 instead of the temperature sensor. If the calculator displays a gas pressure set to units other than MMHG in CH 1, change the units to MMHG (same as torr). To do this, press 1:SETUP to get a display of channels. With the cursor at CH1 press ENTER and then select 2: Gas Pressure (MMHG). Select 1: OK two times to return to the main screen. 2. To set up the data-collection mode for Events with Entry, select 1:SETUP and then move the cursor to MODE and press ENTER . Select 3:EVENTS WITH ENTRY from the SELECT MODE menu. Select 1:OK to return to the main screen. 3. Before connecting the syringe, move the piston in the syringe so that the front edge of the inside black ring is positioned at the 5.0-mL line on the syringe as shown in Figure 3. This captures a fixed amount of air in the syringe. Then carefully screw on the pressure sensor to the syringe as shown in the figure (Do not over tighten). You are now ready to collect pressure and volume data. Figure 3 UCCS Chem 103 Laboratory Manual Appendix C C-7 4. Select 2:START to begin data collection. When the pressure reading has stabilized, press ENTER and the calculator will record the pressure corresponding to the 5.0 mL volume of air in the syringe. When the calculator prompts ENTER VALUE? enter “5.0” for the volume and press ENTER to store this pressure-volume data pair. Record the volume and pressure values in a table in your notebook for this and the subsequent measurements. 5. Keeping the syringe connected, move the piston so that the volume is changed to 3.0 mL. Hold the piston fixed in this position while the pressure value displayed on the calculator screen stabilizes. Press ENTER and the calculator will record the pressure. When prompted to enter value, type in “3.0”, the gas volume and press ENTER . 6. While keeping the syringe securely connected to the pressure sensor, repeat this process for volumes 7.0, 9.0 and 11.0 mL. Press STO on the TI-84 when you have finished collecting data, at which point the graph of P vs. V should appear. 7. Press ENTER and then 6 for QUIT. Download the data into Logger Pro as in the first exercise, and copy it into a new Excel file. B. Constructing Graphs of P vs. V and P vs.1/ V of a Gas 1. In the P/V Excel file, create a column of 1/P values for each value of P. Do this by first typing in the formula, = 1/cell designation, in the cell to the right of the first value of P. The cell designation is the letter-number designating the cell in which the first value of P is located. For example, if this value is in column C and row 4, the formula, =1/C4, would be typed into cell D4. Enter this formula to verify that the value calculated is indeed 1/P. Then highlight, copy and paste the formula into the rest of the column adjacent to the P values. The table should look like the one shown in Figure 4. 2. Highlight the 3 columns of data and click on the Chart Wizard icon, and again select XY scatter without lines. Note that the 1/P values will be all near zero in value on the graph. To see this curve, you need to create a secondary axis. This is an axis on the right side of the graph, which can be made to have a different scale and different units from the axis on the left. In this case, it will allow the shape of the 1/P curve to be seen. a. Right-click on one of the 1/P points on the curve. b. Select “Format data series” and then the “Axis” tab. c. Click on “Secondary axis” to get the 1/P axis at the right side of the graph. d. Click on the Chart menu, Chart options and Titles to label this second Y axis. 3. Place the legend with appropriate names for the two plots at the bottom of the graph. 4. Highlight the 1/P points and add a trendline for this plot, adding the equation for the line on the graph. At this point, your table and graph should look like Figure 4. What to Turn in for Grading. Turn in the table and graphs, similar to those shown in Figures 2 and 4, attached to a single page word processed document (with your name and lab section at the top) answering the following questions. 1. Which method of cooling (in air or in water) results in more rapid cooling of the heated water? UCCS Chem 103 Laboratory Manual Appendix C C-8 2. By comparing the slopes given in the trendline equations for the cooling curves, determine the factor by which one method cools more rapidly (e.g., one method is 2.5 times faster). 3. What do the results of the two pressure/volume plots tell you about the relationship between P and V for a fixed amount of gas at a fixed temperature? Volume/Pressure Data V P 1/P 3 5 7 9 11 1007 618 460 360 298 0.000993 0.001618 0.002174 0.002778 0.003356 Figure 4. UCCS Chem 103 Laboratory Manual Appendix C