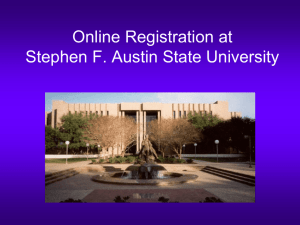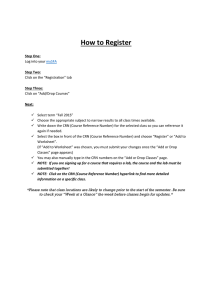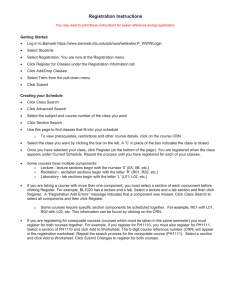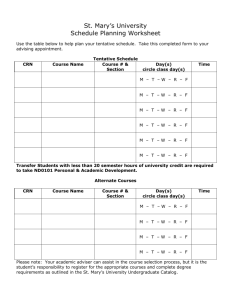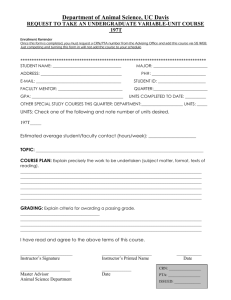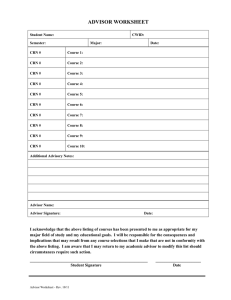Online Registration at Stephen F. Austin State University
advertisement

Online Registration at Stephen F. Austin State University Step 1 Visit SFA’s home page at: http://www.sfasu.edu and click on the “Login to mySFA” button. Step 2 Login to mySFA using your User Name and Password. Step 3 Click on the “myServices” tab. Step 4 Click “Online Services (Self-Service Banner)” Step 5 Click “Student.” Step 6 Click “Registration.” Step 7 Click “Select Term.” Step 8 Click arrow to display available terms. Select current term and click “Submit.” (This will take you back to the previous menu.) Step 9 Click “Add or Drop Classes.” Step 10 The classes that you have “dropped” or “registered” for the current term will be displayed under the “Current Schedule” heading. This example shows one class dropped online and one class registered online. Step 11 HOW TO ADD MORE CLASSES… If you already have the CRN for your class (a number associated with each class that can be found in the online schedule of classes), you may type it in here and click “Submit Changes”. Step 12 If you do not have the CRN, click on “Class Search” to search for your class. Step 13 You may narrow your search results by varying the search options, but you MUST select at least one Subject. For multiple selections, hold down the CTRL key (PC) or the Command key (Mac) while clicking the desired selections. Click on “Class Search” to bring forth your search results. Step 14 There are many ways to use the search menu. 1. By Subject: You can type in a subject instead of scrolling. You can also select multiple subjects using your Ctrl button. 2. By Method: Here is an easy way to find online or “Web” based classes. 3. By Credit Range: This is a handy search feature that can used to limit your search to a certain credit hour range. For instance, if you only needed a one hour course, then you could input “1.0 hours to 1.0 hours”. 4. By Course Level: Ex. Able to view only Graduate courses. 5. By Session: Night classes can be easily found by limiting the search results here. 6. By Time: You may search for classes within certain time allotments. Be broad in time range! 7. By Days: USE WITH CAUTION! Selecting multiple days will only bring up classes that meet on each of those days. For instance, if you check Tuesday and Thursday, then only classes that meet on BOTH of those days will appear in your results. If you check Mon, Tues, Wed, Thurs, and Fri, then no classes will appear in your results because NO class meets every day of the week. USING MULTIPLE SEARCH FEATURES WILL LIMIT YOUR RESULTS. Step 15 Select the course you desire by clicking the “Select” box. “C” indicates the class is closed. Click “Add to Worksheet.” Step 16 If you need more information about a class before registering for it, then you may click on the CRN. You will then be able to view the Class Schedule Listing. To view the class in more detail, click the link found here. IMPORTANT text may also appear here. You can view Prerequisites and Classroom Seating here. Click on the “Return to Previous” link at the bottom of the page to continue registering. Step 17 The CRN of the class you chose will appear here. Continue adding classes to your Worksheet. Step 18 REGISTRATION IS NOT COMPLETE UNTIL YOU CLICK SUBMIT. HINT: Make sure CRNs are entered into the worksheet for both lecture AND lab before clicking “Submit.” Once you are satisfied with your course selections, click the “Submit Changes” button. Step 19 Your registered classes will appear here. Registration errors will appear here. This student is NOT registered for this class. YOU DID IT! Your registration is complete. *Hint: Take a moment now to print your schedule as proof that you enrolled in the class. How do I to Drop a Class? I Know! Follow me… How to Drop a Class Select the drop down menu next to the class you want to drop. Select the “Web-Drop” option. Click “Submit Changes”. THE CLASS WILL NOT BE DROPPED UNTIL YOU CLICK SUBMIT. Need Help? Contact the REGISTRATION HELP DESK at 936-468-1370.