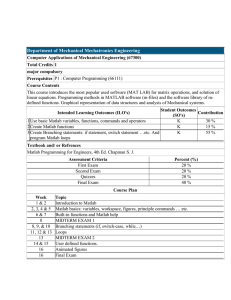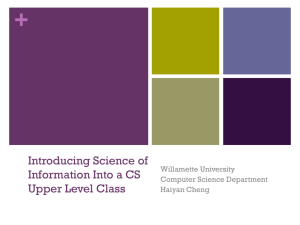MATLAB 7.8 Basics Contents P. Howard Fall 2009
advertisement

MATLAB 7.8 Basics
P. Howard
Fall 2009
Contents
1 Introduction
1.1 The Origin of MATLAB . . . . . . . . . . . . . . .
1.2 Starting MATLAB at Texas A&M University . . .
1.2.1 MATLAB in a calclab room . . . . . . . . .
1.2.2 MATLAB in an Open Access Computer Lab
1.3 The MATLAB Interface . . . . . . . . . . . . . . .
1.4 Basic Computations . . . . . . . . . . . . . . . . .
1.5 Variable Types . . . . . . . . . . . . . . . . . . . .
1.6 Diary Files . . . . . . . . . . . . . . . . . . . . . . .
1.7 Clearing and Saving the Command Window . . . .
1.8 The Command History . . . . . . . . . . . . . . . .
1.9 File Management from MATLAB . . . . . . . . . .
1.10 Getting Help . . . . . . . . . . . . . . . . . . . . .
2 Symbolic Calculations in MATLAB
2.1 Defining Symbolic Objects . . . . . . . . . . . . . .
2.1.1 Complex Numbers . . . . . . . . . . . . . .
2.1.2 The Clear Command . . . . . . . . . . . . .
2.2 Manipulating Symbolic Expressions . . . . . . . . .
2.2.1 The Collect Command . . . . . . . . . . . .
2.2.2 The Expand Command . . . . . . . . . . . .
2.2.3 The Factor Command . . . . . . . . . . . .
2.2.4 The Horner Command . . . . . . . . . . . .
2.2.5 The Simple Command . . . . . . . . . . . .
2.2.6 The Pretty Command . . . . . . . . . . . .
2.3 Solving Algebraic Equations . . . . . . . . . . . . .
2.4 Numerical Calculations with Symbolic Expressions
2.4.1 The Double and Eval commands . . . . . .
2.4.2 The Subs Command . . . . . . . . . . . . .
1
.
.
.
.
.
.
.
.
.
.
.
.
.
.
.
.
.
.
.
.
.
.
.
.
.
.
.
.
.
.
.
.
.
.
.
.
.
.
.
.
.
.
.
.
.
.
.
.
.
.
.
.
.
.
.
.
.
.
.
.
.
.
.
.
.
.
.
.
.
.
.
.
.
.
.
.
.
.
.
.
.
.
.
.
.
.
.
.
.
.
.
.
.
.
.
.
.
.
.
.
.
.
.
.
.
.
.
.
.
.
.
.
.
.
.
.
.
.
.
.
.
.
.
.
.
.
.
.
.
.
.
.
.
.
.
.
.
.
.
.
.
.
.
.
.
.
.
.
.
.
.
.
.
.
.
.
.
.
.
.
.
.
.
.
.
.
.
.
.
.
.
.
.
.
.
.
.
.
.
.
.
.
.
.
.
.
.
.
.
.
.
.
.
.
.
.
.
.
.
.
.
.
.
.
.
.
.
.
.
.
.
.
.
.
.
.
.
.
.
.
.
.
.
.
.
.
.
.
.
.
.
.
.
.
.
.
.
.
.
.
.
.
.
.
.
.
.
.
.
.
.
.
.
.
.
.
.
.
.
.
.
.
.
.
.
.
.
.
.
.
.
.
.
.
.
.
.
.
.
.
.
.
.
.
.
.
.
.
.
.
.
.
.
.
.
.
.
.
.
.
.
.
.
.
.
.
.
.
.
.
.
.
.
.
.
.
.
.
.
.
.
.
.
.
.
.
.
.
.
.
.
.
.
.
.
.
.
.
.
.
.
.
.
.
.
.
.
.
.
.
3
3
3
3
3
4
4
5
5
6
6
6
6
.
.
.
.
.
.
.
.
.
.
.
.
.
.
8
8
9
9
9
9
10
10
11
11
12
12
14
14
15
3 Plots and Graphs in MATLAB
3.1 Plotting Functions with the plot command . .
3.2 Parametric Curves . . . . . . . . . . . . . . .
3.3 Juxtaposing One Plot On Top of Another . .
3.4 Multiple Plots . . . . . . . . . . . . . . . . . .
3.5 Ezplot . . . . . . . . . . . . . . . . . . . . . .
3.6 Saving Plots as Encapsulated Postscript Files
3.7 More on Basic Plotting . . . . . . . . . . . . .
.
.
.
.
.
.
.
17
18
20
20
21
22
25
25
4 Semilog and Double-log Plots
4.1 Semilog Plots . . . . . . . . . . . . . . . . . . . . . . . . . . . . . . . . . . .
4.1.1 Deriving Functional Relations from a Semilog Plot . . . . . . . . . .
4.2 Double-log Plots . . . . . . . . . . . . . . . . . . . . . . . . . . . . . . . . .
26
26
28
29
5 Inline Functions and M-files
5.1 Inline Functions . . . . . . . .
5.2 Script M-Files . . . . . . . . .
5.3 Function M-files . . . . . . . .
5.4 Functions that Return Values
5.5 Subfunctions . . . . . . . . . .
5.6 Debugging M-files . . . . . . .
.
.
.
.
.
.
32
32
34
35
36
37
38
.
.
.
.
.
.
39
39
40
41
41
42
43
.
.
.
.
.
.
6 Basic Calculus in MATLAB
6.1 Differentiation . . . . . . . . . .
6.2 Integration . . . . . . . . . . . .
6.3 Limits . . . . . . . . . . . . . .
6.4 Sums and Products . . . . . . .
6.5 Taylor series . . . . . . . . . . .
6.6 Maximization and Minimization
.
.
.
.
.
.
.
.
.
.
.
.
.
.
.
.
.
.
.
.
.
.
.
.
.
.
.
.
.
.
.
.
.
.
.
.
.
.
.
.
.
.
.
.
.
.
.
.
.
.
.
.
.
.
.
.
.
.
.
.
.
.
.
.
.
.
.
.
.
.
.
.
.
.
.
.
.
.
.
.
.
.
.
.
.
.
.
.
.
.
.
.
.
.
.
.
.
.
.
.
.
.
.
.
.
.
.
.
.
.
.
.
.
.
.
.
.
.
.
.
.
.
.
.
.
.
.
.
.
.
.
.
.
.
.
.
.
.
.
.
.
.
.
.
.
.
.
.
.
.
.
.
.
.
.
.
.
.
.
.
.
.
.
.
.
.
.
.
.
.
.
.
.
.
.
.
.
.
.
.
.
.
.
.
.
.
.
.
.
.
.
.
.
.
.
.
.
.
.
.
.
.
.
.
.
.
.
.
.
.
.
.
.
.
.
.
.
.
.
.
.
.
.
.
.
.
.
.
.
.
.
.
.
.
.
.
.
.
.
.
.
.
.
.
.
.
.
.
.
.
.
.
.
.
.
.
.
.
.
.
.
.
.
.
.
.
.
.
.
.
.
.
.
.
.
.
.
.
.
.
.
.
.
.
.
.
.
.
.
.
.
.
.
.
.
.
.
.
.
.
.
.
.
.
.
.
.
.
.
.
.
.
.
.
.
.
.
.
.
.
.
.
.
.
.
.
.
.
.
.
.
.
.
.
.
.
.
.
.
.
.
.
.
.
.
.
.
.
.
.
.
.
.
.
.
.
.
.
.
.
.
.
.
.
.
.
.
.
.
.
.
.
.
.
.
.
.
.
.
.
.
.
.
.
.
.
.
.
.
.
.
.
.
.
.
.
.
.
.
.
7 Matrices
8 Programming in MATLAB
8.1 Overview . . . . . . . . . . . . . .
8.2 Loops . . . . . . . . . . . . . . .
8.2.1 The For Loop . . . . . . .
8.2.2 The While Loop . . . . . .
8.3 Branching . . . . . . . . . . . . .
8.3.1 If-Else Statements . . . .
8.3.2 Switch Statements . . . .
8.4 Input and Output . . . . . . . . .
8.4.1 Parsing Input and Output
8.4.2 Screen Output . . . . . . .
8.4.3 Screen Input . . . . . . . .
8.4.4 Screen Input on a Figure .
44
.
.
.
.
.
.
.
.
.
.
.
.
.
.
.
.
.
.
.
.
.
.
.
.
2
.
.
.
.
.
.
.
.
.
.
.
.
.
.
.
.
.
.
.
.
.
.
.
.
.
.
.
.
.
.
.
.
.
.
.
.
.
.
.
.
.
.
.
.
.
.
.
.
.
.
.
.
.
.
.
.
.
.
.
.
.
.
.
.
.
.
.
.
.
.
.
.
.
.
.
.
.
.
.
.
.
.
.
.
.
.
.
.
.
.
.
.
.
.
.
.
.
.
.
.
.
.
.
.
.
.
.
.
.
.
.
.
.
.
.
.
.
.
.
.
.
.
.
.
.
.
.
.
.
.
.
.
.
.
.
.
.
.
.
.
.
.
.
.
.
.
.
.
.
.
.
.
.
.
.
.
.
.
.
.
.
.
.
.
.
.
.
.
.
.
.
.
.
.
.
.
.
.
.
.
.
.
.
.
.
.
.
.
.
.
.
.
.
.
.
.
.
.
.
.
.
.
.
.
.
.
.
.
.
.
.
.
.
.
.
.
.
.
.
.
.
.
.
.
.
.
.
.
.
.
.
.
.
.
.
.
.
.
.
.
.
.
.
.
.
.
.
.
.
.
.
.
.
.
.
.
.
.
.
.
.
.
.
.
47
47
47
47
48
48
48
49
49
49
50
51
51
9 Miscellaneous Useful Commands
52
10 Graphical User Interface
52
11 SIMULINK
52
12 M-book
52
13 Useful Unix Commands
13.1 Creating Unix Commands . . . . . . . . . . . . . . . . . . . . . . . . . . . .
13.2 More Help on Unix . . . . . . . . . . . . . . . . . . . . . . . . . . . . . . . .
52
53
54
1
1.1
Introduction
The Origin of MATLAB
MATLAB, which stands for MATrix LABoratory, is a software package developed by MathWorks, Inc. to facillitate numerical computations as well as some symbolic manipulation.
The collection of programs (primarily in Fortran) that eventually became MATLAB were
developed in the late 1970s by Cleve Moler, who used them in a numerical analysis course
he was teaching at the University of New Mexico. Jack Little and Steve Bangert later
reprogrammed these routines in C, and added M-files, toolboxes, and more powerful graphics (original versions created plots by printing asterisks on the screen). Moler, Little, and
Bangert founded MathWorks in California in 1984
1.2
1.2.1
Starting MATLAB at Texas A&M University
MATLAB in a calclab room
Rooms such as Blocker 123 are designated calclab rooms, and your NetID and password
should directly access your calclab account. Log in and click on the green sphere in the bottom left corner of your screen. Go to Mathematics and choose Matlab. Congratulations!
(Alternatively, click on the surface plot icon at the foot of your screen.)
1.2.2
MATLAB in an Open Access Computer Lab
Though MATLAB is available directly on your open access account it is often more convenient to work on your calclab account. You can access your calclab account from any open
access lab with the NX client. From the Start menu, choose All Programs, Communications, NX Client for Windows, then select as your host calclab1.math.tamu.edu. In
the process of setting up this connection you can create an icon on your desktop that will
automatically connect to calclab.
3
1.3
The MATLAB Interface
The (default) MATLAB screen is divided into four windows, with a large Command Window
in the middle, a Current Directory window on the left, and two smaller windows (Workspace
and Command History) stacked one atop the other on the right. The Command Window
is where calculations are carried out in MATLAB, while the smaller windows display information about your current MATLAB session, your previous MATLAB sessions, and your
computer account. The Command History displays the commands you’ve typed in from
both the current and previous sessions; the Current Directory shows which directory you’re
currently in and what files are in that directory, and the Workspace window displays information about each variable defined in your current session. You can choose which of these
options you would like to have displayed by selecting Desktop from the main MATLAB
window and left-clicking on the option. (MATLAB will place a black check to the left of this
option.) Occasionally, it will be important that you are working in a certain directory. You
can change MATLAB’s working directory by double-clicking on a directory in the Current
Directory window. In order to go backwards a directory, click on the folder with a black
arrow on it in the top left corner of the Current Directory window.
1.4
Basic Computations
At the prompt, designated by two arrows, >>, type 2 + 2 and press Enter. You should
find that the answer has been assigned to the default variable ans. Next, type 2+2; and hit
Enter. Notice that the semicolon suppresses screen output in MATLAB.
We will refer to a series of commands as a MATLAB script. For example, we might type
>>t=4;
>>s=sin(t)
MATLAB will report that s = -.7568. (Notice that MATLAB assumes that t is in radians,
not degrees.) Next, type the up arrow key on your keyboard, and notice that the command
s=sin(t) comes back up on your screen. Hit the up arrow key again and t=4; will appear
at the prompt. Using the down arrow, you can scroll back the other way, giving you a
convenient way to bring up old commands without retyping them. (The left and right arrow
keys will move the cursor left and right along the current line.)
Occasionally, you will find that an expression you are typing is getting inconveniently
long and needs to be continued to the next line. You can accomplish this by putting in three
dots and typing Enter. Try the following:1
>>2+3+4+...
+5+6
ans =
20
1
In the MATLAB examples of these notes, you can separate the commands I’ve typed in from MATLAB’s
responses by picking out those lines that begin with the command line prompt, >>.
4
Notice that 2+3+4+... was typed at the Command Window prompt, followed by Enter.
When you do this, MATLAB will proceed to the next line, but it will not offer a new prompt.
This means that it is waiting for you to finish the line you’re working on.
1.5
Variable Types
MATLAB uses double-precision floating point arithmetic, accurate to approximately 15 digits. By default, only a certain number of these digits are shown, typically five. To display
more digits, type format long at the beginning of a session. All subsequent numerical output
will show the greater precision. Type format short to return to shorter display. MATLAB’s
four basic data types are floating point (which we’ve just been discussing), symbolic (see
Section 2), character string, and inline function .
A list of all active variables—along with size and type—is given in the Workspace. Observe the differences, for example, in the descriptions given for each of the following variables.
>>t=5;
>>v=1:25;
>>s=’howdy’
>>y=solve(’a*y=b’)
1.6
Diary Files
For many of the assignments this semester, and also for the projects, you will need to turn
in a log of MATLAB commands typed and of MATLAB’s responses. This is straightforward
in MATLAB with the diary command.
Example 1.1. Write a MATLAB script that sets x = 1 and computes tan−1 x (or arctan x).
Save the script to a file called script1.txt and print it.
In order to accomplish this, we use the following MATLAB commands.
>>diary script1.txt
>>x=1
x=
1
>>atan(1)
ans =
0.7854
>>diary off
In this script, the command diary script1.txt creates the file script1.txt, and MATLAB begins
recording the commands that follow, along with MATLAB’s responses. When the command
diary off is typed, MATLAB writes the commands and responses to the file script1.txt.
Commands typed after the diary off command will no longer be recorded, but the file
script1.txt can be reopened either with the command diary on or with diary script1.txt.
Finally, the diary file script1.txt can be deleted with the command delete script1.txt.
5
In order to print script1.txt, follow the xprint instructions posted in the Blocker lab.
More precisely, open a terminal window by selecting the terminal icon from the bottom of
your screen and use the xprint command
xprint -d blocker script1.txt
You will be prompted to give your NetID (neo account ID) and password. The file will be
printed in Blocker 130.
△
1.7
Clearing and Saving the Command Window
The Command Window can be cleared with the command clc, which leaves your variable
definitions in place. You can delete your variable definitions with the command clear. All
variables in a MATLAB session can be saved with the menu option File, Save Workspace
As, which will allow you to save your workspace as a .mat file. Later, you can open this
file simply by choosing File, Open, and selecting it. A word of warning, though: This does
not save every command you have typed into your workspace; it only saves your variable
assignments. For bringing all commands from a session back, see the discussion under
Command History.
1.8
The Command History
The Command History window will open with each MATLAB session, displaying a list of
recent commands issued at the prompt. Often, you will want to incorporate some of these
old commands into a new session. An easy way to accomplish this is as follows: right-click
on the command in the Command History, and while holding the right mouse button down,
choose Evaluate Selection. This is exactly equivalent to typing your selection into the
Command Window.
1.9
File Management from MATLAB
There are certain commands in MATLAB that will manipulate files on its primary directory.
For example, if you happen to have the file junk.m in your working MATLAB directory, you
can delete it simply by typing delete junk.m at the MATLAB command prompt. Much more
generally, if you precede a command with an exclamation point, MATLAB will read it as a
unix shell command (see Section 13 of these notes for more on Unix shell commands). So, for
example, the three commands !ls, !cp junk.m morejunk.m, and !ls serve to list the contents
of the directory you happen to be in, copy the file junk.m to the file morejunk.m, and list
the files again to make sure it’s there.
1.10
Getting Help
As with any other software package, the most important MATLAB command is help. You
can type this at the prompt just as you did the commands above. For help on a particular
topic such as the integration command int, type help int. If the screen’s input flies by too
6
quickly, you can stop it with the command more on. Finally, MATLAB has a nice help
browser that can be invoked by typing helpdesk.
Let’s get some practice with MATLAB help by computing the inverse sine of -.7568.
First, we need to look up MATLAB’s expression for inverse sine. At the prompt, type
helpdesk. Next, in the left-hand window of the pop-up menu, click on the index tab (second
from left), and in the data box type inverse. In the box below your input, you should now
see a list of inverse subtopics. Using your mouse, scroll down to sine and click on it. An
example should appear in the right window, showing you that MATLAB uses the function
asin() as its inverse for sine. Close help (by clicking on the upper right X as usual), and
at the prompt type asin(-.7568). The answer should be -.8584. (Pop quiz: If asin() is the
inverse of sin(), why isn’t the answer 4?)
7
2
Symbolic Calculations in MATLAB
Though MATLAB has not been designed with symbolic calculations in mind, it can carry
them out with the Symbolic Math Toolbox, which is standard with student versions. (In
order to check if this, or any other toolbox is on a particular version of MATLAB, type ver at
the MATLAB prompt.) In carrying out these calculations, MATLAB uses Maple software,
but the user interface is significantly different.
2.1
Defining Symbolic Objects
Symbolic manipulations in MATLAB are carried out on symbolic variables, which can be
either particular numbers or unspecified variables. The easiest way in which to define a
variable as symbolic is with the syms command.
Example 2.1. Suppose we would like to symbolically define the logistic model
R(N) = aN(1 −
N
),
K
where N denotes the number of individuals in a population and R denotes the growth rate
of the population. First, we define both the variables and the parameters as symbolic
objects, and then we write the equation with standard MATLAB operations:
>>syms N R a K
>>R=a*N*(1-N/K)
R=
a*N*(1-N/K)
Here, the expressions preceded by >> have been typed at the command prompt and the
others have been returned by MATLAB.
△
Symbolic objects can also be defined to take on particular numeric values.
Example 2.2. Suppose that we want a general form for the logistic model, but we know
that the carrying capacity K is 10, and we want to specify this. We can use the following
commands:
>>K=sym(10)
K=
10
>>R=a*N*(1-N/K)
R=
a*N*(1-1/10*N)
8
2.1.1
Complex Numbers
You can also define and manipulate symbolic complex numbers in MATLAB.
Example 2.3. Suppose we would like to define the complex number z = x + iy and
compute z 2 and zz̄. We use
>>syms x y real
>>z=x+i*y
z=
x+i*y
>>square=expand(zˆ2)
square =
xˆ2+2*i*x*y-yˆ2
>>zzbar=expand(z*conj(z))
zzbar =
xˆ2+yˆ2
Here, we have particularly specified that x and y be real, as is consistent with complex
notation. The built-in MATLAB command conj computes the complex conjugate of its
input, and the expand command is required in order to force MATLAB to multiply out the
expressions. (The expand command is discussed more below in Subsubsection 2.2.2.)
2.1.2
The Clear Command
You can clear variable definitions with the clear command. For example, if x is defined as
a symbolic variable, you can type clear x at the MATLAB prompt, and this definition will
be removed. (Clear will also clear other MATLAB data types.) If you have set a symbolic
variable to be real , you will additionally need to use syms x unreal or the Maple kernel that
MATLAB calls will still consider the variable real.
2.2
Manipulating Symbolic Expressions
Once an expression has been defined symbolically, MATLAB can manipulate it in various
ways.
2.2.1
The Collect Command
The collect command gathers all terms together that have a variable to the same power.
Example 2.4. Suppose that we would like organize the expression
f (x) = x(sin x + x3 )(ex + x2 )
by powers of x. We use
9
>>syms x
>>f=x*(sin(x)+xˆ3)*(exp(x)+xˆ2)
f=
x*(sin(x)+xˆ3)*(exp(x)+xˆ2)
>>collect(f)
ans =
xˆ6+exp(x)*xˆ4+sin(x)*xˆ3+sin(x)*exp(x)*x
△
2.2.2
The Expand Command
The expand command carries out products by distributing through parentheses, and it also
expands logarithmic and trigonometric expressions.
Example 2.5. Suppose we would like to expand the expression
2
f (x) = ex+x .
We use
>>syms x
>>f=exp(x+xˆ2)
f=
exp(x+xˆ2)
>>expand(f)
ans =
exp(x)*exp(xˆ2)
△
2.2.3
The Factor Command
The factor command can be used to factor polynomials.
Example 2.6. Suppose we would like to factor the polynomial
f (x) = x4 − 2x2 + 1.
We use
>syms x
>f=xˆ4-2*xˆ2+1
f=
xˆ4-2*xˆ2+1
>factor(f)
ans =
(x-1)ˆ2*(x+1)ˆ2
△
10
2.2.4
The Horner Command
The horner command is useful in preparing an expression for repeated numerical evaluation.
In particular, it puts the expression in a form that requires the least number of arithmetic
operations to evaluate.
Example 2.7. Re-write the polynomial from Example 6 in Horner form.
>>syms x
>>f=xˆ4-2*xˆ2+1
f=
xˆ4-2*xˆ2+1
>>horner(f)
ans =
1+(-2+xˆ2)*xˆ2
2.2.5
The Simple Command
The simple command takes a symbolic expression and re-writes it with the least possible
number of characters. (It runs through MATLAB’s various manipulation programs such as
collect, expand, and factor and returns the result of these that has the least possible number
of characters.)
Example 2.8. Suppose we would like a reduced expression for the function
f (x) = (1 +
1
1
+ 2 )(1 + x + x2 ).
x x
We use
>>syms x f
>>f=(1+1/x+1/xˆ2)*(1+x+xˆ2)
f=
(1+1/x+1/xˆ2)*(x+1+xˆ2)
>>simple(f)
simplify:
(x+1+xˆ2)ˆ2/xˆ2
radsimp:
(x+1+xˆ2)ˆ2/xˆ2
combine(trig):
(3*xˆ2+2*x+2*xˆ3+1+xˆ4)/xˆ2
factor:
(x+1+xˆ2)ˆ2/xˆ2
expand:
2*x+3+xˆ2+2/x+1/xˆ2
combine:
(1+1/x+1/xˆ2)*(x+1+xˆ2)
11
convert(exp):
(1+1/x+1/xˆ2)*(x+1+xˆ2)
convert(sincos):
(1+1/x+1/xˆ2)*(x+1+xˆ2)
convert(tan):
(1+1/x+1/xˆ2)*(x+1+xˆ2)
collect(x):
2*x+3+xˆ2+2/x+1/xˆ2
mwcos2sin:
(1+1/x+1/xˆ2)*(x+1+xˆ2)
ans =
(x+1+xˆ2)ˆ2/xˆ2
In this example, three lines have been typed, and the rest is MATLAB output as it tries
various possibilities. In returns the expression in ans, in this case from the factor command.
△
2.2.6
The Pretty Command
MATLAB’s pretty command simply re-writes a symbolic expression in a form that appears
more like typeset mathematics than does MATLAB syntax.
Example 2.9. Suppose we would like to re-write the expression from Example 3.8 in a
more readable format. Assuming, we have already defined f as in Example 3.8, we use
pretty(f ) at the MATLAB prompt. (The output of this command doesn’t translate well
into a printed document, so I won’t give it here.)
2.3
Solving Algebraic Equations
MATLAB’s built-in function for solving equations symbolically is solve.
Example 2.10. Suppose we would like to solve the quadratic equation
ax2 + bx + c = 0.
We use
>>syms a b c x
>>eqn=a*xˆ2+b*x+c
eqn =
a*xˆ2+b*x+c
>>roots=solve(eqn)
roots =
1/2/a*(-b+(bˆ2-4*a*c)ˆ(1/2))
1/2/a*(-b-(bˆ2-4*a*c)ˆ(1/2))
12
Observe that we only defined the expression on the left-hand side of our equality. By default,
MATLAB’s solve command sets this expression to 0. Also, notice that MATLAB knew which
variable to solve for. (It takes x as a default variable.) Suppose that in lieu of solving for x,
we know x and would like to solve for a. We can specify this with the following commands:
>>a=solve(eqn,a)
a=
-(b*x+c)/xˆ2
In this case, we have particularly specified in the solve command that we are solving for a.
Alternatively, we can type an entire equation directly into the solve command. For example:
>>syms a
>>roots=solve(a*xˆ2+b*x+c)
roots =
1/2/a*(-b+(bˆ2-4*a*c)ˆ(1/2))
1/2/a*(-b-(bˆ2-4*a*c)ˆ(1/2))
Here, the syms command has been used again because a has been redefined in the code
above. Finally, we need not first make our variables symbolic if we put the expression in
solve in single quotes. We could simply use solve(’a*xˆ2+b*x+c’).
△
MATLAB’s solve command can also solve systems of equations.
Example 2.11. For a population of prey x with growth rate Rx and a population of
predators y with growth rate Ry , the the Lotka–Volterra predator–prey model is
Rx = ax − bxy
Ry = − cy + dxy.
In this example, we would like to determine whether or not there is a pair of population
values (x, y) for which neither population is either growing or decaying (the rates are both
0). We call such a point an equilibrium point. The equations we need to solve are:
0 = ax − bxy
0 = − cy + dxy.
In MATLAB
>>syms a b c d x y
>>Rx=a*x-b*x*y
Rx =
a*x-b*x*y
>>Ry=-c*y+d*x*y
Ry =
-c*y+d*x*y
>>[prey pred]=solve(Rx,Ry)
13
prey =
0
1/d*c
pred =
0
1/b*a
Again, MATLAB knows to set each of the expression Rx and Ry to 0. In this case, MATLAB has returned two solutions, one with (0, 0) and one with ( dc , ab ). In this example, the
appearance of [prey pred] particularly requests that MATLAB return its solution as a vector
with two components. Alternatively, we have the following:
>>pops=solve(Rx,Ry)
pops =
x: [2x1 sym]
y: [2x1 sym]
>>pops.x
ans =
0
1/d*c
>>pops.y
ans =
0
1/b*a
In this case, MATLAB has returned its solution as a MATLAB structure, which is a data
array that can store a combination of different data types: symbolic variables, numeric
values, strings etc. In order to access the value in a structure, the format is
structure name.variable identification
2.4
△
Numerical Calculations with Symbolic Expressions
In many cases, we would like to combine symbolic manipulation with numerical calculation.
2.4.1
The Double and Eval commands
The double and eval commands change a symbolic variable into an appropriate double variable (i.e., a numeric value).
Example 2.12. Suppose we would like to symbolically solve the equation x3 + 2x − 1 = 0,
and then evaluate the result numerically. We use
14
>>syms x
>>r=solve(xˆ3+2*x-1);
>>eval(r)
ans =
0.4534
-0.2267 + 1.4677i
-0.2267 - 1.4677i
>>double(r)
ans =
0.4534
-0.2267 + 1.4677i
-0.2267 - 1.4677i
MATLAB’s symbolic expression for r is long, so I haven’t included it here, but you should
take a look at it by leaving the semicolon off the solve line.
△
2.4.2
The Subs Command
In any symbolic expression, values can be substituted for symbolic variables with the subs
command.
Example 2.13. Suppose that in our logistic model
R(N) = aN(1 −
N
),
K
we would like to substitute the values a = .1 and K = 10. We use
>>syms a K N
>>R=a*N*(1-N/K)
R=
a*N*(1-N/K)
>>R=subs(R,a,.1)
R=
1/10*N*(1-N/K)
>>R=subs(R,K,10)
R=
1/10*N*(1-1/10*N)
Alternatively, numeric values can be substitued in. We can accomplish the same result as
above with the commands
>>syms a K N
>>R=a*N*(1-N/K)
R=
a*N*(1-N/K)
>>a=.1
15
a=
0.1000
>>K=10
K=
10
>>R=subs(R)
R=
1/10*N*(1-1/10*N)
In this case, the specifications a = .1 and K = 10 have defined a and K as numeric values.
The subs command, however, places them into the symbolic expression.
16
3
Plots and Graphs in MATLAB
The primary tool we will use for plotting in MATLAB is plot().
Example 3.1. Plot the line that passes through the points {(1, 4), (3, 6)}.
We first define the x values (1 for the first point and 3 for the second) as a single variable
x = (1, 3) (typically referred to as a vector ) and the y values as the vector y = (4, 6), and then
we plot these points, connecting them with a line. The following commands (accompanied
by MATLAB’s output) suffice:
>>x=[1 3]
x=
1
3
>>y=[4 6]
y=
4
6
>>plot(x,y)
The output we obtain is the plot given as Figure 1.
6
5.8
5.6
5.4
5.2
5
4.8
4.6
4.4
4.2
4
1
1.2
1.4
1.6
1.8
2
2.2
2.4
2.6
2.8
3
Figure 1: A very simple linear plot.
In MATLAB it’s particularly easy to decorate a plot. For example, minimize your plot by
clicking on the left button on the upper right corner of your window, then add the following
lines in the Command Window:
>>xlabel(’Here is a label for the x-axis’)
>>ylabel(’Here is a label for the y-axis’)
>>title(’Useless Plot’)
>>axis([0 4 2 10])
The only command here that needs explanation is the last. It simply tells MATLAB to plot
the x-axis from 0 to 4, and the y-axis from 2 to 10. If you now click on the plot’s button at
the bottom of the screen, you will get the labeled figure, Figure 2.
I added the legend after the graph was printed, using the menu options. Notice that all
this labeling can be carried out and edited from these menu options. After experimenting
17
Useless Plot
10
9
Useless line
Here is a label for the y−axis
8
7
6
5
4
3
2
0
0.5
1
1.5
2
2.5
Here is a label for the x−axis
3
3.5
4
Figure 2: A still pretty much ridiculously simple linear plot.
a little, your plots will be looking great (or at least better than the default-setting figures
displayed here). Not only can you label and detail your plots, you can write and draw
on them directly from the MATLAB window. One warning: If you retype plot(x,y) after
labeling, MATLAB will think you want to start over and will give you a clear figure with
nothing except the line. To get your labeling back, use the up arrow key to scroll back
through your commands and re-issue them at the command prompt. (Unless you labeled
your plots using menu options, in which case you’re out of luck, though this might be a good
time to consult Section 3.6 on saving plots.)
△
Defining vectors as in the example above can be tedious if the vector has many components, so MATLAB has a number of ways to shorten your work. For example, you might
try:
>>X=1:9
X=
1
2
3
>>X=0:2:10
X=
0
2
4
3.1
4
5
6
6
8
10
7
8
9
Plotting Functions with the plot command
In order to plot a function with the plot command, we proceed by evaluating the function
at a number of x-values x1 , x2 , ..., xn and drawing a curve that passes through the points
{(xk , yk )}nk=1, where yk = f (xk ).
Example 3.2. Use the plot command to plot the function f (x) = x2 for x ∈ [0, 1].
First, we will partition the interval [0,1] into twenty evenly spaced points with the command, linspace(0, 1, 20). (The command linspace(a,b,n) defines a vector with n evenly
spaced points, beginning with left endpoint a and terminating with right endpoint b.) Then
at each point, we will define f to be x2 . We have
>>x=linspace(0,1,20)
x=
18
Columns 1 through 8
0 0.0526 0.1053 0.1579 0.2105 0.2632 0.3158 0.3684
Columns 9 through 16
0.4211 0.4737 0.5263 0.5789 0.6316 0.6842 0.7368 0.7895
Columns 17 through 20
0.8421 0.8947 0.9474 1.0000
>>f=x.ˆ2
f=
Columns 1 through 8
0 0.0028 0.0111 0.0249 0.0443 0.0693 0.0997 0.1357
Columns 9 through 16
0.1773 0.2244 0.2770 0.3352 0.3989 0.4681 0.5429 0.6233
Columns 17 through 20
0.7091 0.8006 0.8975 1.0000
>>plot(x,f)
Only three commands have been typed; MATLAB has done the rest. One thing you should
pay close attention to is the line f=x.ˆ2, where we have used the array operation .ˆ. This
operation .ˆ signifies that the vector x is not to be squared (a dot product, yielding a scalar),
but rather that each component of x is to be squared and the result is to be defined as a
component of f , another vector. Similar commands are .* and ./. These are referred to as
array operations, and you will need to become comfortable with their use.
△
Example 3.3. In our section on symbolic algebra, we encountered the logistic population
model, which relates the number of individuals in a population N with the rate of growth
of the population R through the relationship
R(N) = aN(1 −
a
N
) = − N 2 + aN.
K
K
Taking a = 1 and K = 10, we have
R(N) = −.1N 2 + N.
In order to plot this for populations between 0 and 20, we use the following MATLAB code,
which creates Figure 3.
>>N=linspace(0,20,1000);
>>R=-.1*N.ˆ2+N;
>>plot(N,R)
Observe that the rate of growth is positive until the population achieves its “carrying capacity” of K = 10 and is negative for all populations beyond this. In this way, if the population
is initially below its carrying capacity, then it will increase toward its carrying capacity, but
will never exceed it. If the population is initially above the carrying capacity, it will decrease
toward the carrying capacity. The carrying capacity is interpreted as the maximum number
of individuals the environment can sustain.
△
19
5
0
−5
−10
−15
−20
0
2
4
6
8
10
12
14
16
18
20
Figure 3: Growth rate for the logistic model.
3.2
Parametric Curves
In certain cases the relationship between x and y can be described in terms of a third variable,
say t. In such cases, t is a parameter, and we refer refer to a plot of the points (x, y) as a
parametric curve.
Example 3.4. Plot a curve in the x-y plane corresponding with x(t) = t2 + 1 and y(t) = et ,
for t ∈ [−1, 1]. One way to accomplish this is through solving for t in terms of x and
substituing your result into y(t) to get y as a function of x. Here, rather, we will simply get
values of x and y at the same values of t. Using semicolons to suppress MATLAB’s output,
we use the following script, which creates Figure 4.
>>t=linspace(-1,1,100);
>>x=t.ˆ2 + 1;
>>y=exp(t);
>>plot(x,y)
△
3.3
Juxtaposing One Plot On Top of Another
Example 3.5. For the functions x(t) = t2 + 1 and y(t) = et , plot x(t) and y(t) on the same
figure, both versus t.
The easiest way to accomplish this is with the single command
>>plot(t,x,t,y);
20
3
2.5
2
1.5
1
0.5
0
1
1.1
1.2
1.3
1.4
1.5
1.6
1.7
1.8
1.9
2
Figure 4: Plot of x(t) = t2 + 1 and y(t) = et for t ∈ [−1, 1].
The color and style of the graphs can be specified in single quotes directly after the pair of
values. For example, if we would like the plot of x(t) to be red, and the plot of y(t) to be
green and dashed, we would use
>>plot(t,x,’r’,t,y,’g–’)
For more information on the various options, type help plot.
Another way to accomplish this same thing is through the hold on command. After
typing hold on, further plots will be typed one over the other until the command hold off is
typed. For example,
>>plot(t,x)2
>>hold on
>>plot (t,y)
>>title(’One plot over the other’)
>>u=[-1 0 1];
>>v=[1 0 -1]
>>plot(u,v)
△
3.4
Multiple Plots
Often, we will want MATLAB to draw two or more plots at the same time so that we can
compare the behavior of various functions.
2
If a plot window pops up here, minimize it and bring it back up at the end.
21
Example 3.6. Plot the three functions f (x) = x, g(x) = x2 , and h(x) = x3 .
The following sequence of commands produces the plot given in Figure 5.
>>x = linspace(0,1,20);
>>f = x;
>>g = x.ˆ2;
>>h = x.ˆ3;
>>subplot(3,1,1);
>>plot(x,f);
>>subplot(3,1,2);
>>plot(x,g);
>>subplot(3,1,3);
>>plot(x,h);
1
0.5
0
0
0.1
0.2
0.3
0.4
0.5
0.6
0.7
0.8
0.9
1
0
0.1
0.2
0.3
0.4
0.5
0.6
0.7
0.8
0.9
1
0
0.1
0.2
0.3
0.4
0.5
0.6
0.7
0.8
0.9
1
1
0.5
0
1
0.5
0
Figure 5: Algebraic functions on parade.
The only new command here is subplot(m,n,p). This command creates m rows and n columns
of graphs and places the current figure in position p (counted left to right, top to bottom).
3.5
Ezplot
In most of our plotting for M151, we will use the plot command, but another option is the
built-in function ezplot, which can be used along with symbolic variables.
Example 3.7. Plot the function
f (x) = x4 + 2x3 − 7x2 .
We can use
>>syms f x
>>f=xˆ4+2*xˆ3-7*x
f=
xˆ4+2*xˆ3-7*x
>>ezplot(f)
22
In this case, MATLAB chooses appropriate axes, and we obtain the plot in Figure 6.
x4+2 x3−7 x
1600
1400
1200
1000
800
600
400
200
0
−6
−4
−2
0
x
2
4
6
Figure 6: Default plot from ezplot.
We can also specify the domain on which to plot with ezplot(f,xmin,xmax). For example,
ezplot(f,-1,1) creates Figure 7.
Alternatively, the variables need not be defined symbolically if they are placed in single
quotes. We could also plot this example using respectively
>>ezplot(’xˆ4+2*xˆ3-7*x’)
or
>>ezplot(’xˆ4+2*xˆ3-7*x’,-1,1)
△
The ezplot command can also be a good way for plotting implicitly defined relations, by
which we mean relations between x and y than cannot be solved for one variable in terms
of the other.
Example 3.8. Plot y versus x given the relation
x2 y 2
+
= 1.
9
4
This is, of course, the equation of an ellipse, and it can be plotted by separately graphing
each of the two solution curves
r
x2
y = ±2 1 − .
9
Alternatively, we can use the following single command to create Figure 8.
23
x4+2 x3−7 x
6
4
2
0
−2
−4
−1
−0.8
−0.6
−0.4
−0.2
0
x
0.2
0.4
0.6
0.8
1
Figure 7: Domain specified plot with ezplot.
x2/9+y2/4=1
2
1.5
1
y
0.5
0
−0.5
−1
−1.5
−2
−3
−2
−1
0
x
1
Figure 8: The ellipse described by
24
2
x2
9
3
+
y2
4
= 1.
>>ezplot(’xˆ2/9+yˆ2/4=1’,[-3,3],[-2,2])
Here, observe that the first interval specifies the values of x and the second specifies the
values for y.
△
Finally, we can use ezplot to plot parametrically defined relations.
Example 3.9. Use ezplot to plot y versus x, given x(t) = t2 +1 and y(t) = et , for t ∈ [−1, 1].
We can accomplish this with the single command
>>ezplot(’tˆ2+1’,’exp(t)’,[-1,1])
△
3.6
Saving Plots as Encapsulated Postscript Files
In order to print a plot, first save it as an encapsulated postscript file. From the options in
your graphics box, choose File, Save As, and change Save as type to EPS file. Finally,
click on the Save button. The plot can now be printed using the xprint command.
Once saved as an encapsulated postscript file, the plot cannot be edited, so it should also
be saved as a MATLAB figure. This is accomplished by choosing File, Save As, and saving
the plot as a .fig file (which is MATLAB’s default).
3.7
More on Basic Plotting
Two more useful built-in functions that have been omitted in this section are the line function
and the fplot function. Interested readers can obtain information about these functions from
MATLAB’s help menu.
25
4
Semilog and Double-log Plots
In many applications, the values of data points can range significantly, and it can become
convenient to work with log10 values of the original data. In such cases, we often work with
semilog or double-log (or log-log) plots.
4.1
Semilog Plots
Consider the following data (real and estimated) for world populations in certain years.
Year Population
-4000
7 × 106
-2000 2.7 × 107
1
1.7 × 108
2000
6.1 × 109
We can plot these values in MATLAB with the following commands, which produce
Figure 9.
>>years=[-4000 -2000 1 2000];
>>pops=[7e+6 2.7e+7 1.7e+8 6.1e+9];
>>plot(years,pops,’o’)
9
7
x 10
6
5
4
3
2
1
0
−4000
−3000
−2000
−1000
0
1000
2000
Figure 9: Standard plot for populations versus year.
Looking at Figure 9, we immediately see a problem: the final data point is so large that
the remaining points are effectively zero on the scale of our graph. In order to overcome this
26
problem, we can take a base 10 logarithm of each of the population values. That is,
log10 7 × 106
log10 2.7 × 107
log10 1.7 × 108
log10 6.1 × 109
=
=
=
=
log10 7 + 6
log10 2.7 + 7
log10 1.7 + 8
log10 6.1 + 9.
We can plot these new values with the following commands.
>>logpops=log10(pops);
>>plot(years,logpops,’o’)
In this case, we obtain Figure 10.
10
9.5
9
8.5
8
7.5
7
6.5
−4000
−3000
−2000
−1000
0
1000
2000
Figure 10: Plot of the log of populations versus years.
We can improve this slightly with MATLAB’s built-in function semilogy. This function
carries out the same calculation we just did, but MATLAB adds appropriate marks on the
vertical axis to make the scale easier to read. We use
>>semilogy(years,pops,’o’)
The result is shown in Figure 11. Observe that there are precisely eight marks in Figure 11
between 107 and 108 . The first of these marks 2 × 107 , the second 3 × 107 etc. up to the
eighth, which is 9 × 107 . At that point, we have reached the mark for 108 .
27
10
10
9
10
8
10
7
10
6
10
−4000
−3000
−2000
−1000
0
1000
2000
Figure 11: Semilog plot of world population data.
4.1.1
Deriving Functional Relations from a Semilog Plot
Having plotted our population data, suppose we would like to find a relationship of the form
N = f (x),
where N denotes the number of individuals in the population during year x. We proceed by
observing that the four points in Figure 11 all lie fairly close to the same straight line. In
Section ??, we will discuss how calculus can be used to find the exact form for such a line,
but for now we simply allow MATLAB to carry out the computation. From the graphics
window for Figure 10 (the figure created prior to the use of semilogy), choose Tools, Basic
Fitting. From the Basic Fitting menu, choose a Linear fit and check the box next to
Show Equations. This produces Figure 12.
This line suggests that the relationship between N and x is
log10 N = .00048x + 8.6.
(Recall that we obtained this figure by taking log10 of our data.) Taking each side of this
last expression as an exponent for the base 10, we find
10log10 N = 10.00048x+8.6 = 10.00048x 108.6 .
We conclude with the functional relation
N(x) = 10.00048x 108.6 ,
which is the form we were looking for.
Finally, we note that MATLAB’s built-in function semilogx plots the x-axis on a logarithmic scaling while leaving the y-axis in its original form.
28
10
9.5
data 1
linear
y = 0.00048*x + 8.6
9
8.5
8
7.5
7
6.5
−4000
−3000
−2000
−1000
0
1000
2000
Figure 12: Best line fit for the population data.
4.2
Double-log Plots
In the case that we take the base 10 logarithm of both variables in the problem, we say that
the plot is a double-log or log-log plot.
Example 4.1. In certain cases, the number of plants in an area will decrease as the average
size of the individual plants increases. (Since each plant is using more resources, fewer plants
can be sustained.) In order to find a quantitative relationship between the number of plants
N and the average plant size S, consider the data given in Table 1.
N
S
1
10000
10 316.23
50 28.28
100
10
Table 1: Number of plants N and average plant size S.
In this case, we will find a relationship between N and S of the form
S = f (N).
We proceed by taking the base 10 logarithm of all the data and creating a double-log plot
of the resulting values. The following MATLAB code produces Figure 13.
>>N=[1 10 50 100];
>>S=[10000 316.23 28.28 10];
>>loglog(N,S)
29
4
10
3
10
2
10
1
10
0
10
1
2
10
10
Figure 13: Double-log plot of average plant size S versus number of plants N.
Since the graph of the data is a straight line in this case,3 we can compute the slope
and intercept from standard formulas. In standard slope-intercept form, we can write the
equation for our line as
log10 S = m log10 N + b.
The slope is
y2 − y1
,
x2 − x1
where (x1 , y1 ) and (x2 , y2 ) denote two points on the line, and b is the value of log10 S when
N = 1 (because log10 1 = 0). In reading the plot, notice that values 10k should be interpreted
simply as k. That is,
3
4−1
=− ,
m=
0−2
2
and
b = 4.
m=
We conclude
3
log10 S = − log10 N + 4.
2
In order to get a functional relationship of the type we are interested in, we take each side
of this last expression as an exponent for the base 10. That is,
3
10log10 S = 10− 2 log10 N +4 = 10log N
−3
2
3
104 ⇒ S = 104 N − 2 .
In practice, the multiplication factor 104 varies from situation to situation, but the power
3
law N − 2 is fairly common. We often write
3
S ∝ N−2 .
3
Cooked up, admittedly, though the relationship we’ll get in the end is fairly general.
30
△
31
5
Inline Functions and M-files
Functions can be defined in MATLAB either in line (that is, at the command prompt) or as
M-files (separate text files).
5.1
Inline Functions
Example 5.1. Define the function f (x) = ex in MATLAB and compute f (1).
We can accomplish this, as follows, with MATLAB’s built-in inline function.
>>f=inline(’exp(x)’)
>>f(1)
ans =
2.7183
Observe, in particular, the difference between f (1) when f is a function and f (1) when f is
a vector: if f is a vector, then f (1) is the first component of f , not the function f evaluated
at 1.
△
In a similar manner, we can define a function of several variables.
Example 5.2. Define the function f (x, y) = x2 + y 2 in MATLAB and compute f (1, 2).
In this case, we use
>>f=inline(’xˆ2 + yˆ2’,’x’,’y’)
f=
Inline function:
f(x,y) = xˆ2 + yˆ2
>>f(1,2)
ans =
5
Notice that in the case of multiple variables we specify the order in which the variables will
appear as arguments of f . Compare the previous code with the following, in which MATLAB
expects y as the first input of f and x as the second.4
f=inline(’xˆ2+yˆ2’,’y’,’x’)
f=
Inline function:
f(y,x) = xˆ2+yˆ2
△
In many cases we would like to define functions that use MATLAB’s array operations .ˆ,
.*, and ./. This can be accomplished either by typing the array operations in by hand or by
using the vectorize command.
Example 5.3. Define the function f (x) = x2 in MATLAB in such a way that MATLAB
can take vector input and return vector output. Compute f (x) if x is the vector x = [1, 2].
We use
4
Granted, in this example order doesn’t matter.
32
>>f=inline(vectorize(’xˆ2’))
f=
Inline function:
f1(x) = x.ˆ2
>>x=[1 2]
x=
1
2
>>f(x)
ans =
1
4
△
Finally, in some cases it is convenient to define an inline function when the variables are
symbolic. Since the inline function expects a string, or character, as input, we first convert
the symbolic expression into a string expression.
Example 5.4. Compute the inverse of the function
f (x) =
1
,
x+1
x > −1,
and define the result as a MATLAB inline function. Compute f −1 (5).
We use
>>finv=solve(’1/(x+1)=y’)
finv =
-(y-1)/y
>>finv=inline(char(finv))
finv =
Inline function:
finv(y) = -(y-1)/y
>>finv(5)
ans =
-0.8000
Observe that the variable finv is originally defined symbolically even though the expression
MATLAB solves is given as a string. The char command converts finv into a string, which
is appropriate as input for inline.
△
Inline functions can be plotted with either the ezplot command or the fplot (function
plot) command.
Example 5.5. Define the function f (x) = x + sin x as an inline function and plot if for
x ∈ [0, 2π] using first the ezplot command and second the fplot command.
The following commands create, respectively, Figure 14 and Figure 15.
>>f=inline(’x+sin(x)’)
f=
Inline function:
33
f(x) = x+sin(x)
>>ezplot(f,[0 2*pi])
>>fplot(f,[0 2*pi])
△
x+sin(x)
6
5
4
3
2
1
0
0
1
2
3
4
5
6
x
Figure 14: Plot of f (x) = x + sin x using ezplot.
5.2
Script M-Files
The heart of MATLAB lies in its use of M-files. We will begin with a script M-file, which is
simply a text file that contains a list of valid MATLAB commands. To create an M-file, click
on File at the upper left corner of your MATLAB window, then select New, followed by Mfile. A window will appear in the upper left corner of your screen with MATLAB’s default
editor. (You are free to use an editor of your own choice, but for the brief demonstration
here, let’s stick with MATLAB’s.) In this window, type the following lines:
x = linspace(0,2*pi,50);
f = sin(x);
plot(x,f)
Save this file by choosing File, Save As from the main menu. In this case, save the file as
sineplot.m, and then close or minimize your editor window. Back at the command line, type
sineplot at the prompt, and MATLAB will plot the sine function on the domain [0, 2π]. It
has simply gone through your file line by line and executed each command as it came to it.
34
7
6
5
4
3
2
1
0
0
1
2
3
4
5
6
Figure 15: Plot of f (x) = x + sin x using fplot
5.3
Function M-files
The second type of M-file is called a function M-file and typically (though not inevitably)
these will involve some variable or variables sent to the M-file and processed. As our first
example, we will write a function M-file that takes as input the number of points for our
sine plot from the previous section and then plots the sine curve. We can begin by typing
>>edit sineplot
In MATLAB’s editor, revise your file sineplot.m so that it has the following form:
function sineplot(n)
x = linspace(0,2*pi,n);
f = sin(x);
plot(x,f)
Every function M-file begins with the command function, and the input is always placed in
parentheses after the name of the function M-file. Save this file as before and then run it
with 5 points by typing
>>sineplot(5)
In this case, the plot should be fairly poor, so try it with 50 points (i.e., use sineplot(50)).
We can also take several inputs into our function at once. As an example, suppose that
we want to take the left and right endpoints of our plotting interval as input (as well as the
number of points). We use
35
function sineplot(a,b,n)
x = linspace(a,b,n);
f = sin(x);
plot(x,f)
Here, observe that order is important, so when you call the function you will need to put
your inputs in the same order as they are read by the M-file. For example, to again plot sine
on [0, 2π], we use
>>sineplot(0,2*pi,50).
MATLAB can also take multiple inputs as a vector. Suppose the three values 0, 2π, and 50
are stored in the vector v. That is, in MATLAB you have typed
>>v=[0,2*pi,50];
In this case, we write a function M-file that takes v as input and appropriately places its
components.
function sineplot(v)
x = linspace(v(1),v(2),v(3));
f = sin(x);
plot(x,f)
5.4
Functions that Return Values
In the function M-files we have considered so far, the files have taken data as input, but they
have not returned values. In order to see how MATLAB returns values, suppose we want to
compute the maximum value of sin(x) on the interval over which we are plotting it. Change
sineplot.m as follows:
function maxvalue = sineplot(v)
x = linspace(v(1),v(2),v(3));
f = sin(x);
maxvalue = max(f);
plot(x,f)
In this new version, we have made two important changes. First, we have added maxvalue =
to our first line, specifying that the value we want MATLAB to return is the one we compute
as maxvalue. Second, we have added a line to the code that computes the maximum of f
and assigns its value to the variable maxvalue. (The MATLAB function max takes vector
input and returns the largest component.) When running an M-file that returns data from
the command window, you will typically want to assign the returned value a designation.
Here, you might use
>>m=sineplot(v)
36
The maximum of sin(x) on this interval will be recorded as the value of m.
MATLAB can also return multiple values. Suppose we would like to return both the
maximum and the minimum of f in this example. We use
function [minvalue,maxvalue] = sineplot(v)
x = linspace(v(1),v(2),v(3));
f = sin(x);
minvalue = min(f);
maxvalue = max(f);
plot(x,f)
In this case, at the command prompt, type
>>[m,n]=sineplot(v)
The value of m will now be the minimum of sin(x) on this interval, while n will be the
maximum.
As our last example, we will write a function M-file that takes vector input and returns
vector output. In this case, the input will be as before, and we will record the minimum and
maximum of f in a vector. We have
function w = sineplot(v)
x = linspace(v(1),v(2),v(3));
f = sin(x);
w = [min(f),max(f)];
plot(x,f)
This function can be called with
>>b=sineplot(v)
where it is now understood that b is a vector with two components.
5.5
Subfunctions
Function M-files can have subfunctions (script M-files cannot have subfunctions). In the
following example, the subfunction subfun simply squares the input x.
function value = subfunex(x)
%SUBFUNEX: Function M-file that contains a subfunction
value = x*subfun(x);
%
function value = subfun(x)
%SUBFUN: Subfunction that computed xˆ2
value = xˆ2;
For more information about script and function M-files, see Section 6 of these notes, on
Programming in MATLAB.
37
5.6
Debugging M-files
Since MATLAB views M-files as computer programs, it offers a handful of tools for debugging. First, from the M-file edit window, an M-file can be saved and run by clicking on the
icon with the white sheet and downward-directed blue arrow (alternatively, choose Debug,
Run or simply type F5). By setting your cursor on a line and clicking on the icon with the
white sheet and the red dot, you can set a marker at which MATLAB’s execution will stop.
A green arrow will appear, marking the point where MATLAB’s execution has paused. At
this point, you can step through the rest of your M-file one line at a time by choosing the
Step icon (alternatively Debug, Step or F6).
Unless you’re a phenomenal programmer, you will occasionally write a MATLAB program
(M-file) that has no intention of stopping any time in the near future. You can always abort
your program by typing Control-c, though you must be in the MATLAB Command Window
for MATLAB to pay any attention to this. If all else fails, Control-Alt-Backspace will
end your session on a calclab account.
38
6
Basic Calculus in MATLAB
Of course, MATLAB comes equipped with a number of tools for evaluating basic calculus
expressions.
6.1
Differentiation
Symbolic derivatives can be computed with diff(). To compute the derivative of x3 , type:
>>syms x;
>>diff(xˆ3)
ans =
3*xˆ2
Alternatively, you can first define x3 as a function of f .
>>f=inline(’xˆ3’,’x’);
>>diff(f(x))
ans =
3*xˆ2
Higher order derivatives can be computed simply by putting the order of differentiation after
the function, separated by a comma.
>>diff(f(x),2)
ans =
6*x
Finally, MATLAB can compute partial derivatives. See if you can make sense of the following
input and output.
>>syms y;
>>g=inline(’xˆ2*yˆ2’,’x’,’y’)
g=
Inline function:
g(x,y) = xˆ2*yˆ2
>>diff(g(x,y),y)
ans =
2*xˆ2*y
39
6.2
Integration
Symbolic integration is similar to symbolic differentiation. To integrate x2 , use
>>syms x;
>>int(xˆ2)
ans =
1/3*xˆ3
or
>>f=inline(’xˆ2’,’x’)
f=
Inline function:
f(x) = xˆ2
>>int(f(x))
ans =
1/3*xˆ3
The integration with limits
R1
0
x2 dx can easily be computed if f is defined inline as above:
>>int(f(x),0,1)
ans =
1/3
For double integrals, such as
R π R sin x
0
0
(x2 + y 2 )dydx, simply put one int() inside another:
>>syms y
>>int(int(xˆ2 + yˆ2,y,0,sin(x)),0,pi)
ans =
piˆ2-32/9
Numerical integration is accomplished through the commands quad , quadv, and quadl . For
example,
quadl(vectorize(’exp(-xˆ4)’),0,1)
ans =
0.8448
(If x has been defined as a symbolic variable, you don’t need the single quotes.) You might
also experiment with the numerical double integration function dblquad . Notice that the
function to be numerically integrated must be a vector; hence, the vectorize command. In
particular, the vectorize command changes all operations in an expression into array operations. For more information on vectorize, type help vectorize at the MATLAB Command
Window.
40
6.3
Limits
MATLAB can also compute limits, such as
sin x
= 1.
x→0 x
lim
We have,
>>syms x;
>>limit(sin(x)/x,x,0)
ans =
1
For left and right limits
lim−
x→0
|x|
= −1;
x
lim+
x→0
|x|
= +1,
x
we have
>>limit(abs(x)/x,x,0,’left’)
ans =
-1
>>limit(abs(x)/x,x,0,’right’)
ans =
1
Finally, for infinite limits of the form
1
x4 + x2 − 3
= ,
4
x→∞ 3x − log x
3
lim
we can type
>>limit((xˆ4 + xˆ2 - 3)/(3*xˆ4 - log(x)),x,Inf)
ans =
1/3
6.4
Sums and Products
We often want to take the sum or product of a sequence of numbers. For example, we might
want to compute
7
X
n = 28.
n=1
We use MATLAB’s sum command:
41
>>X=1:7
X=
1
2
>>sum(X)
ans =
28
3
4
5
6
7
Similarly, for the product
7
Y
n = 1 · 2 · 3 · 4 · 5 · 6 · 7 = 5040,
n=1
we have
>>prod(X)
ans =
5040
MATLAB is also equipped for evaluating sums symbolically. Suppose we want to evaluate
n
X
1
1
1
( −
)=1−
.
k k+1
n+1
k=1
We type
>>syms k n;
>>symsum(1/k - 1/(k+1),1,n)
ans =
-1/(n+1)+1
6.5
Taylor series
Certainly one of the most useful tools in mathematics is the Taylor expansion, whereby for
certain functions local information (at a single point) can be used to obtain global information
(in a neighborhood of the point and sometimes on an infinite domain). The Tayor expansion
for sin x up to tenth order can be obtained through the commands
>>syms x;
>>taylor(sin(x),x,10)
ans =
x-1/6*xˆ3+1/120*xˆ5-1/5040*xˆ7+1/362880*xˆ9
We can also employ MATLAB for computing the Taylor series of a function about points
other than 0.5 For example, the first four terms in the Taylor series of ex about the point
x = 2 can be obtained through
>>taylor(exp(x),4,2)
ans =
exp(2)+exp(2)*(x-2)+1/2*exp(2)*(x-2)ˆ2+1/6*exp(2)*(x-2)ˆ3
5
You may recall that the Taylor series of a function about the point 0 is also referred to as a Maclaurin
series.
42
6.6
Maximization and Minimization
MATLAB has several built in tools for maximization and minimization. One of the most
direct ways to find the maximum or minimum value of a function is directly from a MATLAB
plot. In order to see how this works, create a simple plot of the function f (x) = sin x − π2 x
for x ∈ [0, π2 ]:
>>x=linspace(0,pi/2,25);
>>f=sin(x)-(2/pi)*x;
>>plot(x,f)
Now, in the graphics menu, choose Tools, Zoom In. Use the mouse to draw a box around
the peak of the curve, and MATLAB will automatically redraw a refined plot. By refining
carefully enough (and choosing a sufficient number of points in our linspace command), we
can determine a fairly accurate approximation of the function’s maximum value and of the
point at which it is achieved.
In general, we will want a method more automated than manually zooming in on our
solution. MATLAB has a number of built-in minimizers: fminbnd(), fminunc(), and fminsearch(). For straightfoward examples of each of these, use MATLAB’s built-in help. For
a more complicated example of fminsearch(), see Example 2.7 of our course notes Modeling
Basics. In either case, we first need to study MATLAB M-files, so we will consider that
topic next.
43
7
Matrices
We can’t have a tutorial about a MATrix LABoratory without making at least a few comments about matrices. We have already seen how to define two matrices, the scalar, or 1 × 1
matrix, and the row or 1 × n matrix (a row vector, as in Section 4.1). A column vector or
matrix can be defined similarly by
>>x=[1; 2; 3]
This use of semicolons to end lines in matrices is standard, as we see from the following
MATLAB input and output.
>>A=[1 2 3; 4 5 6; 7 8 9]
A=
1
2
3
4
5
6
7
8
9
>>A(2,2)
ans =
5
>>det(A)
ans =
0
>>B=[1 2 2; 1 1 2; 0 3 3]
B=
1
2
2
1
1
2
0
3
3
>>det(B)
ans =
-3
>>Bˆ(-1)
ans =
1.0000 -0.0000 -0.6667
1.0000 -1.0000
0
-1.0000 1.0000 0.3333
>>A*B
ans =
3 13 15
9 31 36
15 49 57
>>A.*B
ans =
1
4
6
4
5 12
0 24 27
44
Note in particular the difference between A ∗ B and A. ∗ B.
A convention that we will find useful while solving ordinary differential equations numerically is the manner in which MATLAB refers to the column or row of a matrix. With A still
defined as above, A(m, n) represents the element of A in the mth row and nth column. If we
want to refer to the first row of A as a row vector, we use A(1, :), where the colon represents
that all columns are used. Similarly, we would refer to the second column of A as A(:, 2).
Some examples follow.
>>A(1,2)
ans =
2
>>A(2,1)
ans =
4
>>A(1,:)
ans =
123
>>A(:,2)
ans =
2
5
8
It’s also possible to refer to a precise collections of rows and columns of a matrix. For
example, suppose we would like to refer to the matrix created by taking only elements that
are in the first two rows of A and in the first and third columns. That is, we want
1 3
B=
.
4 6
In MATLAB, we use
>>B=A([1,2],[1,3])
B=
13
46
Here, we have simply used one vector to designate which rows to select and a second vector
to designate which columns to select.
Finally, adding a prime (’) to any vector or matrix definition transposes it (switches its
rows and columns).
>>A’
ans =
147
258
45
369
>>X=[1 2 3]
X=
123
>>Y=X’
Y=
1
2
3
46
8
Programming in MATLAB
8.1
Overview
Perhaps the most useful thing about MATLAB is that it provides an extraordinarily convenient platform for writing your own programs. Every time you create an M-file you are
writing a computer program using the MATLAB programming language. If you are familiar
with C or C++, you will find programming in MATLAB very similar.6 And if you are familiar with any programming language—Fortran, Pascal, Basic, even antiques like Cobol—you
shouldn’t have much trouble catching on. In this section, I will run through the basic commands you will need to get started in programming. Some of these you have already seen in
one form or another on previous pages.
8.2
8.2.1
Loops
The For Loop
One of the simplest and most fundamental structures is the for -loop, exemplified by the
MATLAB code,
f=1;
for n=2:5
f=f*n
end
The output for this loop is given below.
f=
2
f=
6
f=
24
f=
120
Notice that I’ve dropped off the command prompt arrows, because typically this kind of
structure is typed into an M-file, not in the Command Window. I should point out, however,
that you can type a for-loop directly into the command line. What happens is that after
you type for n=2:5, MATLAB drops the prompt and lets you close the loop with end before
responding. By the way, if you try typing this series of commands in MATLAB’s default
editor, it will space things for you to separate them and make the code easier to read.
One final thing you should know about for is that if you want to increment your index by
something other than 1, you need only type, for example, for k=4:2:50, which counts from
4 (the first number) to 50 (the last number) by increments of 2.
6
In fact, it’s possible to incorporate C or C++ programs into your MATLAB document.
47
8.2.2
The While Loop
One problem with for-loops is that they generally run a predetermined set of times. Whileloops, on the other hand, run until some criterion is no longer met. We might have
x=1;
while x<3
x=x+1
if x > 100
break
end
end
The output for this loop is given below.
x=
2
x=
3
Since while-loops don’t necessarily stop after a certain number of iterations, they are notorious for getting caught in infinite loops. In the example above I’ve stuck a break command in
the loop, so that if I’ve done something wrong and x gets too large, the loop will be broken.
8.3
Branching
Typically, we want a program to run down different paths for different cases. We refer to
this as branching.
8.3.1
If-Else Statements
The most standard branching statement is the if-else. A typical example, without output,
is given below.
if x > 0
y = x;
elseif x == 0
y = -1;
else
y = 0;
end
The spacing here is MATLAB’s default. Notice that when comparing x with 0, we use ==
instead of simply =. This is simply an indication that we are comparing x with 0, not setting
x equal to 0. The only other operator that probably needs special mention is ˜= for not
equal. You probably wouldn’t be surprised to find out what things like <=, <, >=, > mean.
Finally, observe that elseif should be typed as a single word. MATLAB will run files for
which it is written as two words, but it will read the if in that case as beginning an entirely
new loop (inside your current loop).
48
8.3.2
Switch Statements
A second branching statement in MATLAB is the switch statement. Switch takes a variable—
x in the case of the example below—and carries out a series of calculations depending on
what that variable is. In this example, if x is 7, the variable y is set to 1, while if x is 10 or
17, then y is set to 2 or 3 respectively.
switch x
case 7
y = 1;
case 10
y = 2;
case 17
y = 3;
end
8.4
8.4.1
Input and Output
Parsing Input and Output
Often, you will find it useful to make statements contingent upon the number of arguments
flowing in to or out of a certain function. For this purpose, MATLAB has nargin and
nargout, which provide the number of input arguments and the number of output arguments
respectively. The following function, addthree, accepts up to three inputs and adds them
together. If only one input is given, it says it cannot add only one number. On the other
hand, if two or three inputs are given, it adds what it has. We have
function s=addthree(x, y, z)
%ADDTHREE: Example for nargin and nargout
if nargin < 2
error(’Need at least two inputs for adding’)
end
if nargin == 2
s=x+y;
else
s = x+y+z;
end
Working at the command prompt, now, we find,
>>addthree(1)
??? Error using ==> addthree
Need at least two inputs for adding
>>addthree(1,2)
ans =
3
49
>>addthree(1,2,3)
ans =
6
Notice that the error statement is the one we supplied.
I should probably mention that a function need not have a fixed number of inputs. The
command varargin allows for as many inputs as the user will supply. For example, the
following simple function adds as many numbers as the user supplies:
function s=addall(varargin)
%ADDALL: Example for nargin and nargout
s=sum([varargin{:}]);
Working at the command prompt, we find
>>addall(1)
ans =
1
>>addall(1,2)
ans =
3
>>addall(1,2,3,4,5)
ans =
15
8.4.2
Screen Output
Part of programming is making things user-friendly in the end, and this means controlling
screen output. MATLAB’s simplest command for writing to the screen is disp.
>>x = 2+2;
>>disp([’The answer is ’ num2str(x) ’.’])
The answer is 4.
In this case, num2str() converts the number x into a string appropriate for printing.
The fprintf function is slightly more complicated, but it gives the user more versatility
in creating output. For example,
>>fprintf(’If we raise %5.2f to the power %i, we get %5.4e \n’,pi,10,piˆ10)
If we raise 3.14 to the power 10, we get 9.3648e+04
In this example, the % designates that a number is to be inserted into the text, and the
decimal 5.2 specifies a field width of 5 and a decimal accuracy of 2. The f designates fixed
point (i.e., standard decimal) notation. Likewise, %i designates that an integer is to be
inserted, and %5.4e designates that a number is to be inserted with field width five (or
larger, if necessary, as here), four decimal places of accuracy, and in exponential notation.
Finally, the combination \n creates a new line following the print-out.
50
8.4.3
Screen Input
Often, you will want the user to enter some type of data into your program. Some useful
commands for this are pause, keyboard , and input. Pause suspends the program until the
user hits a key, while keyboard allows the user to enter MATLAB commands until he or she
types return. As an example, consider the M-file
%EXAMPLE: A script file with examples of
%pause, keyboard, and input
disp(’Hit any key to continue...’)
pause
disp(’Enter a command. (Type ”return” to return to the script file)’)
keyboard
answer=input([’Are you tired of this yet (yes/no)?’], ’s’);
if isequal (answer,’yes’)
return
end
Working at the command prompt, we have,
>>example
Hit any key to continue...
Enter a command. (Type ”return” to return to the script file)
>>3+4
ans =
7
>>return
Are you tired of this yet (yes/no)?yes
8.4.4
Screen Input on a Figure
The command ginput can be used to put input onto a plot or graph. The following function
M-file plots a simple graph and lets the user put an x on it with a mouse click.
function example
%EXAMPLE: Marks a spot on a simple graph
p=[1 2 3];
q=[1 2 3];
plot(p,q);
hold on
disp(’Click on the point where you want to plot an x’)
[x y]=ginput(1); %Gives x and y coordinates to point
plot(x,y,’Xk’)
hold off
51
9
Miscellaneous Useful Commands
In this section I will give a list of some of the more obscure MATLAB commands that I find
particularly useful. As always, you can get more information on each of these commands by
using MATLAB’s help command.
• strcmp(str1,str2) (string compare) Compares the strings str1 and str2 and returns
logical true (1) if the two are identical and logical false (0) otherwise.
• char(input) Converts just about any type of variable input into a string (character
array).
• num2str(num) Converts the numeric variable num into a string.
• str2num(str) Converts the string str into a numeric variable. (See also str2double().)
• strcat(str1,str2,...) Horizontally concatenates the strings str1, str2, etc.
10
Graphical User Interface
Ever since 1984 when Apple’s Macintosh computer popularized Douglas Engelbart’s mousedriven graphical computer interface, users have wanted something fancier than a simple
command line. Unfortunately, actually coding this kind of thing yourself is a full-time job.
This is where MATLAB’s add-on GUIDE comes in. Much like Visual C, GUIDE is a package
for helping you develop things like pop-up windows and menu-controlled files. To get started
with GUIDE, simply choose File, New, GUI from MATLAB’s main menu.
11
SIMULINK
SIMULINK is a MATLAB add-on taylored for visually modeling dynamical systems. To get
started with SIMULINK, choose File, New, Model.
12
M-book
M-book is a MATLAB interface that passes through Microsoft Word, apparently allowing for
nice presentations. Unfortunately, my boycott of anything Microsoft precludes the possibility
of my knowing anything about it.
13
Useful Unix Commands
In Linux, you can manipulate files, create directories etc. using menu-driven software such
as Konqueror (off the Internet sub-menu). Often, the fastest way to accomplish simple
tasks is still from the Unix shell. To open the Unix shell on your machine, simply click on
the terminal/seashell icon along the bottom of your screen (or from the System sub-menu
52
choose Terminal). A window should pop up with a prompt that looks something like:
[username]$. Here, you can issue a number of useful commands, of which I’ll discuss the
most useful (for our purposes). (Commands are listed in bold, filenames and directory names
in italics.)
• cat filename
• cd dirname
Prints the contents of a file filename to the screen.
Changes directory to the directory dirname
• mkdir dirname
Creates a directory called dirname
• cp filename1 filename2
(creating filename2 )
• ls
Copies a file named filename1 into a file name filename2
Lists all files in the current directory
• rm filename
Removes (deletes) the file filename
• quota
Displays the number of blocks your currently using and your quota. Often,
when your account crashes, it’s because your quota has been exceeded. Typically, the
system will allow you to long into a terminal screen to delete files.
• du -s *
Summarizes disk usage of all files and subdirectories
• find . -name \*.tag
Finds all files ending .tag, in all directories
• man ls Opens the unix on-line help manual information on the command ls. (Think
of it as typing help ls.) Of course, man works with any other command as well. (Use
q to exit.)
• man -k jitterbug
Searches the unix manual for commands involving the keyword
jitterbug. (Oddly, there are no matches, but try, for example, man copy.)
13.1
Creating Unix Commands
Sometimes you will want to write your own Unix commands, which (similar to MATLAB’s
M-files) simply run through a script of commands in order. For example, use the editor of
your choice (even MATLAB’s will do) to create the following file, named myhelp.
#Unix script file with a list of useful commands
echo ”Useful commands:”
echo
echo ”cat: Prints the contents of a file to the screen”
echo ”cd: Changes the current directory”
echo
echo ”You can also issue commands with a Unix script.”
ls
53
Any line in a Unix script file that begins with # is simply a comment and will be ignored.
The command echo is Unix’s version of print. Finally, any command typed in will be carried
out. Here, I’ve used the list command. To run this command, type either simply myhelp if
the Unix command path is set on your current directory or ˜/myhelp if the Unix command
path is not set on your current directory.
13.2
More Help on Unix
Unix help manuals are among the fattest books on the face of the planet, and they’re
easy to find. Typically, however, you will be able to find all the information you need
either in the on-line manual or on the Internet. One good site to get you started is
http://www.mcsr/olemiss/edu/unixhelp.
References
[P]
R. Pratap, Getting Started with MATLAB 5: A Quick Introduction for Scientists
and Engineers, Oxford University Press, 1999.
[HL]
D. Hanselman and B. Littlefield, Mastering MATLAB 5: A Comprehensive Tutorial
and Reference, Prentice Hall, 1998.
[UNH] http://spicerack.sr.unh.edu/˜mathadm/tutorial/software/matlab.
[HLR] B. R. Hunt, R. L. Lipsman, and J. M. Rosenberg (with K. R. Coombes, J. E. Osborn, and G. J. Stuck), A Guide to MATLAB: for beginners and experienced users,
Cambridge University Press 2001.
[MAT] http://www.mathworks.com
54
Index
;, 4
==, 48
=, 48
asin(), 7
axis, 17
branching, 48
break, 48
char(), 52
character string, 5
clear, 9
collect(), 9
Command History, 6
command window, 6
complex numbers, 9
continuing a line, 4
dblquad, 40
det(), 44
diff(), 39
differentiation, 39
disp, 50
double(), 14
eval(), 14
expand(), 10
exporting graphs as .eps files, 25
ezplot, 22
factor(), 10
floating point, 5
for, 47
formatting output, 5
fplot, 33
fprintf, 50
ginput, 51
graphical user interface, 52
graphs
saving, 25
help, 6
helpdesk, 7
hold on, 21
horner(), 11
if-else, 48
inline function, 5, 32
input, 51
integration, 40
keyboard, 51
Limits, 41
linspace, 18
loglog(), 29
loops, 47
M-book, 52
M-files
debugging, 38
function, 35
script, 34
Matrices, 44
matrix transpose, 45
multiple plots, 21
nargin, 49
nargout, 49
num2str(), 52
output, 50
parsing, 49
partial derivatives, 39
pause, 51
plot(), 17
plots
multiple, 20
pretty(), 12
products, 41
quad, 40
quadl, 40
real, 9
saving
55
plots as eps, 25
semilogy(), 27
simple(), 11
SIMULINK, 52
sin(), 4
solve(), 12
str2double(), 52
str2num(), 52
strcat, 52
strcmp(), 52
structure, 14
subs(), 15
sums, 41
switch, 49
symbolic, 5
differentiation, 39
Integration, 40
sums, 42
symbolic objects, 8
symsum, 42
Taylor series, 42
unreal, 9
varargin, 50
vectorize, 40
vectorize(), 32
while, 48
Workspace
save as, 6
Zoom, 43
56