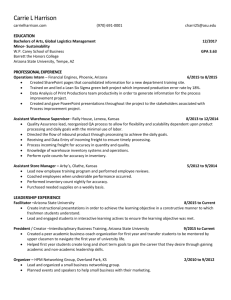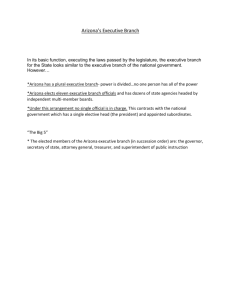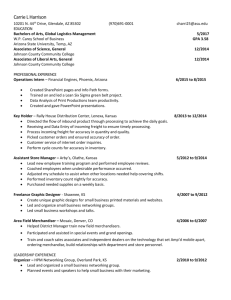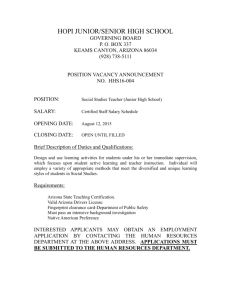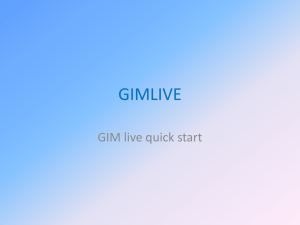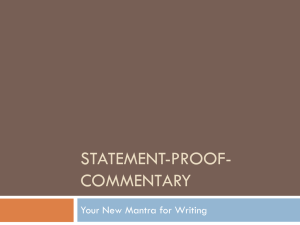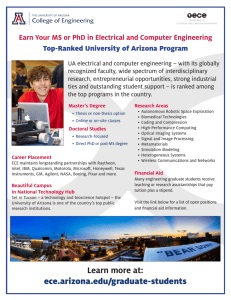ADVANTAGE Requisition (RX) Documents
advertisement

ADVANTAGE Requisition (RX) Documents Character Based Instructional Booklet Distributed by Financial Services Arizona State University Spring 2008 ARIZONA STATE UNIVERSITY FINANCIAL SERVICES -1- RX Contents RX Documents in Character Based ADVANTAGE Requisition (RX) Document Preparation...................................................................................................3 Including Additional Description on an RX....................................................................................10 Modifying an RX ............................................................................................................................12 Canceling an RX ............................................................................................................................17 ARIZONA STATE UNIVERSITY FINANCIAL SERVICES -2- RX RX Document Preparation Before starting an RX, you need the following information: • A valid vendor code from the VNAS or VEN2 table for the off-campus vendor from whom you are buying these goods and/or services. If there is no vendor code on-line, you must add the vendor with a VE document before the RX can be processed. If you would like Purchasing to select the vendor for you, you may type 999999999 as the vendor code for Best Vendor. • The agency/org (account) that is paying for these goods and/or services. • The unit cost and quantity of each item and/or service you wish to purchase. • The amount of freight charges, if there will be freight on this order. • The object/sub-object and commodity codes. Starting an RX Document in Character Based ADVANTAGE • Type L in the ACTION field. • Type RX in the SCREEN field. • Press the ENTER key. • A blank RX document will appear. ARIZONA STATE UNIVERSITY FINANCIAL SERVICES -3- RX Creating a unique document number for the transaction • Ensure that NEW appears in the FUNCTION field. • Tab to the field after the DOCID (RX). • Type your three-character AGENCY CODE (e.g., WV1). • Type the three-character AGENCY CODE again followed by the # (WV1#) in the second field for automatic numbering. • Press the ENTER key. • A unique document number will appear (e.g. WV102000160). ARIZONA STATE UNIVERSITY FINANCIAL SERVICES -4- RX Preparing an RX / Entering Data Entering Header Information Enter data in the following fields only (bolded fields are required): DATE: System Generated at the time the document is processed. DEL DATE: Type a realistic date you would like goods delivered. The date must not be prior to today and not after June 30 of the current fiscal year. Remember, it may take the buyers a few days to complete their part of the process, so allow enough time. VENDOR CODE: Type a valid vendor code (from VNAS or VEN2 table). If you do not know the code, you may use the Find Code feature to select one. If you want Purchasing to select the supplier for you, type 999999999 to specify Best Vendor. RESP AGENCY/ORG: Type the Agency/Org to be charged for the goods/services. COMMENTS: Required when this requisition is for a Blanket order: Type BLANKET. Otherwise leave blank or see next page for additional comment options. SHIP/BILL TO: Type REC (for Receiving) / AP (for Accounts Payable) BLDG / ROOM: Type the mail code, building, and room number where the goods will be delivered. NOTE: The mail code is where the Purchase Order copy will be mailed. RESP PERSON: Type the 4-character Advantage userid, one space, and the name of the person completing this document. REQ BY: Type the name of the person requesting the goods or services. REQ PHONE: Type your full phone number, including area code. ITEM TOTAL: LEAVE BLANK. Calculated by Advantage during the Edit process. Entering Freight and Accounting Information: see next page ARIZONA STATE UNIVERSITY FINANCIAL SERVICES -5- RX Entering Freight and Accounting Information FREIGHT IND: Type the letter D (charges to be applied by line). FRGHT TOTAL: Type the total amount of the freight charges for this order. TOTAL AMT: Type the total amount of all commodity lines before taxes and freight. LN: Type a number to distinguish this accounting line from all others on this document. Start with 01. AGY: Type the Agency code to which this item is being charged. ORG / SUB: Type the Org code to which this item is being charged / Suborg code if applicable. FUNC: Type the Function code (Reporting Category) if applicable. OBJ / SUB: Type the first 6 digits of the commodity code being ordered. TOTAL: LEAVE BLANK. Calculated by Advantage during the Edit process. I/D: Used only for modifications. Enter the letter I for increase or D for decrease. Press the ENTER key to get to the Commodity Information Screen. Note: When all the items are charged to the same agency/org, suborg and function (reporting category), and when the object/subobject codes are the same for all commodity lines, one accounting line is used. Otherwise, separate accounting lines are required to reflect all the different accounting information. RX COMMENTS Field Options When filling out an RX there are several options for the COMMENTS field. Each option indicates a specific message to Purchasing pertaining to the processing of the RX. Type in the RX COMMENTS Field: When: Leave Blank This is an initiating order. Blanket The RX is to request the creation of a blanket order. Confirming The department has placed a verbal order with the vendor. Purchasing will note “Do not Duplicate” on the Purchase Order. Check with Order The department has notified the buyer that merchandise was received. The original invoice is forwarded to Purchasing with a screen print of the RX. Rush This is a PRIORITY request. The buyer will contact the department to determine if the Purchase order needs to be faxed to the vendor or if a phone order should be initiated. ARIZONA STATE UNIVERSITY FINANCIAL SERVICES -6- RX Entering Commodity Information Enter data in the following fields only (bolded fields are required): Press the ENTER key to leaf from the Freight and Accounting Information View to the Commodity Information View. Type a number to distinguish this commodity line from all others on this LINE NUMBER: document. Start with 001. COMMODITY CODE: Type a valid commodity code (from the CODX or COMM table). REF ACCT LN: Type the line number (e.g., 01) of the accounting line this commodity line is going to reference. QUANTITY: Type the quantity required with 2 decimal places. UNIT: UNIT COST : Type a valid code (from the UNIT table). Type the cost per unit including decimal points. TEXT: Type the letter Y (for yes) if additional text is being added to this commodity line. See page 10 for instructions on adding additional text. TAX AMT: LEAVE BLANK. Calculated by Advantage during the Edit process. FREIGHT AMT: LEAVE BLANK. Calculated by Advantage during the Edit process. TOTAL COST: LEAVE BLANK. Calculated by Advantage during the Edit process. DESCRIPTION: If this is a blanket order, type a description of the services being ordered in the following format: FY## (e.g., 99, 00) blanket for [insert description of services here]. Otherwise, type a description of the goods or service requested (60 characters long). MANUFACTURERS NAME: Type the manufacturers name for this item, if applicable. MANUFACTURERS NUMBER: Type the vendor's catalog number for this item, if applicable. ARIZONA STATE UNIVERSITY FINANCIAL SERVICES -7- RX Editing, Approving, Running & Closing an RX • Press the HOME key. • Editing the document: type ED (for edit) in the FUNCTION field and press the ENTER Key. • The F7 key will also edit the document. • The screen will refresh with messages related to the edit process (these messages appear at the bottom of your screen). • When the Edit Process is complete on an RX document, the appropriate tax for the vendor is added to the document and the line Total Cost is displayed. • Press the HOME Key. • The document status needs to be PEND1 to approve. • Approving the document: type A+ (for approve) in the FUNCTION field and press the ENTER key. • The F12 key will also approve the document. ARIZONA STATE UNIVERSITY FINANCIAL SERVICES -8- RX Editing, Approving, Running & Closing an RX • Press the HOME Key. • The document status needs to be SCHED to run. • Running the document: type R (for run) in the FUNCTION field and press the ENTER Key. • The F8 key will also run the document. • The document status will change to ACCEPT. • Press the HOME Key. • Closing the document: type E (for exit) in the FUNCTION field and press the ENTER Key. • The F3 key will also close the document (status should be Accept). If you have not received the hard copy of the PC (Purchase Order) within seven to ten days, check the RQST table to see if the RX had been turned into a Purchase Order. If the Purchase Order has not been written, call the buyer to see if there is an issue. If the RX does not appear on the RQST table, check the Suspense file to see if the document is still on Suspense. If it is, retrieve the document and check to see why it did not process. ARIZONA STATE UNIVERSITY FINANCIAL SERVICES -9- RX RX Document with Additional Description If the description of the goods or services being ordered is longer than the description field on a particular commodity line of the RX, additional description can be used. The following example is used to illustrate the process for adding additional description to an RX: • To add Additional Description to a particular commodity line, begin on the commodity information page. • In the TEXT field type the letter Y (for yes). • Tab to the Function field, type the word “text” and press the ENTER key. • The Requisition Text (RXTX) window will appear with a blank screen. • Verify the TRANSACTION ID field contains the desired RX document number to which the additional description will be attached. • Verify that the Commodity Line number is the desired commodity line from the RX to which the additional description will be attached. ARIZONA STATE UNIVERSITY FINANCIAL SERVICES - 10 - RX RX Document with Additional Description • Complete the screen according to the following directions. • In the ACTION field, type the letter A (for add). • Tab to the TEXT box and enter the additional text for this commodity line, skipping the TEXT LINE field (off to the right). • Press the ENTER key once all the additional text has been entered. • The screen will refresh showing the added text. Confirm the “ALL LINES ADDED” message at the bottom of the screen. • Tab to the ACTION field and enter E (for exit) to return to the RX document. • Perform the edit process. ARIZONA STATE UNIVERSITY FINANCIAL SERVICES - 11 - RX Modifying an RX Document To make changes to an order after the RX document has been accepted into Advantage, an RX modification is processed on-line. Before modifying an RX, the following steps need to be taken to obtain the necessary information from the Requisition Open Tables. (Refer to the directions in the Advantage Open Tables booklet.) • Obtain the original RX document number. • Ensure that the document is still open, i.e., the RX hasn’t been turned into a PC. • Obtain the vendor code, including address indicator if applicable, from the original document. • Determine which accounting line(s) are to be increased or decreased. • Determine which commodity line(s) are to be increased or decreased. • Determine the change in quantity or unit cost for each commodity line. The following example is used to illustrate the process for completing an RX modification: An RX was entered a few days ago to Music Surplus for some musical instruments for the Music Department. Today you found out that the Music Department only needs 3 of the 5 clarinets that were originally ordered on the RX. You will need to do a modification to change quantity of the clarinets. There is $15.00 of freight on the original order. The freight is also decreasing by $5.00. Starting an RX Document Modification in Character Based ADVANTAGE • Type L in the ACTION field. • Type RX in the SCREEN field. • Press the ENTER key. ARIZONA STATE UNIVERSITY FINANCIAL SERVICES - 12 - RX Starting an RX Document Modification in Character Based ADVANTAGE • A Blank RX document will appear. • Ensure that NEW appears in the FUNCTION field. • Tab to the field after the DOCID (RX). • Type your three-character AGENCY CODE (e.g., CD5) from the original RX. • Type the original RX NUMBER (e.g. CD502000030) being modified. • Press the ENTER key. ARIZONA STATE UNIVERSITY FINANCIAL SERVICES - 13 - RX Entering Header, Freight and Accounting Information Enter data in the following fields only: ACT: Type the letter M (for modification). TRACK CO: Type the letter Y (for yes). VENDOR CODE: Type the vendor code from the original RX, including suffix if applicable. LN: Type the accounting line number you wish to modify, e.g., 02. I/D: Type the letter I if you are increasing this accounting line or D if you are decreasing it. Only enter data in the following fields if there was shipping on the original document. FREIGHT IND: Type the letter D (charges to be applied by line). FREIGHT I/D: Type the letter I if you are increasing this line or D if you are decreasing it. FRGHT TOTAL: Type the amount of the change in the freight charges. OR Type 0.00 if the original freight charges will not be changed. TOTAL AMT: Type the total amount of all commodity lines on this modification document before taxes and/or freight. TOT AMT I/D: Type the letter I if you are increasing the amount or D if you are decreasing it. ARIZONA STATE UNIVERSITY FINANCIAL SERVICES - 14 - RX Entering Commodity Information Enter data in the following fields only: LINE NUMBER: Type the commodity line number you wish to modify, e.g., 002. QUANTITY: Type the change in the quantity ordered on this line (with 2 decimal places). Type the letter I if you are increasing this accounting line or D if you are decreasing it. I/D: OR LINE NUMBER: Type the commodity line number you wish to modify, e.g., 002. UNIT COST: Type the change in Unit Cost of this line (with 2 decimal places). I/D: Type the letter I if you are increasing this accounting line or D if you are decreasing it. ARIZONA STATE UNIVERSITY FINANCIAL SERVICES - 15 - RX Completing the RX Document Modification • Perform the Edit process. • Information from the original RX document will be supplied. • Approve and Run the document. ARIZONA STATE UNIVERSITY FINANCIAL SERVICES - 16 - RX Canceling an RX Document Before canceling an RX that has been accepted into Advantage, the following steps need to be taken to obtain the necessary information from the Requisition Open Tables. (Refer to the directions in the Advantage Open Tables booklet.) ♦ Obtain the original RX document number. ♦ Obtain the vendor code, including address indicator if applicable, used on the RX document. ♦ Check the Document History Open Tables to make sure that the RX has not yet been turned into a PC. The following example is used to illustrate the process for completing an RX cancelation: An RX was entered a few days ago to Music Surplus for some musical instruments for the Music Department. Today your supervisor told you that the items are no longer needed at this time. You will need to cancel the original RX. Starting an RX Document Cancelation in Character Based ADVANTAGE • Type L in the ACTION field. • Type RX in the SCREEN field. • Press the ENTER key. ARIZONA STATE UNIVERSITY FINANCIAL SERVICES - 17 - RX Starting an RX Document Cancelation in Character Based ADVANTAGE • A Blank RX document will appear. • Ensure that NEW appears in the FUNCTION field. • Tab to the field after the DOCID (RX). • Type your three-character AGENCY CODE (e.g., CD5) from the original RX. • Type the original RX NUMBER (e.g. CD502000032) being canceled. • Press the ENTER key. ARIZONA STATE UNIVERSITY FINANCIAL SERVICES - 18 - RX Completing an RX Document Cancelation in Character Based ADVANTAGE Enter data in the following fields only: ACT: Type the letter X (for cancelation). VENDOR CODE: Type the vendor code from the original RX, including suffix if applicable. • Perform the Edit process. • Information from the original RX document will be supplied. • Approve and Run the document. ARIZONA STATE UNIVERSITY FINANCIAL SERVICES - 19 - RX