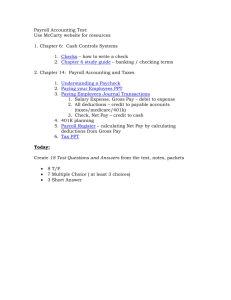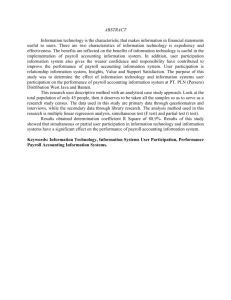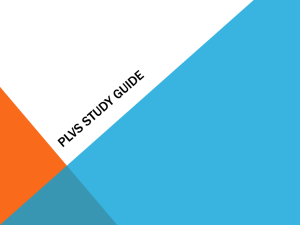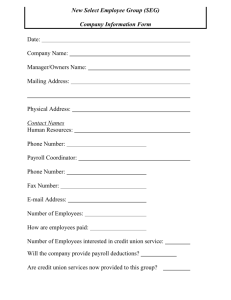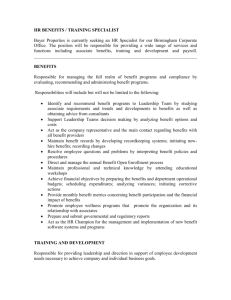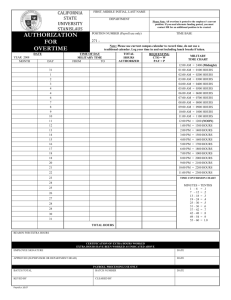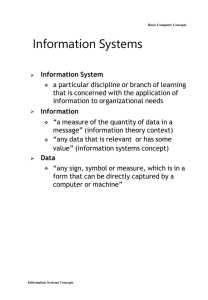Payroll session 8
advertisement

6th Annual Focus Users’ Conference Payroll Presented by: Andrew Schmadeke & Larry Kreeger Session Agenda • • • • • Payroll • • Presenter Introduction and Session Overview Annual Setup Rollover for holidays, leave, wages, etc. Managing Deductions Managing how deductions are calculated Managing taxes Performance Pay Creating performance scales COLA increase Assigning users to performance pay Running Payroll Creating a template Setting up a payroll run Verifying leave Inputting leave/sub pay Making adjustments Writing manual checks Running checks Payroll reports Printing Payroll Checks Conclusion and Questions Focus School Software’s ERP program provides administrative staff with a comprehensive payroll system which : • Closely integrates with the Focus SIS system. This allows for more accurate, easier and faster state reporting. • Complies with the latest Florida state requirements dealing with performance pay. • Manages FMLA, including the handling of benefits. • Manages benefits for retirees. • Keeps track of wage accruals; it also accruals contributions and lets you examine the accruals for an individual employee. • Maintains the amount that should be committed on both wages and contributions. • Uses web-based technology, and is designed to use the power of the user’s pc to overcome the limitations of most web based systems. Payroll • Annual Setup The Annual Setup/Rollover feature rolls the previous year’s holidays, calendars, positions, leave setting, wages, etc. • To access rollover, select Annual Setup/Rollover from the Payroll menu tab. Annual Setup • Annual Setup • On the Annual Setup/Rollover screen, a pull-down menu for the Working Year will display at the top of the screen. Select the current calendar year. Data will be rolled from this calendar year into the next. Annual Setup Annual Setup • On the Rollover/Maint tab, identify the module to be rolled over (Holidays, Calendars, etc.). • Select the Click to Choose orange arrow icon for the that module. This will display the list of all the items set within that module. • All checkboxes in the Select column are selected by default. Annual Setup • If an item is not to be rolled over, click the checkbox for that item line to deselect the item and remove it from the rollover. Annual Setup • Once all items have been verified for rollover, click the Roll to [Year] button to roll that entire module into the new year. • Edit each item line for Title, Type, Beginning and End Dates. Note: Beginning and End Dates must be updated for the new year. • New Items can be added at the very bottom of the list. • Complete this process for the remaining modules, in order, on the Rollover/Maint tab. Annual Setup Annual Setup • Another useful feature in Annual Setup/Rollover is the Change Step Pay tab. On this tab, users can assign increases in step pay per pay slot. • Enter the pay slot code in the Slot field. This field contains alphanumeric wildcards (indicated by the “xxxx”), which allow searching for flexibility in the search. For example, typing in “NHR0” will search for all NHR slot codes, such as NHR01, NHR02, etc. • Enter the Percent Change. • Click the Apply button to search for the selected slot pay codes. • The Previous Changes pull-down allows the user to undo a pay increase. Annual Setup • The Retro as of This Run pull-down allows the user to activate the percent change retroactively to a previous payroll run. Annual Setup • In the Apply To column, select the checkboxes for the slot pay codes to which the pay increase will apply. • Click the Continue button to apply the pay increase to the selected pay slots. Annual Setup Annual Setup • The Tax Tables tab allows users to maintain tax rates from year to year, and to create additional tax tables as new taxes are added. • Choose the tax from the pull-down to view current rate information, which can be modified according to yearly changes. Annual Setup Managing Deductions • After completing annual setup and rollover, manage deductions by selecting Deduction from the Payroll menu tab. Deductions Managing Deductions • For each line on the Calculated by Job and Calculated by Employment tabs, select the Show icon. Deductions Managing Deductions Update the Wage Base information for the selected deduction class type. • Choose whether the employee or district will cover the deduction from the Who Pays pull-down. This selection determines whether it is considered a benefit/contribution or a deduction. • Choose the Wage Base for the deduction, i.e., will the deduction be taken from the employee’s gross pay or taxable income? • The Insufficient Earnings pull-down indicates how deductions will be taken for individuals who did not earn enough to have the deduction taken. Insufficient Earnings provides the option to invoice the individual, or to collect funds once they become available. • Update Accounting Information for the deduction. If the district was set under Who Pays, the Object, Debit, and Credit fields will populate. If the employee was set to pay, the Employee Credit pull-down will display. Deductions • Managing Deductions The Insufficient Earnings pull-down indicates how deductions will be taken for individuals who are retired or out on an extended leave. These people may not be getting paid currently, but they may still need deductions to be taken. Insufficient Earnings provides the option to invoice the individual, or to collect on the deduction once funds become available (i.e., when the employee returns from leave and begins collecting a paycheck again) • Update Accounting Information for the deduction. If the district was set under Who Pays, the Object, Debit, and Credit information will populate. Deductions • Managing Deductions • Update information in the Misc. section for the selected deduction class type. Update Pay Types assigned to the selected deduction. • Use the AutoAssign pull-down menu to assign the deduction to all employees who fall into the pay types listed. This would be applicable to certain deductions/contributions, such as taxes and union dues. If there are no pay types listed, then the deduction automatically applies to all full-time employees. • The Assign button allows administrators to manually assign a deduction to a specific employee. Deductions • Managing Deductions To manually assign an employee to a deduction, such as a wage garnishment, select the Employee form the pull-down menu. • Enter the Amount to be deducted per Pay Period. • Enter a Yearly Limit amount. • Select a Limit Type for either the employee’s calendar year, or the district fiscal year. • Hit the Enter key to add the manual deduction. Multiple employees can be manually assigned in this way, and it is easy to keep track of who is receiving the manual deduction without having to go to each individual employee record. Deductions • Managing Deductions • Tax deductions are updated by selecting the Taxes tab. • To add a new tax, select the Class type and enter the Sub group code and Title. • Click Show to update data related to the tax. Any added taxes will display as an option in the Tax Tables tab in Annual Setup/Rollover. Deductions Managing Deductions • Update information for Tax Table Attributes. • Update Accounting and Misc. information for the selected tax. Select whether to AutoAssign (e.g., federal taxes) or manually assign the selected tax (e.g., assigning a state tax for an employee who works in Florida, but resides in a state that charges state tax). Deductions • Performance Pay • To set up performance pay, select Performance Pay from the Payroll menu tab. Performance Pay Performance Pay The Staff Pay tab displays current employee evaluation ratings for those employees on performance pay . The performance level for the current year is displayed, as well as performance levels for previous years. • Performance adjustment percentages will display under the Performance Adjustment tab. Adjusted rates will display for those employees that have a current evaluation rating of “effective” or “highly effective”. • Adjusted COLA rates will also display under the COLA tab. Performance Pay • Performance Pay • A color-coded scale is available at the bottom of the screen. This scale indicates performance status for employees assigned to performance pay. Each color corresponds with state-defined performance levels. Performance Pay Performance Pay To adjust performance pay rates, select the Performance Scale tab. • • Select the Pay Type to be applied to the performance scale. Enter the adjusted amounts for Effective and Highly Effective performance standards. • The Effective Date automatically populates to the current date. It can be changed if necessary. • Choose the Retro To pay option from the pull-down menu. Performance Pay • Performance Pay To set Cost of Living Allowances (COLA), select the Cost of Living tab. • Select the Pay Type from the pull-down menu. • • Enter the COLA Percent related to the selected pay type. The Effective Date automatically populates to the current date. It can be changed if necessary. • Choose the Retro To pay option from the pull-down menu. Performance Pay • Performance Pay To assign employees to performance pay, select the Assign to Performance Schedule tab. • Use the checkboxes to the left of the employee name to select individual employees. Choose the topmost checkbox, Select All, to select the full list of employees. • Click the Assign button in the top right corner to assign selected employees to performance pay. Performance Pay • Run Payroll Begin the process of running payroll by selecting Run Payroll from the Human Resources menu tab. • Select the Templates tab in order to create a new template for a payroll run, or to edit an existing run. Templates contain settings that make it simple for users to run multiple payrolls without having to set criteria each time; however, use of the template is optional. Run Payroll • Run Payroll • To create a new template, enter a Title for the template. • Select the icon under Pay Types to open and edit details about the run. The pay types to be included in the run will display. Make any necessary adjustments to the pay type information. Run Payroll • Run Payroll A new payroll run can be set up on the Runs tab. • Enter the Run number. • Enter a short Description for the run. • Select the Template to use for the run (optional). • Enter the Check Date. Run Payroll • Run Payroll Click the Choose icon to enter further details about the run. • The Groups section allows the user to enter a pay period for the payroll run, which will update for all related Pay Types in the Pay Codes section. This provides a quick and convenient way to update information without having to manually enter a pay period for each pay type. • Selecting the Override Pay Days checkbox will generate checkboxes in the Override column of the Pay Codes section. Selecting these boxes will choose pay types to override for the payroll run. • Selecting the Close Contracts checkbox will generate checkboxes in the Override column of the Pay Codes section. Selecting these boxes will choose to close on the payroll run. Run Payroll • Run Payroll To view pay information for leave substitutes, select the Leave/Subs tab. • Select the applicable Year, payroll Run, and Facility. • For each Employee, the Date and Leave Code will display, along with the number of leave Hours. This information will populate from information entered on the Employee Self-Service feature when employees request leave. • The Staff Job and Staff Pay Type selected will populate the allocation information for substitute payment. The Focus ERP system allows users to automatically override portions of the accounting strip based on the leave code. For example, sick leave can automatically be set to Object 750, or assign leave taken for teacher training to the district facility code. Run Payroll • Run Payroll Make adjustments to an employee’s pay before running payroll by selecting the Adjs. Tab. All deductions are defined by the district, and administrators can use the ERP system to set up as many adjustments as desired, and can define how these adjustments impact earnings, deductions, contributions, and leave. • Select the Year and Run code. • Select the Employee from the pull-down menu. • Select the applicable Job for the employee. • Select the adjustment Code. • The fields for Deduction, Allocation, Supplement, Leave Bucket, etc., will open for editing depending on the adjustment code selected. Run Payroll • Run Payroll • • If a manual check needs to be created for an employee, choose the Manual Check tab. Enter the Effective Date (if not today), select the Employee, and click the Setup Check Option button. In the Pay section, choose the job and deductions for which the employee is going to receive a check payment. Run Payroll • Run Payroll • In the Over Deducted section, adjust any deductions that took more funds than necessary; enter these adjusted amounts in the Amounts column. Run Payroll Run Payroll • To run checks for payroll, select the Run Checks tab (displayed below). Run Payroll Run Payroll Select the Year and Run. • The Check Run section indicates the number of employees who have not been paid. • Errors and Warnings will display to alert of any problems that need to be addressed prior to the check run. • Errors will not allow the system to run payroll, and they must be resolved before payroll can run. • Warnings will not prevent payroll form running, but they alert users to potential issues. Run Payroll • Run Payroll • The Explain section will provide more detailed information about how the system derived figures related to areas such as salary, deduction/taxes, and leave. • Select the checkboxes for information to be explained. • In the Explain Filters section, the explanations can be broken down for a specific employee, and will provide information related to deductions and leave requests. In the Preliminary Registers section, choose to exclude or include retro pay in the check run. Details of the last run are displayed, along with a current count of check runs. Click the Run button to complete the payroll run. Run Payroll • Run Payroll • • Payroll reports can be accessed by selecting the Reports tab. Set the criteria for the fields that are to display on the report by clicking the checkboxes in the various menus. Click Run Report to view a payroll report with the selected criteria. Run Payroll • Print Checks • After payroll checks are run, they can be printed by selecting Print Checks from the Payroll menu tab. Print Checks Print Checks • Select the New Check Run tab. • Select a Batch, Fund, and Vendor from the pull-down menus. • Click Search. A list of check invoices will display. Total amounts for each check are shown in the Total column. • In the Pay column, use the check boxes to print checks for specific employees, or use the Check/Uncheck All link at the top right of the list to select all the checks in the selected batch for printing. Print Checks • Print Checks • A list of invoices will display. Total amounts for each check are shown in the Total column. • In the Pay column, use the check boxes to print checks for specific employees, or use the Check/Uncheck All link at the top right of the list to select all the checks in the selected batch for printing. Print Checks Print Checks In the Check Settings section at the bottom of the screen, enter a title for the check run. • Enter the Journal/Check Date. • Select the Bank the check will be coming from. • Enter the Starting Check # for the run. • Click Submit to submit the check run for printing. Print Checks • Print Checks Select the Check Runs tab to view existing check runs. • Click View to see the details of the check run. • Users can void checks by clicking the Void button. • Click the Print button to print checks; the check range is indicated before the Print button. Print Checks • 6th Annual Focus Users’ Conference ? ? Questions? ? ? Thank You Please be sure to complete the comment card for this session and enjoy the rest of the Users’ Conference!