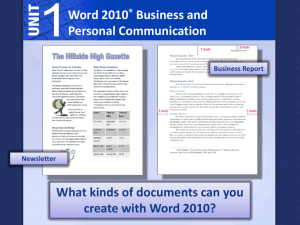Save
advertisement

Understanding Word Lesson 1 Objectives Software Orientation • Before you begin working in Microsoft Word, you need to acquaint yourself with the primary user interface (UI). When you first launch Microsoft Word, you will see a screen similar to one below. Starting Word • Microsoft Word is a word processing tool for creating different types of documents that are used in the work environment. • From the desktop, you can launch Word by clicking the Word program icon or by choosing Microsoft Word from the Start menu. • When Word is launched, the program opens with a blank document. • The blinking insertion point in the upper-left corner of this document is where you will begin creating your text. • When you place your cursor near it, the insertion point changes to a large “I,” which is called the I-beam. Another Way 1. To launch Word 2010 using Windows 7, click the Start button; then, in the Search Programs and Files box, key Microsoft Word 2010. Click or press Enter. 2. You can also search for a program or file by clicking the Start button and then keying the first two characters of the program or filename into the Search box; files and programs beginning with those letters will appear in the Start menu, as shown at right. 3. You can also pin Word 2010 to the Start menu and task bar, so that it is always visible. Working with Onscreen Tools • The Word 2010 window has many onscreen tools to help you create and edit documents quickly and efficiently. • In this section, you learn how to locate and use the Ribbon, the Mini toolbar, and the Quick Access Toolbar to access Word commands. • A command is an instruction that you give to Word by clicking a button or entering information into a command box. • You also learn how to use KeyTips, a tool that replaces some of the keyboard shortcuts from earlier versions of Microsoft Word. Using the Ribbon • In Word 2010, the Ribbon is divided into eight tabs, or areas of activity. • In turn, each tab contains several groups, or collections of related Word commands. • In this exercise, you learn to use the Ribbon by making tabs active, hiding and displaying command groups, and using the dialog box launcher and drop-down arrows. • In all Office 2010 programs, the Ribbon is contextual, which means it displays commands related to the type of document or object that you have open and on screen Using the Ribbon • Command boxes with small drop-down arrows have a dropdown menu, or list of options, associated with them; you click the drop-down arrow to produce this menu. • Most groups have a dialog box launcher—a small arrow in the lower-right corner of the group—that you click to launch a dialog box that displays additional options or information you can use to execute a command. Using the Mini Toolbar • In this exercise, you learn to use the Mini toolbar, a small toolbar with popular commands that appears when you point to selected text. • You also learn to display the shortcut menu, which contains a list of useful commands. Using the Quick Access Toolbar • The Quick Access Toolbar contains the commands that users access most often, such as Save, Undo, and Redo. • You can customize the contents of the Quick Access Toolbar by clicking the drop-down arrow on the right side of the toolbar and choosing options from the menu that appears. • In this exercise, you learn to use the commands on the Quick Access Toolbar. You also learn to customize the toolbar by changing its position in relation to the Ribbon. Using KeyTips • In Word 2010, KeyTips replace some keyboard shortcuts used in previous versions of Word. • Every command on the Ribbon and the Quick Access Toolbar has a KeyTip. • To display KeyTips, press the Alt key; KeyTips then appear as small letters and numbers hovering over their associated commands. • The small square labels that contain this information are called badges. In this exercise, you learn to display and use KeyTips. Software Orientation • Before you begin working in Backstage view, you need to be familiar with Microsoft’s Office new user interface (UI). • When you first launch Microsoft Word and click the File tab, you should see a screen similar to that shown on the next slide. This is what is known as Backstage view. Software Orientation Opening Backstage View • Backstage view offers quick access to commands for performing many file management tasks—such as opening, closing, saving, printing, and sharing Word documents—all displayed in a single navigation pane that can be customized to meet your needs. • In Backstage view, commands enable you to work with document properties, grant permissions, save documents in PDF or other formats, share documents, and work with templates. • Accessibility checker can be used to check whether your document can be read by individuals with a disability. You can also print and preview a document in one action in Backstage view. Opening Backstage View Here is a brief overview of the commands that appear in the Backstage view navigation pane: • Save: Saves the current document using the new Word format. • Save As: Saves a document in a specific format (Word 972003, .pdf, .txt, .rtf, .htm, and so on) and enables you to save documents in multiple locations, such as a USB flash drive, hard drive, network location, desktop, CD, or DVD. • Open: Opens an existing document from any target location; if you open a document created in an earlier version of Word, Compatibility Mode automatically activates (the title bar indicates when Compatibility Mode is active). • Close: Closes an open document (the program remains open). Opening Backstage View • Info: The options in this group (shown on Slide 22) prepare and mark documents as final so that no changes can be made to them; protect documents with a password or restricted permissions; add a digital signature; inspect the document for sensitive information; check document accessibility and compatibility; manage different versions of a document; and prepare documents for distribution. • Recent: Displays recently opened documents for quick access. • New: Creates a new document, blog, or template. • Print: Offers several sets of options—the Print options enable you to send documents straight to a default printer and choose the number of copies to print; the Printer options enable you to choose a printer and set printer properties; the Settings options enable you to set document properties (orientation, collation, and so on); and the Preview screen enables you to visually check your document for errors before printing. Opening Backstage View • Save & Send: Shares documents by saving and sending them in email, PDF, XPS, or other formats, or by saving them to a document management service (a useful tool for collaborating with others and publishing blog posts). • Help: Provides support and tools for working with Word. • Options: Provides Word document and setting options, including general options, document proofing options, save options, language preferences, editing options, and options for managing add-ins and templates and for keeping documents secure. Using the Microsoft Word Help Button • Microsoft Word has options for accessing the Help features installed and available on your computer. • If you are connected to the Internet, you also can choose to use Microsoft’s online Help features. • Microsoft Word Help works much like an Internet browser and has many of the same buttons, such as Back, Forward, Stop, Refresh, Home, and Print. • A quick way to find Help information is to key a word or words into the search box and then click the Search button. • Word will display a list of related topics as links. • In this exercise, you learn to open Word Help, to choose between online and offline Help content, and to use Help by keying in search words, browsing help topics, or choosing a topic from the Table of Contents. Using the Microsoft Word Help Button • The Connection Status menu in the lower-right corner of Word Help lets you determine whether the Help screen displays content available at Office Online (you must be connected to the Internet to access this content, which offers the most up-to-date help available) or only those topics currently installed on your computer. • The Search drop-down menu enables you to specify the scope of topics you want to search, including All Word, Word Help, Word Templates, Word Training, or Developer References. You can print Help information within the Word Help main window by clicking the Print button. Creating a Document • When you start keying text at the insertion point in an open document, you have begun to create a Word document. • As you type, Word inserts text to the left of the insertion point and uses the program’s defaults for margins and line spacing. • Word also has a number of tools and automatic features to make creating a document easier, including nonprinting characters, AutoComplete, and Word Wrap. • The margin defaults are set to one-inch top, bottom, left, and right margins; the line spacing is set to 1.15; and the spacing after is set to 10 points. Displaying Nonprinting Characters • When documents are formatted, Word inserts nonprinting characters, which are symbols for certain formatting commands, such as paragraphs ( ¶ ), indents and tabs (→), and spaces ( • ) between words. • These symbols can help you create and edit your document. • By default, these symbols are hidden. • In this exercise, you learn to display nonprinting characters in Word. Using AutoComplete • The AutoComplete command automatically completes the text of the current date, day of the week, and month. • When you key the first four characters of the day of the week, a ScreenTip appears with a suggestion for the completed text; press Enter to accept the suggestion. • AutoComplete reduces the amount of time spent keying content or phrases in a document. In this exercise, you learn to use Word’s AutoComplete feature. Keying Document Text • Keying document text is easy in Word. • Word sets default margins and line-spacing measurements for newly created documents, and Word Wrap automatically wraps text to the next line as it reaches the right margin. • To separate paragraphs and create blank lines, all you need to do is press Enter. • In this lesson, you create a letter using the Block Style format with mixed punctuation. Be sure to key the document exactly as shown in the steps that follow. Keying Document Text • When sending professional correspondence to customers, it is good business practice to ensure the document is in an acceptable format and error free. • The Block Style letter format has open or mixed punctuation and is common to many business documents. • Block Style format aligns text along the left margin, including the date, inside address, salutation, body of the letter, closing, and signature. • Open punctuation requires no punctuation after the salutation or the closing, whereas mixed punctuation requires a colon after the salutation and a comma after the closing. Saving a Document • By default, newly created documents are saved with a specific filename closely related to the content of the document. • After editing an existing document, you can choose to save that document with a new filename in a specific target location. • In some cases, you may want to save the original and edited documents in the same target location but with different filenames. • Keeping the original document will allow you to reference it at a future date. Saving a Document for the First Time • When saving a document for the first time, you must specify a filename, the file type, and a target location where the document will be stored. • The filename should help users find and identify the file, and the file location should be convenient for the file’s future users. • You can save files to portable storage devices such as CDs, DVDs, and USB flash drives, to your computer’s desktop or hard drive, or to a network location. • In this exercise, you learn to save a document with a specific filename to your USB flash drive. Saving a Document in a Folder • Folders help you organize the documents you create in Word. • In this exercise, you create a new folder on your USB flash drive and save the document in that folder with its original filename. • Always remember to check the full location path listed in the Save As address bar to be certain that you have identified the right target location. Step-by-Step: Save a Document in a Folder LEAVE the document open to use in the next exercise. Saving a Document with a Different Name • You can use the Save As command to save a copy of your document with a new filename, to save the document in a new target location, or to save the document as a different file type. • In this exercise, you learn to save an existing document with a new filename in the Word 2010 folder. Step-by-Step: Save a Document in a Folder with a Different Name • USE the document that is open from the previous exercise. 1. Click the File tab and then click the Save As command to open the Save As dialog box. 2. In the main pane of the dialog box, double-click the Word 2010 folder. 3. Key TechTerrace2 in the File name box. 4. Click Save. • LEAVE the document open to use in the next exercise. Showing File Extensions • Word gives you the option of saving your document in a number of formats (see next slide), including as a Word template, as a Web page, in Rich Text Format, and as a PDF (Portable Document Format) file, which safeguards the document and preserves the intended formatting for viewing and printing. • A document’s file type is embedded in the filename as a file extension. File extensions are associated with certain programs. • In this exercise, you learn how to display file extensions in Windows 7 and in Windows XP. Showing File Extensions Showing File Extensions • The Save as type drop-down list shows the file type formats available in Windows 7. • The next slide provides a description for some of the file extensions. Showing File Extensions Choosing a Different File Format • The file format you choose can enable users working in an earlier version of Word to open and edit your document without losing its text formatting. • In this exercise, you learn to save a document in a format compatible with an earlier version of Word. Converting a Document • Compatibility Mode enables you to work in a document created in an earlier version of Word without saving the file in a different file format. • In this exercise, you learn to use the Convert command to clear the compatibility options and convert a document to the Word 2010 file format. Previewing and Printing a Document • The Print command is located on the File tab in Backstage view. • There are three groups of printing options available, which enable you to print the document (either to a file or to a printer) and to choose a specific printer, the number of copies to be printed, the document’s orientation, and other print settings. • The Preview pane gives you an opportunity to see what your printed document will look like so you can correct errors before printing. Previewing in Backstage • Before printing your document, you need to preview its contents so you can correct any text or layout errors. • In this exercise, you learn to use Backstage view to preview your document. • The Print command feature includes three sets of options: Print, Printer, and Settings. • Choosing the Print command automatically prints the document to the default printer. • The Printer options enable you to select a printer, print to file, or change printer properties. • Use the Settings options to print only specific pages or selections of the document, collate it, and so on. Choosing a Printer • If your computer is connected to multiple printers, you may need to choose a destination printer for your document. • If your printer is already set up to print, as is the case in most classroom environments, you will not need to complete this exercise. • Otherwise, follow this exercise to choose a printer. Setting Print Options • Print Settings options enable you to select the number of copies to be printed; to print only selected content, the current page, or a custom range; and to select from a number of other options for printing properties, collation, and page layout. • Changes to Settings options apply to the current document. • In this lesson, you learn how to change the Settings options before printing. Closing a Document and Closing Word • Closing a document removes it from the screen. • It is a good idea to close a document before exiting a program or turning off your computer. • Saving your work before closing will allow you to continue working on your document at a later date. Lesson Summary